คำแนะนำฉบับสมบูรณ์สำหรับ Word 2016 (ตอนที่ 27): วิธีใช้สไตล์

ต้องการใช้การจัดรูปแบบขาวดำกับเอกสารของคุณหรือไม่? คุณต้องการลองใช้สไตล์เส้น (แบบง่าย) ใน Word คำแนะนำด้านล่างสามารถช่วยคุณได้
รายการ สัญลักษณ์แสดง หัวข้อย่อย และ ลำดับเลขใช้ในเอกสารเพื่อจัดระเบียบ แสดงรายการ และเน้นข้อความ ใน บทความบทช่วยสอนฉบับสมบูรณ์ สำหรับ Word 2013 - ตอนที่ 10 คุณจะได้เรียนรู้วิธีใช้สัญลักษณ์หัวข้อย่อยที่มีอยู่ แทรกหัวข้อย่อยและตัวเลขใหม่ เลือกไอคอนหัวข้อย่อย และจัดรูปแบบรายการหลายระดับ
โปรดดูรูปแบบรายการวิดีโอ (สัญลักษณ์แสดงหัวข้อย่อยและลำดับเลข) ใน Word 2013:
สารบัญ
1. ไฮไลต์ข้อความที่คุณต้องการจัดรูปแบบเป็นรายการ

2. บน แท็บ หน้าแรกคลิกลูกศรแบบเลื่อนลงที่อยู่ถัดจาก คำสั่งสัญลักษณ์ แสดงหัวข้อย่อย เมนูสไตล์สัญลักษณ์แสดงหัวข้อย่อยจะปรากฏขึ้น

3. เลื่อนตัวชี้เมาส์ไปไว้เหนือรูปแบบสัญลักษณ์แสดงหัวข้อย่อยต่างๆ แบบร่างของรูปแบบสัญลักษณ์แสดงหัวข้อย่อยนั้นจะแสดงในข้อความ จากนั้นเลือกสไตล์สัญลักษณ์แสดงหัวข้อย่อยที่คุณต้องการใช้

4. ข้อความจะถูกจัดรูปแบบเป็นรายการที่มีเครื่องหมายย่อหน้า


เมื่อคุณต้องการตั้งค่าข้อความด้วยรายการลำดับเลข Word จะมีการปรับแต่งตัวเลขหลายแบบ คุณสามารถจัดรูปแบบรายการของคุณด้วยตัวเลข ตัวอักษร หรือเลขโรมันได้
1. เลือกข้อความที่คุณต้องการจัดรูปแบบตามรายการสไตล์ตัวเลข

2. บน แท็บ หน้าแรกให้คลิก ลูกศรแบบเลื่อนลงคำสั่ง Numbering รายการรูปแบบตัวเลขจะปรากฏขึ้น

3. เลื่อนตัวชี้เมาส์ไปเหนือหมายเลขแต่ละประเภท ข้อความจะเปลี่ยนไปตามสไตล์รายการที่เกี่ยวข้อง เลือกสไตล์ที่คุณต้องการใช้

4. ข้อความจะถูกจัดรูปแบบเป็นรายการตัวเลข

หากคุณต้องการกำหนดหมายเลขรายการใหม่ Word จะมีตัว เลือก รีสตาร์ทที่ 1 คุณสามารถใช้รายการตัวเลขหรือตัวอักษรได้ที่นี่
1. คลิกขวาที่รายการที่คุณต้องการกำหนดหมายเลขใหม่ จากนั้นเลือกRestart at 1จากเมนูที่ปรากฏขึ้น

2. รายการนี้จะถูกกำหนดหมายเลขใหม่

การสร้างอินเทอร์เฟซสัญลักษณ์แสดงหัวข้อย่อยในรายการช่วยให้คุณเน้นรายการคงที่และปรับแต่งรายการให้เป็นแบบส่วนตัว Word 2013 ช่วยให้คุณสามารถจัดรูปแบบสัญลักษณ์แสดงหัวข้อย่อยได้หลายวิธี เช่น การใช้สัญลักษณ์ สีต่างๆ หรือการอัพโหลดรูปภาพเป็นสัญลักษณ์แสดงหัวข้อย่อย
1. เลือกรายการที่มีอยู่ที่คุณต้องการจัดรูปแบบ

2. บน แท็บ หน้าแรกคลิกลูกศรลงถัดจาก คำสั่งสัญลักษณ์แสดง หัวข้อย่อย เลือกกำหนดสัญลักษณ์แสดงหัวข้อย่อยใหม่จากเมนูแบบเลื่อนลง

3. หน้าต่างDefine New Bulletจะปรากฏขึ้น คลิกปุ่มสัญลักษณ์

4. กล่องโต้ตอบสัญลักษณ์จะปรากฏขึ้น
5. คลิก ช่อง แบบอักษร แบบเลื่อนลง และเลือกแบบอักษร แบบอักษรWingdingsและSymbolเป็นตัวเลือกที่ดีเนื่องจากมีสัญลักษณ์ที่มีประโยชน์มากมาย
6. เลือกไอคอนที่ต้องการ จากนั้นกดOK

7. สัญลักษณ์จะปรากฏใน ส่วน แสดงตัวอย่าง ของ กล่องโต้ตอบDefine New Bullet จากนั้นเลือกตกลง
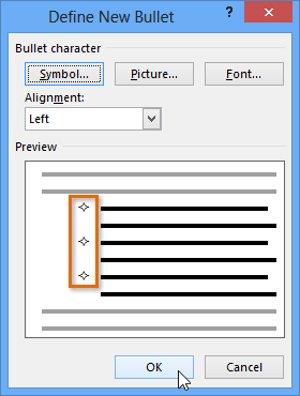
8. สัญลักษณ์แสดงหัวข้อย่อยจะปรากฏในรายการ
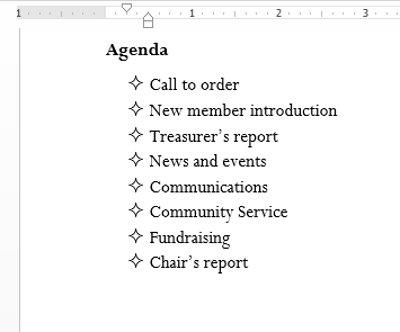
1. เลือกรายการที่มีอยู่ที่คุณต้องการจัดรูปแบบ

2. คลิกลูกศรลงถัดจาก คำสั่งสัญลักษณ์แสดง หัวข้อย่อยบน แท็ บหน้าแรก เลือกกำหนดสัญลักษณ์แสดงหัวข้อย่อยใหม่จากเมนูแบบเลื่อนลง

3 กล่องโต้ตอบกำหนดสัญลักษณ์แสดงหัวข้อใหม่ใหม่จะปรากฏขึ้น คลิก ปุ่ม แบบอักษร

4. กล่องโต้ตอบแบบอักษรจะปรากฏขึ้น คลิก ช่องแบบเลื่อนลง สีแบบอักษร เมนูสีข้อความจะปรากฏขึ้น
5. เลือกสีที่ต้องการแล้วคลิกตกลง

6. สีสัญลักษณ์แสดงหัวข้อย่อยจะปรากฏใน ส่วน แสดงตัวอย่าง ของ กล่องโต้ตอบกำหนดหัวข้อย่อยใหม่ คลิกตกลง _

7. สีของสัญลักษณ์แสดงหัวข้อย่อยจะเปลี่ยนในรายการ
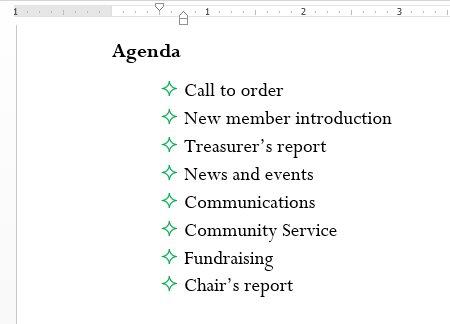
1. เลือกรายการที่มีอยู่ที่คุณต้องการจัดรูปแบบ

2. บน แท็บ หน้าแรกคลิกลูกศรแบบเลื่อนลงที่อยู่ถัดจาก คำสั่งสัญลักษณ์ แสดงหัวข้อย่อย เลือกกำหนดหัวข้อย่อยใหม่ ... จากเมนูแบบเลื่อนลง

3 กล่องโต้ตอบกำหนดสัญลักษณ์แสดงหัวข้อใหม่ใหม่จะปรากฏขึ้น คลิกปุ่มรูปภาพ_ _

4. กล่องโต้ตอบแทรกรูปภาพจะปรากฏขึ้น จากที่นี่ คุณสามารถค้นหาไฟล์รูปภาพที่จัดเก็บไว้ในคอมพิวเตอร์ของคุณหรือในOneDriveของคุณ ( เดิมชื่อ SkyDrive ) หรือคุณสามารถใช้ช่องค้นหาเพื่อค้นหารูปภาพออนไลน์ได้
5. ในตัวอย่างด้านล่าง เราคลิกเรียกดู เพื่อค้นหารูปภาพที่จัดเก็บ ไว้ในคอมพิวเตอร์
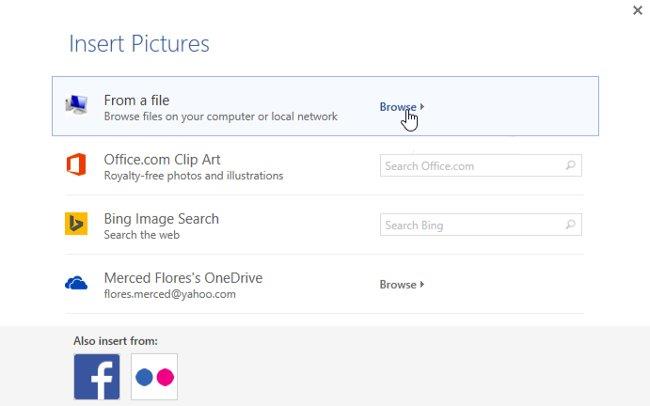
6. กล่องโต้ตอบแทรกรูปภาพจะปรากฏขึ้น ค้นหาและเลือกไฟล์รูปภาพที่ต้องการ จากนั้นคลิกแทรก

7. รูปภาพจะปรากฏใน ส่วน แสดงตัวอย่าง ของ กล่องโต้ตอบDefine New Bullet คลิกตกลง _
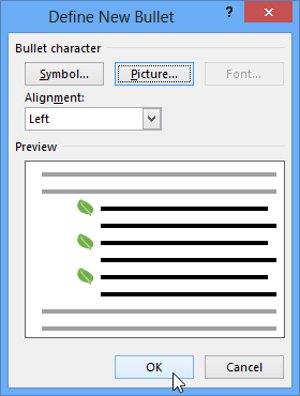
8. รูปภาพจะปรากฏในรายการ

รายการหลายระดับช่วยให้คุณสร้างรายการที่มีระดับต่างๆ มากมาย รายการที่มีหมายเลขและลำดับเลขใดๆ สามารถเปลี่ยนเป็นรายการหลายระดับได้โดยใช้ปุ่มTab

1. วางจุดแทรกที่จุดเริ่มต้นของบรรทัดที่คุณต้องการย้าย
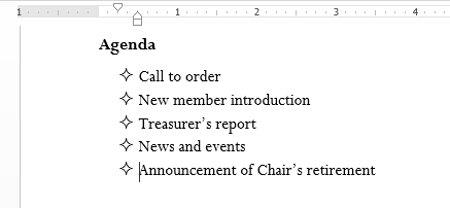
2. กด ปุ่ม Tabเพื่อเพิ่มการเยื้องบรรทัด เส้นจะเลื่อนไปทางขวา

คุณสามารถตั้งค่าระดับรายการได้โดยการเพิ่มหรือลดขนาดการเยื้อง มีสองสามวิธีในการปรับระดับการเยื้องดังต่อไปนี้:


นอกจากนี้ คุณยังสามารถเพิ่มหรือ ลดระดับการเยื้องข้อความได้โดยวางจุดแทรกที่ใดก็ได้ในบรรทัด จากนั้นคลิก คำสั่ง เพิ่มหรือลดการเยื้อง

เมื่อจัดรูปแบบรายการหลายระดับ Word จะใช้สไตล์สัญลักษณ์แสดงหัวข้อย่อยเริ่มต้น หากต้องการเปลี่ยนลักษณะของรายการหลายระดับ ให้เลือกรายการจากนั้นคลิก คำสั่ง รายการหลายระดับบน แท็บ หน้าแรก

ดูเพิ่มเติม: Word 2013: คำแนะนำในการใช้บัญชี Microsoft และ OneDrive
ขอให้สนุก!
ต้องการใช้การจัดรูปแบบขาวดำกับเอกสารของคุณหรือไม่? คุณต้องการลองใช้สไตล์เส้น (แบบง่าย) ใน Word คำแนะนำด้านล่างสามารถช่วยคุณได้
SmartArt ช่วยให้คุณสามารถถ่ายทอดข้อมูลในรูปแบบกราฟิก แทนที่จะใช้เพียงข้อความ ด้านล่างนี้คือบทช่วยสอนเกี่ยวกับการสร้างกราฟิก SmartArt ใน Word 2016 โปรดดูที่นี่!
เมื่อแชร์เอกสาร Word คุณอาจไม่ต้องการรวมข้อมูลส่วนบุคคลที่ละเอียดอ่อนหรือต้องการให้ผู้อื่นแก้ไขไฟล์เอกสารของคุณ โชคดีที่ Word 2016 ได้รวมคุณสมบัติต่างๆ ไว้เพื่อช่วยตรวจสอบและปกป้องเอกสาร โปรดติดตามบทความด้านล่างเพื่อดูรายละเอียดวิธีการดำเนินการ
เมื่อมีคนขอให้คุณตรวจสอบหรือแก้ไขเอกสารบนกระดาษ คุณจะต้องใช้ปากกาสีแดงเพื่อเน้นคำที่สะกดผิดและเพิ่มความคิดเห็นข้างๆ อย่างไรก็ตาม สำหรับเอกสาร Word คุณสามารถใช้คุณลักษณะติดตามการเปลี่ยนแปลงและความคิดเห็นเพื่อดำเนินการดังกล่าวได้ วันนี้ LuckyTemplates จะแสดงวิธีใช้ฟีเจอร์ทั้งสองนี้ใน Word 2016!
เมื่อปีที่แล้ว Microsoft เข้าซื้อ LinkedIn ด้วยมูลค่า 26 พันล้านดอลลาร์ โดยสัญญาว่าจะรวมเครือข่ายโซเชียลการค้นหางานนี้เข้ากับชุดโปรแกรม Office และผลลัพธ์ก็อยู่ที่นี่
กล่องข้อความ กล่องข้อความมีประโยชน์ในการดึงความสนใจของผู้อ่านไปยังข้อความเฉพาะ โปรดดูวิธีการแทรกกล่องข้อความและอักษรศิลป์ใน Word 2013!
คุณสามารถเพิ่มรูปร่างที่หลากหลายให้กับข้อความในเอกสารของคุณได้ รวมถึงลูกศร คำบรรยายภาพ/บทสนทนา สี่เหลี่ยม ดาว และรูปร่างแผนภูมิ โปรดดูภาพวาดและวิธีสร้างเอฟเฟกต์สำหรับภาพวาดใน Word 2013!
การจัดรูปแบบรูปภาพใน Word ไม่ใช่เรื่องยาก คุณสามารถจัดรูปแบบภาพเป็นวงรีและอื่นๆ ได้ ต่อไปนี้คือสิ่งที่คุณต้องรู้เกี่ยวกับการจัดรูปแบบรูปภาพใน Word
ทุกครั้งที่คุณใช้ Word คุณมักจะกังวลเกี่ยวกับการพิมพ์ผิดหรือการเขียนด้วยไวยากรณ์ที่ไม่ถูกต้อง (หากใช้ภาษาอังกฤษหรือภาษาอื่นๆ) อย่างไรก็ตาม ไม่ต้องกังวลเลย เนื่องจาก Word มีฟีเจอร์การตรวจสอบมากมาย รวมถึงไวยากรณ์และเครื่องตรวจตัวสะกดด้วย คุณสร้างเอกสารระดับมืออาชีพที่ปราศจากข้อผิดพลาด
IMPORTXML เป็นฟังก์ชันการประมวลผลข้อมูลที่มีประโยชน์ใน Google ชีต ด้านล่างนี้คือวิธีใช้ IMPORTXML เพื่อทำให้กระบวนการนำเข้าข้อมูลใน Google ชีตเป็นแบบอัตโนมัติ








