คำแนะนำฉบับสมบูรณ์สำหรับ Word 2016 (ตอนที่ 27): วิธีใช้สไตล์

ต้องการใช้การจัดรูปแบบขาวดำกับเอกสารของคุณหรือไม่? คุณต้องการลองใช้สไตล์เส้น (แบบง่าย) ใน Word คำแนะนำด้านล่างสามารถช่วยคุณได้
SmartArtเป็นคุณลักษณะเฉพาะของ Microsoft Word ที่คุณไม่ควรมองข้าม ด้านล่างนี้เป็นคำแนะนำโดยละเอียดเกี่ยวกับวิธีใช้ SmartArt ใน Microsoft Word 2016
หากคุณกำลังทำงานออฟฟิศ Microsoft Word อาจไม่แปลกสำหรับคุณอีกต่อไป เป็นส่วนหนึ่งของชุดซอฟต์แวร์ Office office อันโด่งดัของ Microsoft Word เป็นตัวเลือกยอดนิยมสำหรับการแก้ไขข้อความบนคอมพิวเตอร์มาเป็นเวลานาน เนื่องจากใช้งานง่ายและมีคุณสมบัติที่มีประโยชน์มากมาย ต้องขอบคุณ Word ที่คุณสามารถสร้างไฟล์เอกสารออฟฟิศ เขียนบทความ และแก้ไขเนื้อหาด้วยวิธีที่ง่ายที่สุดเท่าที่จะเป็นไปได้
MS Word ทำให้เอกสารดูน่าสนใจมากกว่าเอกสารหรือไฟล์ที่เป็นกระดาษเนื่องจากมีคุณสมบัติที่แตกต่างกัน เช่น ขนาดกระดาษ แบบอักษร สี การออกแบบ สัญลักษณ์แสดงหัวข้อย่อย ตาราง แผนภูมิ เทมเพลต เส้นขอบ/การกำหนดหมายเลขหน้า และอื่นๆ
นอกจากนี้ยังมีคุณสมบัติต่างๆ เช่น การแก้ไข การแก้ไขข้อความ การจัดรูปแบบ การออกแบบกราฟิก สีแบบอักษร สไตล์ การแทรกรูปภาพ วิดีโอ การพิมพ์เอกสาร ฯลฯ
ซอฟต์แวร์ MS Word จะบันทึกข้อความเป็นเอกสารและคงอยู่ในคอมพิวเตอร์ตลอดไป เว้นแต่คุณจะลบออก คุณสามารถแชร์หรือเข้าถึงเอกสารที่ต้องการได้ทุกเมื่อที่ต้องการ
คุณสมบัติที่โดดเด่นของ MS Word
SmartArt ใน MS Word คืออะไร
Microsoft Word มีคุณสมบัติพิเศษที่เรียกว่า SmartArt ซึ่งคุณสามารถใช้สไตล์กราฟิกที่แตกต่างกันเพื่อถ่ายทอดความคิดและข้อมูลให้กับผู้อื่นได้ พูดง่ายๆ ก็คือ SmartArt คือการแสดงภาพความคิด การสื่อสาร และแนวคิดของคุณ SmartArt สร้างภาพเสมือนจริงให้ผู้ชมเชื่อมโยงกับหัวข้อได้อย่างง่ายดาย
ด้วยความช่วยเหลือของกราฟิก SmartArt คุณสามารถสร้างไดอะแกรมที่สื่อได้มากกว่าคำพูด คุณสามารถเลือกประเภทเค้าโครงที่แตกต่างกันได้ เช่น รายการกราฟ วงกลม บล็อก ปิรามิด รอบ เมทริกซ์ แผนภูมิ เวน...
ดูวิดีโอด้านล่างเพื่อเรียนรู้เพิ่มเติมเกี่ยวกับการสร้างกราฟิก SmartArt ใน Word 2016 :
คำแนะนำในการสร้างกราฟิก SmartArt ใน Word 2016:
1. วางจุดแทรกในเอกสารในตำแหน่งที่คุณต้องการให้กราฟิก SmartArt ปรากฏ
2. จาก แท็บ แทรกให้เลือก คำ สั่งSmartArtใน กลุ่ม ภาพประกอบ

3. กล่องโต้ตอบจะปรากฏขึ้น เลือกประเภททางด้านซ้าย เลือกกราฟิก SmartArtที่คุณต้องการ จากนั้นคลิกตกลง

4. กราฟิก SmartArt จะปรากฏในเอกสารของคุณ

1. เลือกกราฟิก SmartArt กรอบข้อความจะปรากฏขึ้นทางด้านซ้าย
2. ป้อนข้อความถัดจากสัญลักษณ์แสดงหัวข้อย่อยแต่ละจุดในกล่องข้อความ ข้อความจะปรากฏในรูปร่างที่สอดคล้องกัน มันจะปรับขนาดให้พอดีกับข้อความภายในโดยอัตโนมัติ


การเพิ่มรูปร่างใหม่ เปลี่ยนลำดับ และแม้กระทั่งลบรูปร่างออกจากกราฟิก SmartArt ของคุณเป็นเรื่องง่าย คุณสามารถทำทั้งหมดนี้ได้ในกรอบข้อความ และเหมือนกับการสร้างภาพร่างด้วยรายการหลายระดับ สำหรับข้อมูลเพิ่มเติมเกี่ยวกับรายการหลายระดับ คุณสามารถดู บทความ รายการของเรา



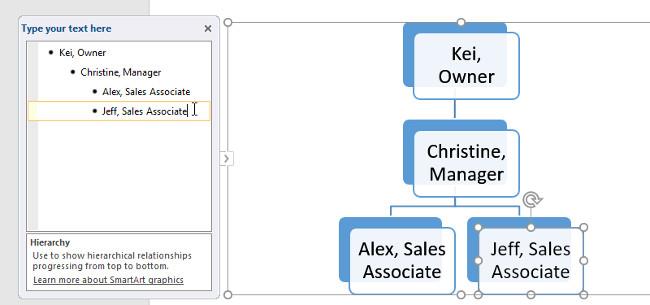
หากคุณไม่ต้องการใช้กรอบข้อความเพื่อจัดระเบียบ SmartArt ของคุณ คุณสามารถใช้คำสั่งบน แท็บ ออกแบบใน กลุ่ม สร้างกราฟิกได้ เพียงเลือกภาพที่คุณต้องการแก้ไข จากนั้นเลือกคำสั่งที่ต้องการ



หลังจากแทรกSmartArt แล้ว มีบางสิ่งที่คุณอาจต้องการเปลี่ยนแปลงเกี่ยวกับรูปลักษณ์ของมัน เมื่อใดก็ตามที่คุณเลือกกราฟิก SmartArt แท็บการออกแบบและรูปแบบจะปรากฏทางด้านขวาของแถบเครื่องมือ Ribbon จากนั้น คุณสามารถแก้ไขสไตล์และเค้าโครงของกราฟิก SmartArt ได้อย่างง่ายดาย


ถ้าคุณไม่ชอบวิธีการจัดระเบียบข้อมูลของคุณในกราฟิก SmartArt คุณสามารถเปลี่ยนเค้าโครงให้เหมาะกับเนื้อหาของคุณมากขึ้นได้ตลอดเวลา
1. จาก แท็ บDesignให้คลิก ลูกศรแบบเลื่อนลง Moreใน กลุ่ม Layouts

2. เลือกเค้าโครงที่ต้องการหรือคลิกเค้าโครงเพิ่มเติมเพื่อดูตัวเลือกเพิ่มเติม

3. รูปแบบที่เลือกจะปรากฏขึ้น
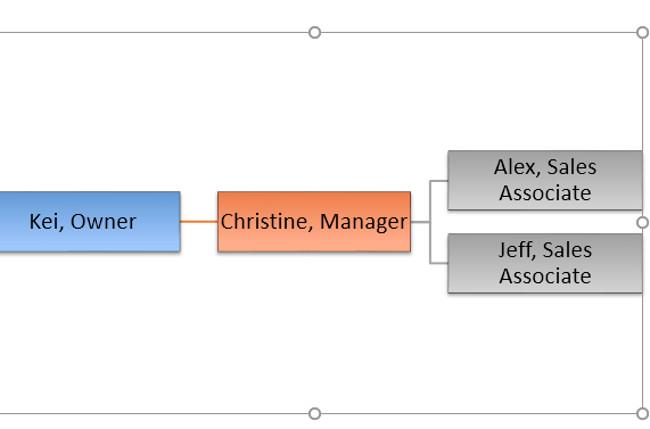
อ้างถึงบทความเพิ่มเติมบางส่วน:
ขอให้สนุก!
ต้องการใช้การจัดรูปแบบขาวดำกับเอกสารของคุณหรือไม่? คุณต้องการลองใช้สไตล์เส้น (แบบง่าย) ใน Word คำแนะนำด้านล่างสามารถช่วยคุณได้
SmartArt ช่วยให้คุณสามารถถ่ายทอดข้อมูลในรูปแบบกราฟิก แทนที่จะใช้เพียงข้อความ ด้านล่างนี้คือบทช่วยสอนเกี่ยวกับการสร้างกราฟิก SmartArt ใน Word 2016 โปรดดูที่นี่!
เมื่อแชร์เอกสาร Word คุณอาจไม่ต้องการรวมข้อมูลส่วนบุคคลที่ละเอียดอ่อนหรือต้องการให้ผู้อื่นแก้ไขไฟล์เอกสารของคุณ โชคดีที่ Word 2016 ได้รวมคุณสมบัติต่างๆ ไว้เพื่อช่วยตรวจสอบและปกป้องเอกสาร โปรดติดตามบทความด้านล่างเพื่อดูรายละเอียดวิธีการดำเนินการ
เมื่อมีคนขอให้คุณตรวจสอบหรือแก้ไขเอกสารบนกระดาษ คุณจะต้องใช้ปากกาสีแดงเพื่อเน้นคำที่สะกดผิดและเพิ่มความคิดเห็นข้างๆ อย่างไรก็ตาม สำหรับเอกสาร Word คุณสามารถใช้คุณลักษณะติดตามการเปลี่ยนแปลงและความคิดเห็นเพื่อดำเนินการดังกล่าวได้ วันนี้ LuckyTemplates จะแสดงวิธีใช้ฟีเจอร์ทั้งสองนี้ใน Word 2016!
เมื่อปีที่แล้ว Microsoft เข้าซื้อ LinkedIn ด้วยมูลค่า 26 พันล้านดอลลาร์ โดยสัญญาว่าจะรวมเครือข่ายโซเชียลการค้นหางานนี้เข้ากับชุดโปรแกรม Office และผลลัพธ์ก็อยู่ที่นี่
กล่องข้อความ กล่องข้อความมีประโยชน์ในการดึงความสนใจของผู้อ่านไปยังข้อความเฉพาะ โปรดดูวิธีการแทรกกล่องข้อความและอักษรศิลป์ใน Word 2013!
คุณสามารถเพิ่มรูปร่างที่หลากหลายให้กับข้อความในเอกสารของคุณได้ รวมถึงลูกศร คำบรรยายภาพ/บทสนทนา สี่เหลี่ยม ดาว และรูปร่างแผนภูมิ โปรดดูภาพวาดและวิธีสร้างเอฟเฟกต์สำหรับภาพวาดใน Word 2013!
การจัดรูปแบบรูปภาพใน Word ไม่ใช่เรื่องยาก คุณสามารถจัดรูปแบบภาพเป็นวงรีและอื่นๆ ได้ ต่อไปนี้คือสิ่งที่คุณต้องรู้เกี่ยวกับการจัดรูปแบบรูปภาพใน Word
ทุกครั้งที่คุณใช้ Word คุณมักจะกังวลเกี่ยวกับการพิมพ์ผิดหรือการเขียนด้วยไวยากรณ์ที่ไม่ถูกต้อง (หากใช้ภาษาอังกฤษหรือภาษาอื่นๆ) อย่างไรก็ตาม ไม่ต้องกังวลเลย เนื่องจาก Word มีฟีเจอร์การตรวจสอบมากมาย รวมถึงไวยากรณ์และเครื่องตรวจตัวสะกดด้วย คุณสร้างเอกสารระดับมืออาชีพที่ปราศจากข้อผิดพลาด
IMPORTXML เป็นฟังก์ชันการประมวลผลข้อมูลที่มีประโยชน์ใน Google ชีต ด้านล่างนี้คือวิธีใช้ IMPORTXML เพื่อทำให้กระบวนการนำเข้าข้อมูลใน Google ชีตเป็นแบบอัตโนมัติ








