คำแนะนำฉบับสมบูรณ์สำหรับ Word 2016 (ตอนที่ 27): วิธีใช้สไตล์

ต้องการใช้การจัดรูปแบบขาวดำกับเอกสารของคุณหรือไม่? คุณต้องการลองใช้สไตล์เส้น (แบบง่าย) ใน Word คำแนะนำด้านล่างสามารถช่วยคุณได้
IMPORTXMLเป็นฟังก์ชันการประมวลผลข้อมูลที่มีประโยชน์ใน Google ชีต ต่อไปนี้คือวิธีใช้ IMPORTXML เพื่อทำให้กระบวนการนำเข้าข้อมูลใน Google ชีตเป็นแบบอัตโนมัติ
IMPORTXML ใน Google ชีตคืออะไร
สูตรสำหรับฟังก์ชัน IMPORTXML ใน Google ชีตมีดังนี้
=IMPORTXML(url, xpath_query)
ฟังก์ชัน IMPORTXML นำเข้าข้อมูลจากประเภทข้อมูลที่มีโครงสร้างที่แตกต่างกันจำนวนเท่าใดก็ได้ รวมถึง XML, HTML, CSV, TSV, RSS และ ATOM XML
ดึงข้อมูลจากทุกฟิลด์ XML คุณสามารถใช้มันเพื่อนำเข้าข้อมูลที่เปิดเผยต่อสาธารณะบนอินเทอร์เน็ต ดังนั้นคุณไม่ได้รับอนุญาตให้ใช้กับเว็บไซต์ที่ต้องการให้คุณเข้าสู่ระบบเพื่อเข้าถึง
เมื่อใดจึงจะใช้ IMPORTXML ใน Google ชีต
วิธีใช้ IMPORTXML ใน Google ชีต
ก่อนที่จะเจาะลึกถึงการใช้งานจริงของ IMPORTXML คุณต้องเข้าใจข้อโต้แย้งในสูตร:
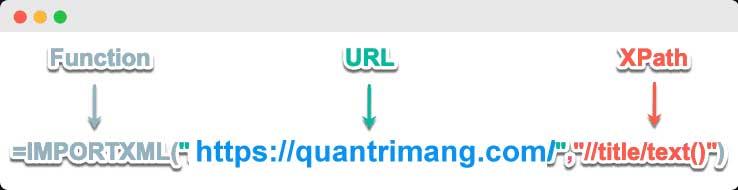
URL
แบบสอบถาม XPath
สิ่งที่ควรรู้เกี่ยวกับ XPath:
ฟังก์ชัน IMPORTXML ช่วยให้คุณสามารถนำเข้าข้อมูลจากเว็บไปยังสเปรดชีตได้โดยตรง คุณเพียงแค่ต้องดูซอร์สโค้ดของเว็บที่คุณต้องการนำเข้าข้อมูล ค้นหาองค์ประกอบ HTML ที่ใช้งานได้ และแตกข้อมูลโดยใช้คำสั่ง XPath
หากต้องการค้นหาองค์ประกอบ HTML คุณต้องดูโค้ดของเว็บไซต์ ตัวอย่างเช่น ไปที่หน้าวิกิ คลิกขวาที่หน้านั้นแล้วคลิกดูแหล่งที่มาของหน้าในเมนูที่ปรากฏขึ้น เมื่อหน้าต้นฉบับเปิดขึ้น คุณจะเห็นโค้ด HTML ของหน้านั้น ตัวอย่างเช่น ในวิกิพีเดีย:
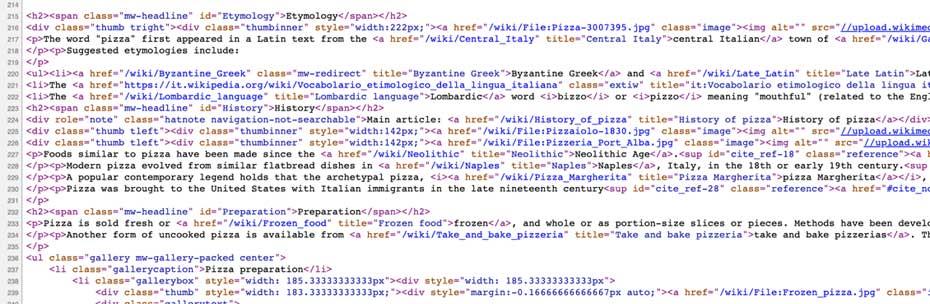
คุณอาจจะคุ้นเคยกับแท็บ HTML เช่น
,
, … คุณต้องใช้แท็กเหล่านี้ใน xpath_query เพื่อนำเข้าข้อมูลที่ต้องการจากเว็บ
ตัวอย่างการใช้ IMPORTXML ใน Google ชีต:
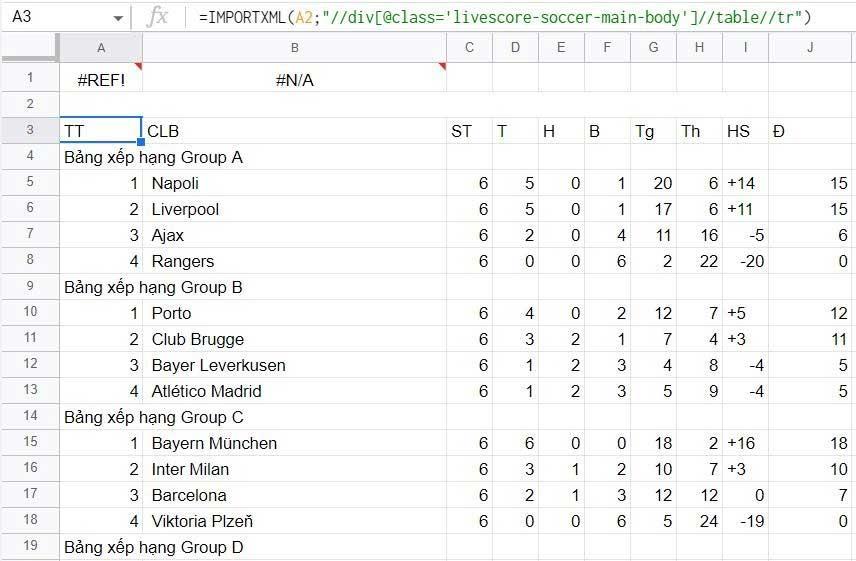
ใช้ IMPORTXML บน Google ชีตเพื่อรับอันดับฟุตบอล
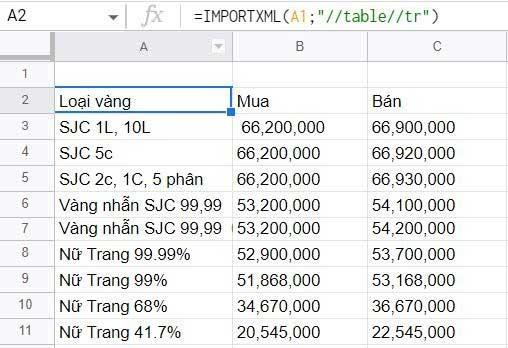
ตัวอย่างที่ง่ายที่สุดโดยใช้ IMPORTXML
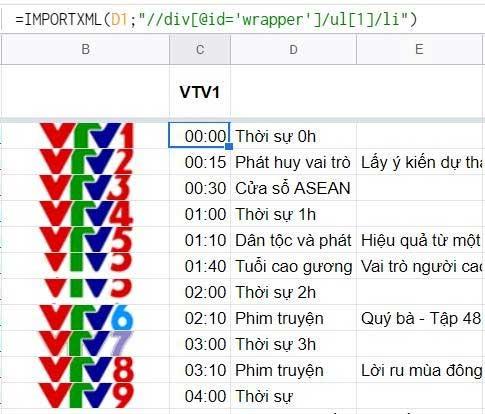
ใช้ IMPORTXML กับตัวแปรหลายตัว
ข้างต้นคือสิ่งที่คุณต้องรู้เกี่ยวกับวิธีใช้ IMPORTXML ใน Google ชีต หวังว่าบทความนี้จะเป็นประโยชน์กับคุณ
ต้องการใช้การจัดรูปแบบขาวดำกับเอกสารของคุณหรือไม่? คุณต้องการลองใช้สไตล์เส้น (แบบง่าย) ใน Word คำแนะนำด้านล่างสามารถช่วยคุณได้
SmartArt ช่วยให้คุณสามารถถ่ายทอดข้อมูลในรูปแบบกราฟิก แทนที่จะใช้เพียงข้อความ ด้านล่างนี้คือบทช่วยสอนเกี่ยวกับการสร้างกราฟิก SmartArt ใน Word 2016 โปรดดูที่นี่!
เมื่อแชร์เอกสาร Word คุณอาจไม่ต้องการรวมข้อมูลส่วนบุคคลที่ละเอียดอ่อนหรือต้องการให้ผู้อื่นแก้ไขไฟล์เอกสารของคุณ โชคดีที่ Word 2016 ได้รวมคุณสมบัติต่างๆ ไว้เพื่อช่วยตรวจสอบและปกป้องเอกสาร โปรดติดตามบทความด้านล่างเพื่อดูรายละเอียดวิธีการดำเนินการ
เมื่อมีคนขอให้คุณตรวจสอบหรือแก้ไขเอกสารบนกระดาษ คุณจะต้องใช้ปากกาสีแดงเพื่อเน้นคำที่สะกดผิดและเพิ่มความคิดเห็นข้างๆ อย่างไรก็ตาม สำหรับเอกสาร Word คุณสามารถใช้คุณลักษณะติดตามการเปลี่ยนแปลงและความคิดเห็นเพื่อดำเนินการดังกล่าวได้ วันนี้ LuckyTemplates จะแสดงวิธีใช้ฟีเจอร์ทั้งสองนี้ใน Word 2016!
เมื่อปีที่แล้ว Microsoft เข้าซื้อ LinkedIn ด้วยมูลค่า 26 พันล้านดอลลาร์ โดยสัญญาว่าจะรวมเครือข่ายโซเชียลการค้นหางานนี้เข้ากับชุดโปรแกรม Office และผลลัพธ์ก็อยู่ที่นี่
กล่องข้อความ กล่องข้อความมีประโยชน์ในการดึงความสนใจของผู้อ่านไปยังข้อความเฉพาะ โปรดดูวิธีการแทรกกล่องข้อความและอักษรศิลป์ใน Word 2013!
คุณสามารถเพิ่มรูปร่างที่หลากหลายให้กับข้อความในเอกสารของคุณได้ รวมถึงลูกศร คำบรรยายภาพ/บทสนทนา สี่เหลี่ยม ดาว และรูปร่างแผนภูมิ โปรดดูภาพวาดและวิธีสร้างเอฟเฟกต์สำหรับภาพวาดใน Word 2013!
การจัดรูปแบบรูปภาพใน Word ไม่ใช่เรื่องยาก คุณสามารถจัดรูปแบบภาพเป็นวงรีและอื่นๆ ได้ ต่อไปนี้คือสิ่งที่คุณต้องรู้เกี่ยวกับการจัดรูปแบบรูปภาพใน Word
ทุกครั้งที่คุณใช้ Word คุณมักจะกังวลเกี่ยวกับการพิมพ์ผิดหรือการเขียนด้วยไวยากรณ์ที่ไม่ถูกต้อง (หากใช้ภาษาอังกฤษหรือภาษาอื่นๆ) อย่างไรก็ตาม ไม่ต้องกังวลเลย เนื่องจาก Word มีฟีเจอร์การตรวจสอบมากมาย รวมถึงไวยากรณ์และเครื่องตรวจตัวสะกดด้วย คุณสร้างเอกสารระดับมืออาชีพที่ปราศจากข้อผิดพลาด
IMPORTXML เป็นฟังก์ชันการประมวลผลข้อมูลที่มีประโยชน์ใน Google ชีต ด้านล่างนี้คือวิธีใช้ IMPORTXML เพื่อทำให้กระบวนการนำเข้าข้อมูลใน Google ชีตเป็นแบบอัตโนมัติ








