คำแนะนำฉบับสมบูรณ์สำหรับ Word 2016 (ตอนที่ 27): วิธีใช้สไตล์

ต้องการใช้การจัดรูปแบบขาวดำกับเอกสารของคุณหรือไม่? คุณต้องการลองใช้สไตล์เส้น (แบบง่าย) ใน Word คำแนะนำด้านล่างสามารถช่วยคุณได้
เมื่อใช้คำสั่งบนแถบเครื่องมือ Ribbon ใน Word กล่องโต้ตอบป๊อปอัปจะปรากฏขึ้นบนหน้าจอเมื่อคุณเลื่อนเมาส์ไปเหนือคำสั่งนั้น นั่นคือ คำแนะนำ บนหน้าจอ
เคล็ดลับหน้าจอเป็นบันทึกและคำแนะนำสั้นๆ เกี่ยวกับฟังก์ชันหรืองานต่างๆ ของไอคอนโปรแกรม เมื่อคุณเลื่อนเมาส์ไปเหนือไอคอน การเลือกฟังก์ชันใน Office คำแนะนำบนหน้าจอจะมีค่าเริ่มต้นเป็นโหมดการแสดงผลที่ได้รับการปรับปรุง (พร้อมคำอธิบายโดยละเอียดเพิ่มเติมของฟังก์ชัน) คุณสามารถปรับแต่งการซ่อนหรือเลือก โหมดการแสดงผลแบบปกติหรือแบบปรับปรุงของคำแนะนำบนหน้าจอได้
ในบทความด้านล่าง LuckyTemplates จะแนะนำวิธีปิดการใช้งาน (ปิด) ScreenTipในWord 2013

หากต้องการปิดใช้งาน ( ปิด) เคล็ดลับหน้าจอใน Word 2013 ให้คลิกที่ แท็บ ไฟล์ ก่อน
บนหน้าจอ คลิก ตัวเลือก ตัวเลือกที่อยู่ในรายการทางบานหน้าต่างด้านซ้าย
ตามค่าเริ่มต้นบนหน้าจอกล่องโต้ตอบตัวเลือกของ Word ตัวเลือก ทั่วไปจะถูกเปิดใช้งาน หรือคุณสามารถคลิกที่ ตัวเลือก ทั่วไปในรายการบานหน้าต่างด้านซ้าย ในส่วนรูปแบบคำแนะนำ บนหน้าจอ ในส่วนตัวเลือกอินเทอร์เฟซ ผู้ใช้ ให้เลือก ตัวเลือกไม่แสดงคำแนะนำบนหน้าจอ

ตามค่าเริ่มต้น ตัวเลือกแสดงคำอธิบายคุณลักษณะในคำแนะนำบนหน้าจอจะมีให้ใช้งานใน ส่วน ลักษณะคำแนะนำบนหน้าจอ ตัวเลือกนี้แสดงคำแนะนำหน้าจอที่ได้รับการปรับปรุง (เช่น การแสดงรูปภาพ...) รวมถึงคำอธิบายคำสั่งและสามารถรวมรูปภาพ ทางลัด และไฮเปอร์ลิงก์ที่รองรับคำสั่งได้
หากคุณเลือก ตัวเลือกอย่าแสดงคำอธิบายคุณลักษณะในคำแนะนำบนหน้าจอคำแนะนำบนหน้าจอจะยังคงแสดงอยู่ แต่จะแสดงเฉพาะชื่อคำสั่ง และสามารถแสดงแป้นพิมพ์ลัดเพิ่มเติมสำหรับคำสั่งได้
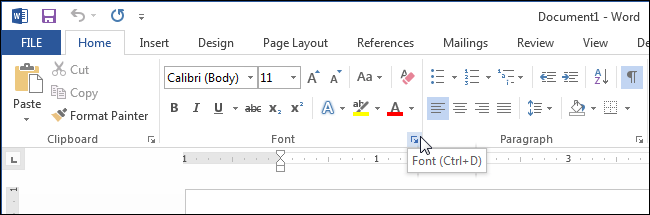
คุณสามารถอ้างถึง:
ต้องการใช้การจัดรูปแบบขาวดำกับเอกสารของคุณหรือไม่? คุณต้องการลองใช้สไตล์เส้น (แบบง่าย) ใน Word คำแนะนำด้านล่างสามารถช่วยคุณได้
SmartArt ช่วยให้คุณสามารถถ่ายทอดข้อมูลในรูปแบบกราฟิก แทนที่จะใช้เพียงข้อความ ด้านล่างนี้คือบทช่วยสอนเกี่ยวกับการสร้างกราฟิก SmartArt ใน Word 2016 โปรดดูที่นี่!
เมื่อแชร์เอกสาร Word คุณอาจไม่ต้องการรวมข้อมูลส่วนบุคคลที่ละเอียดอ่อนหรือต้องการให้ผู้อื่นแก้ไขไฟล์เอกสารของคุณ โชคดีที่ Word 2016 ได้รวมคุณสมบัติต่างๆ ไว้เพื่อช่วยตรวจสอบและปกป้องเอกสาร โปรดติดตามบทความด้านล่างเพื่อดูรายละเอียดวิธีการดำเนินการ
เมื่อมีคนขอให้คุณตรวจสอบหรือแก้ไขเอกสารบนกระดาษ คุณจะต้องใช้ปากกาสีแดงเพื่อเน้นคำที่สะกดผิดและเพิ่มความคิดเห็นข้างๆ อย่างไรก็ตาม สำหรับเอกสาร Word คุณสามารถใช้คุณลักษณะติดตามการเปลี่ยนแปลงและความคิดเห็นเพื่อดำเนินการดังกล่าวได้ วันนี้ LuckyTemplates จะแสดงวิธีใช้ฟีเจอร์ทั้งสองนี้ใน Word 2016!
เมื่อปีที่แล้ว Microsoft เข้าซื้อ LinkedIn ด้วยมูลค่า 26 พันล้านดอลลาร์ โดยสัญญาว่าจะรวมเครือข่ายโซเชียลการค้นหางานนี้เข้ากับชุดโปรแกรม Office และผลลัพธ์ก็อยู่ที่นี่
กล่องข้อความ กล่องข้อความมีประโยชน์ในการดึงความสนใจของผู้อ่านไปยังข้อความเฉพาะ โปรดดูวิธีการแทรกกล่องข้อความและอักษรศิลป์ใน Word 2013!
คุณสามารถเพิ่มรูปร่างที่หลากหลายให้กับข้อความในเอกสารของคุณได้ รวมถึงลูกศร คำบรรยายภาพ/บทสนทนา สี่เหลี่ยม ดาว และรูปร่างแผนภูมิ โปรดดูภาพวาดและวิธีสร้างเอฟเฟกต์สำหรับภาพวาดใน Word 2013!
การจัดรูปแบบรูปภาพใน Word ไม่ใช่เรื่องยาก คุณสามารถจัดรูปแบบภาพเป็นวงรีและอื่นๆ ได้ ต่อไปนี้คือสิ่งที่คุณต้องรู้เกี่ยวกับการจัดรูปแบบรูปภาพใน Word
ทุกครั้งที่คุณใช้ Word คุณมักจะกังวลเกี่ยวกับการพิมพ์ผิดหรือการเขียนด้วยไวยากรณ์ที่ไม่ถูกต้อง (หากใช้ภาษาอังกฤษหรือภาษาอื่นๆ) อย่างไรก็ตาม ไม่ต้องกังวลเลย เนื่องจาก Word มีฟีเจอร์การตรวจสอบมากมาย รวมถึงไวยากรณ์และเครื่องตรวจตัวสะกดด้วย คุณสร้างเอกสารระดับมืออาชีพที่ปราศจากข้อผิดพลาด
IMPORTXML เป็นฟังก์ชันการประมวลผลข้อมูลที่มีประโยชน์ใน Google ชีต ด้านล่างนี้คือวิธีใช้ IMPORTXML เพื่อทำให้กระบวนการนำเข้าข้อมูลใน Google ชีตเป็นแบบอัตโนมัติ








