คำแนะนำฉบับสมบูรณ์สำหรับ Word 2016 (ตอนที่ 27): วิธีใช้สไตล์

ต้องการใช้การจัดรูปแบบขาวดำกับเอกสารของคุณหรือไม่? คุณต้องการลองใช้สไตล์เส้น (แบบง่าย) ใน Word คำแนะนำด้านล่างสามารถช่วยคุณได้
หนังสือพิมพ์ติดผนังเป็นส่วนที่ขาดไม่ได้ในกิจกรรมเฉลิมฉลองวันที่ 20 พฤศจิกายนของโรงเรียนต่างๆ ทั่วประเทศ ในช่วงเวลานี้ เพื่อแสดงความขอบคุณต่อครู นักเรียนรุ่นต่อรุ่นมักจะทำหนังสือพิมพ์ติดผนังซึ่งพวกเขาต้องการส่งข้อความและความรู้สึกไปยังคนพายเรือเงียบๆ ที่พาพวกเขากลับบ้าน พวกเขาข้ามแม่น้ำ
ด้วยการพัฒนาเทคโนโลยีแทนที่จะวาดหนังสือพิมพ์ติดผนังบนกระดาษ A0 เหมือนเมื่อก่อน ตอนนี้คุณสามารถสร้างหนังสือพิมพ์ติดผนังได้โดยตรงบนคอมพิวเตอร์ Word เรียบง่ายและสวยงามมากเช่นเดียวกับศิลปินมืออาชีพ กรรม
คำแนะนำเกี่ยวกับวิธีการสร้างหนังสือพิมพ์ติดผนังแบบมืออาชีพและสวยงามบน Word
ขั้นตอนที่ 1:
หากต้องการจัดทำรายงานวอลล์เกี่ยวกับงาน คุณต้องสตาร์ทคอมพิวเตอร์และเปิดงานก่อน
ขั้นตอนที่ 2:
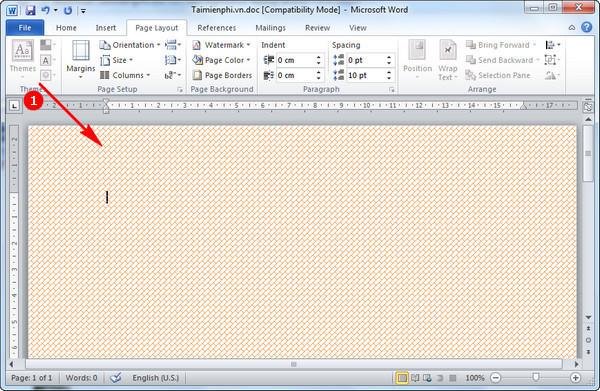
หลังจากเข้าสู่ระบบแล้ว คุณจะดำเนินการสร้างพื้นหลังใน Word เพื่อสร้างหนังสือพิมพ์ติดผนัง
ขั้นตอนที่ 3:

หากต้องการทำให้หนังสือพิมพ์ติดผนังดูสดใสและสวยงามยิ่งขึ้น คุณควรสร้างเส้นขอบรอบๆ ด้วยดอกไม้หรือเส้นขอบที่มีชีวิตชีวาและสะดุดตา
ขั้นตอนที่ 4:
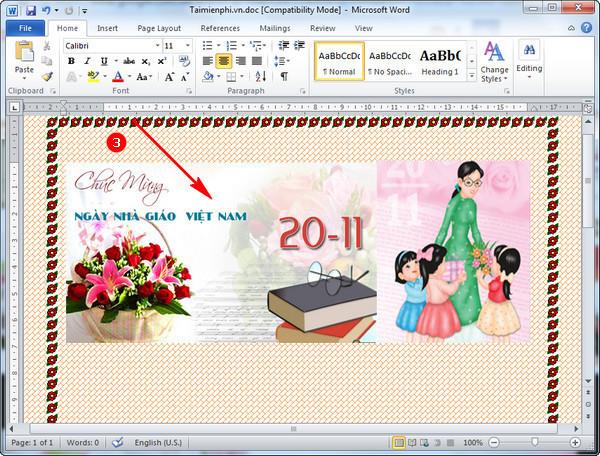
จากนั้น ไปที่อินเทอร์เน็ตเพื่อดาวน์โหลดวอลเปเปอร์ธีม 11/20 ลงในอุปกรณ์ของคุณ และวางรูปภาพไว้ที่ด้านบนของหนังสือพิมพ์ติดผนังเพื่อช่วยให้หนังสือพิมพ์ติดผนังเต็มไปด้วยบรรยากาศที่เป็นมิตรสำหรับ 11/20
ขั้นตอนที่ 5:

จากนั้นเลือกแบบอักษรที่เหมาะสมเพื่อเขียนคำอวยพรเพื่อส่งถึงครู
ขั้นตอนที่ 6:
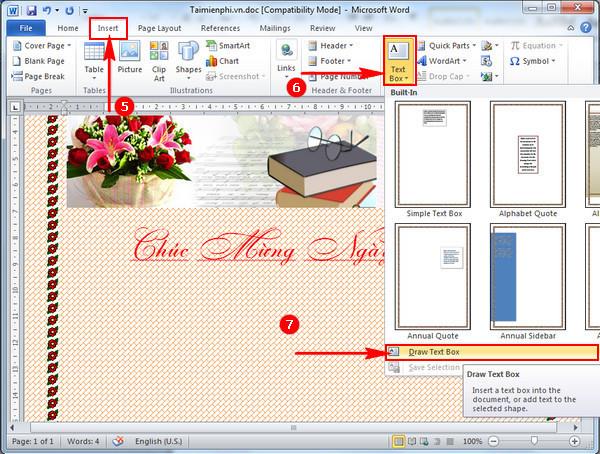
เพื่อช่วยให้หนังสือพิมพ์วอลล์กลายเป็นที่สนใจของผู้อ่าน แน่นอนว่า การมีเนื้อหาสำหรับหนังสือพิมพ์วอลล์นั้นขาดไม่ได้ เช่น บทความเกี่ยวกับครู แบบทดสอบ เรื่องตลก... เพื่อดำเนินการแทรกข้อความลงในงาน โดยเราทำดังต่อไปนี้ ที่ แท็บแทรก คลิกที่กล่องข้อความ และเลือกกล่อง Drawtext ดังที่แสดงด้านล่าง
ขั้นตอนที่ 7:
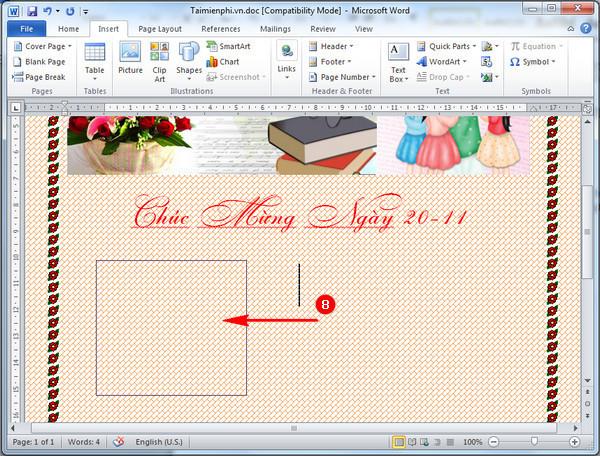
วางเมาส์บนหน้าจอคอมพิวเตอร์เพื่อวาดกล่องที่เหมาะสมเพื่อแทรกบทกวีและปริศนาลงไป สิ่งนี้ช่วยให้หนังสือพิมพ์วอลล์มีความสมบูรณ์และสะดุดตามากขึ้นสำหรับผู้ชม
ขั้นตอนที่ 8:

ต่อไปเราเลือกแท็บรูปแบบแล้วคลิกสไตล์กล่องข้อความที่คุณต้องการ
ขั้นตอนที่ 9:
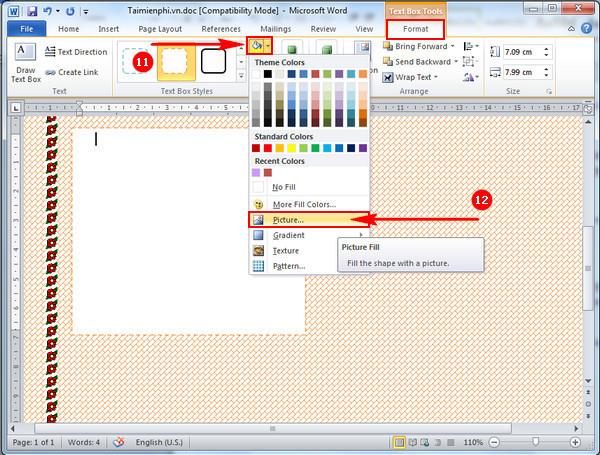
เพื่อให้กล่องข้อความสวยงามและน่าประทับใจยิ่งขึ้น คุณสามารถเลือกไอคอน สีของธีม และเลือก รูปภาพ เพื่อเพิ่มวอลเปเปอร์ที่คุณต้องการลงในหนังสือพิมพ์ติดผนัง
ขั้นตอนที่ 10:
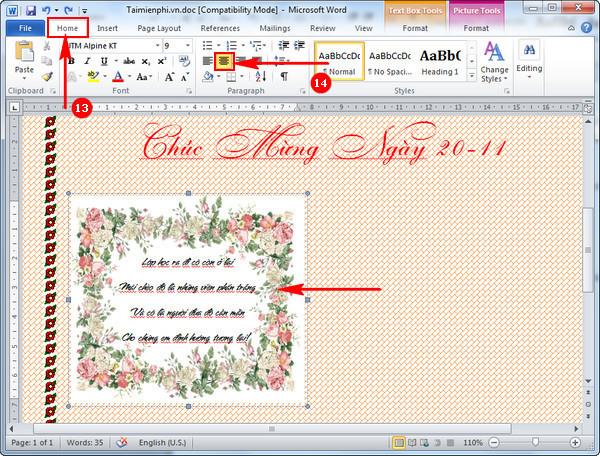
ตอนนี้คุณเพียงแค่ต้องกรอกข้อที่ดีในหัวข้อวันที่ 20 พฤศจิกายนลงในงานเพื่อให้พอดีกับภาพพื้นหลังที่คุณเพิ่งสร้างไว้ก่อนหน้านี้
หมายเหตุ : หากต้องการจำกัดพื้นที่สีขาวขณะเขียน คุณควรเลือกเขียนข้อความตรงกลางกรอบโดยเลือกแท็บ Home แล้วกดไอคอน Center line ดังที่แสดงด้านบน
ขั้นตอนที่ 11:

ในทำนองเดียวกัน เราสร้างหนังสือพิมพ์ติดผนังบน Word พร้อมด้วยบทกวีที่มีความหมายและกรอบพื้นหลังที่สวยงามสำหรับการตกแต่ง
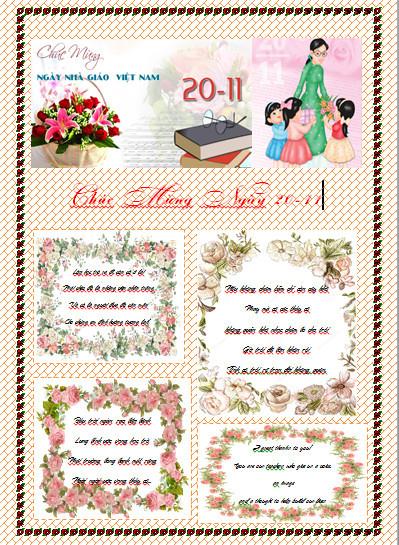
และนี่คือผลลัพธ์หลังจากที่เราทำหนังสือพิมพ์วอลล์บน Word เสร็จแล้ว
ดังนั้นในบทความนี้เราได้แสดงวิธีสร้างหนังสือพิมพ์วอลล์แบบมืออาชีพและสวยงามบน Word หวังว่าบทความนี้จะช่วยคุณได้เพื่อให้คุณสามารถสร้างเทมเพลตหนังสือพิมพ์ได้หลายแบบ วอลล์สำหรับครู ได้จากเครื่องมือ Word นี้ ด้วยวิธีการทำหนังสือพิมพ์ติดผนังบน Work นี้ เพื่อให้ง่ายและเหมาะสมที่สุด ควรทำใน Work 2007
ขอให้คุณประสบความสำเร็จ!
ต้องการใช้การจัดรูปแบบขาวดำกับเอกสารของคุณหรือไม่? คุณต้องการลองใช้สไตล์เส้น (แบบง่าย) ใน Word คำแนะนำด้านล่างสามารถช่วยคุณได้
SmartArt ช่วยให้คุณสามารถถ่ายทอดข้อมูลในรูปแบบกราฟิก แทนที่จะใช้เพียงข้อความ ด้านล่างนี้คือบทช่วยสอนเกี่ยวกับการสร้างกราฟิก SmartArt ใน Word 2016 โปรดดูที่นี่!
เมื่อแชร์เอกสาร Word คุณอาจไม่ต้องการรวมข้อมูลส่วนบุคคลที่ละเอียดอ่อนหรือต้องการให้ผู้อื่นแก้ไขไฟล์เอกสารของคุณ โชคดีที่ Word 2016 ได้รวมคุณสมบัติต่างๆ ไว้เพื่อช่วยตรวจสอบและปกป้องเอกสาร โปรดติดตามบทความด้านล่างเพื่อดูรายละเอียดวิธีการดำเนินการ
เมื่อมีคนขอให้คุณตรวจสอบหรือแก้ไขเอกสารบนกระดาษ คุณจะต้องใช้ปากกาสีแดงเพื่อเน้นคำที่สะกดผิดและเพิ่มความคิดเห็นข้างๆ อย่างไรก็ตาม สำหรับเอกสาร Word คุณสามารถใช้คุณลักษณะติดตามการเปลี่ยนแปลงและความคิดเห็นเพื่อดำเนินการดังกล่าวได้ วันนี้ LuckyTemplates จะแสดงวิธีใช้ฟีเจอร์ทั้งสองนี้ใน Word 2016!
เมื่อปีที่แล้ว Microsoft เข้าซื้อ LinkedIn ด้วยมูลค่า 26 พันล้านดอลลาร์ โดยสัญญาว่าจะรวมเครือข่ายโซเชียลการค้นหางานนี้เข้ากับชุดโปรแกรม Office และผลลัพธ์ก็อยู่ที่นี่
กล่องข้อความ กล่องข้อความมีประโยชน์ในการดึงความสนใจของผู้อ่านไปยังข้อความเฉพาะ โปรดดูวิธีการแทรกกล่องข้อความและอักษรศิลป์ใน Word 2013!
คุณสามารถเพิ่มรูปร่างที่หลากหลายให้กับข้อความในเอกสารของคุณได้ รวมถึงลูกศร คำบรรยายภาพ/บทสนทนา สี่เหลี่ยม ดาว และรูปร่างแผนภูมิ โปรดดูภาพวาดและวิธีสร้างเอฟเฟกต์สำหรับภาพวาดใน Word 2013!
การจัดรูปแบบรูปภาพใน Word ไม่ใช่เรื่องยาก คุณสามารถจัดรูปแบบภาพเป็นวงรีและอื่นๆ ได้ ต่อไปนี้คือสิ่งที่คุณต้องรู้เกี่ยวกับการจัดรูปแบบรูปภาพใน Word
ทุกครั้งที่คุณใช้ Word คุณมักจะกังวลเกี่ยวกับการพิมพ์ผิดหรือการเขียนด้วยไวยากรณ์ที่ไม่ถูกต้อง (หากใช้ภาษาอังกฤษหรือภาษาอื่นๆ) อย่างไรก็ตาม ไม่ต้องกังวลเลย เนื่องจาก Word มีฟีเจอร์การตรวจสอบมากมาย รวมถึงไวยากรณ์และเครื่องตรวจตัวสะกดด้วย คุณสร้างเอกสารระดับมืออาชีพที่ปราศจากข้อผิดพลาด
IMPORTXML เป็นฟังก์ชันการประมวลผลข้อมูลที่มีประโยชน์ใน Google ชีต ด้านล่างนี้คือวิธีใช้ IMPORTXML เพื่อทำให้กระบวนการนำเข้าข้อมูลใน Google ชีตเป็นแบบอัตโนมัติ








