Google Maps ไม่ได้พูดใน Android? นี่คือสิ่งที่ต้องทำ

หาก Google Maps ไม่ได้ใช้งานใน Android และคุณไม่ได้ยินเส้นทาง ให้ล้างข้อมูลออกจากแอพหรือติดตั้งแอพใหม่อีกครั้ง
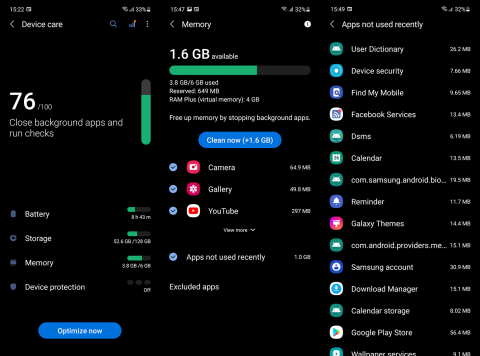
สิ่งสำคัญคือต้องเปิดบทความประเภทนี้โดยบอกว่า Android ค่อนข้างล้ำหน้าในการเพิ่มประสิทธิภาพ RAM และคุณไม่ควรกังวลเกี่ยวกับ RAM หากคุณมีRAM 4+ GBไม่ต้องเครียดหากระบบส่วนใหญ่ใช้ นั่นเป็นวิธีที่ Android ทำงาน อย่างไรก็ตาม หากคุณต้องการทราบว่า RAM ของคุณกินอะไรและมีความเข้าใจอย่างถ่องแท้เกี่ยวกับการใช้ RAM บน Android 12 มีวิธีใดบ้าง ตรวจสอบขั้นตอนที่เราให้ไว้ด้านล่าง
สารบัญ:
วิธีค้นหาสิ่งที่กิน RAM ของคุณบน Android
1. ใช้ทรัพยากรระบบ
สกิน Android ส่วนใหญ่มาพร้อมกับเครื่องมือยูทิลิตี้บางประเภทที่ติดตามการจัดเก็บ, RAM, แบตเตอรี่และให้การป้องกันไวรัส และมักจะมีการปรับให้เหมาะสมด้วยการแตะเพียงครั้งเดียวซึ่งจะแนะนำขั้นตอนบางอย่างหรือล้างแคชทันทีจาก RAM และที่เก็บข้อมูล และปิดใช้งานกิจกรรมพื้นหลังสำหรับแอปที่เข้มข้น เว้นแต่ว่าคุณมีอุปกรณ์ Pixel หรืออุปกรณ์ที่มีสกิน Android ที่ใกล้เคียงกับสต็อกซึ่งไม่ได้มาพร้อมกับเครื่องมือประเภทนี้
เครื่องมือในตัวเหล่านี้ (เช่น Samsung Device Care) ยังสามารถให้ข้อมูลเชิงลึกที่ดีขึ้นแก่คุณเกี่ยวกับการใช้ RAM จริงแบบเรียลไทม์บน Android 12 ต่อไปนี้คือวิธีใช้ Device Care เพื่อเรียนรู้ว่า RAM ของคุณกินอะไร:

สำหรับอุปกรณ์ Xiaomi (และ POCO และ Redmi) คุณมีวิธีง่ายๆ ในการตรวจสอบการใช้ RAM จริงบน Android 12 เพียงไปที่การตั้งค่า > แอป > จัดการแอป คุณยังสามารถสลับตัวเลือก “แสดงกระบวนการของระบบ” เพื่อดูว่ากระบวนการของระบบใช้ RAM อย่างไร
ใต้แต่ละแอปในรายการ คุณจะเห็นจำนวนพื้นที่เก็บข้อมูลและ RAM ที่ใช้ คุณสามารถจัดเรียงแอปตามการใช้ RAM เพื่อดูว่าแอปใดเป็นผู้บริโภครายใหญ่ที่สุด
นอกจากนี้ คุณสามารถเพิ่มภาพรวม RAM อย่างรวดเร็วในเมนูล่าสุด โดยทำตามขั้นตอนด้านล่าง
สกิน Android ทุกตัวใน "ด้านหนัก" (OneUI, MIUI, EMUI, ColorOS เป็นต้น) มีวิธีแก้ปัญหาในตัวเพื่อตรวจสอบการใช้ RAM บน Android 12 แม้ว่าขั้นตอนอาจแตกต่างกันในอุปกรณ์ต่างๆ แนวคิดที่อธิบายข้างต้นค่อนข้างคล้ายกัน . คุณเพียงแค่ต้องขุดให้ลึกขึ้นเล็กน้อย
2. ตรวจสอบข้อมูลในตัวเลือกนักพัฒนา
อีกทางเลือกหนึ่งสำหรับเครื่องมือในตัวคือตัวเลือกกระบวนการกำลังทำงานในตัวเลือกสำหรับนักพัฒนา สิ่งนี้ให้ข้อมูลเชิงลึกที่ดีขึ้นเกี่ยวกับการใช้ RAM บน Android 12 โดยไม่ได้แสดงเฉพาะการใช้งานแอพตามเวลาจริง แต่ยังแสดงประวัติการใช้ RAM สำหรับแอพและบริการที่เกี่ยวข้องด้วย ด้วยวิธีนี้ คุณจะสามารถระบุได้ดีขึ้นว่าแอปใดใช้ RAM เมื่อเปิดใช้งานหรือไม่ได้ใช้งาน
หากต้องการตรวจสอบข้อมูลในตัวเลือกสำหรับนักพัฒนา คุณจะต้องเปิดใช้งานเมนูนี้ ต่อไปนี้คือวิธีเปิดใช้งานตัวเลือกสำหรับนักพัฒนาซอฟต์แวร์และตรวจสอบการใช้ RAM บน Android ของคุณ:

นี่เป็นวิธีที่ดีที่สุดในการค้นหาเกี่ยวกับการใช้ RAM บน Android 12 หากคุณเป็นเจ้าของอุปกรณ์ Pixel หรือโทรศัพท์ใกล้สต็อกอื่นๆ เช่น โทรศัพท์ Android One จากผู้ผลิตหลายราย
3. ใช้แอพของบุคคลที่สาม
สุดท้าย คุณสามารถใช้แอปของบุคคลที่สามเพื่อตรวจสอบการใช้ RAM ได้ แต่เนื่องจากข้อจำกัดของ Android คุณจะไม่เห็นการใช้งานต่อแอปกับแอปของบุคคลที่สาม โดยส่วนตัวแล้วฉันใช้ DevCheck แม้ว่าจะมีจุดประสงค์ที่แตกต่างกัน แอพนี้มีคำแนะนำของฉันเพราะมันง่าย ฟรี และตรงประเด็น คุณสามารถดาวน์โหลด DevCheck จาก Play Store ได้ที่นี่ คำชี้แจงบังคับว่า Mobile Internist ไม่มีส่วนเกี่ยวข้องกับแอพนี้
คุณมีแอพของบุคคลที่สามอื่น ๆ ที่จะแนะนำหรือไม่? บอกเราในส่วนความคิดเห็นด้านล่างหรือส่งข้อความบนFacebook และ . ขอบคุณสำหรับการอ่านและเราหวังว่าจะได้ยินจากคุณ
หมายเหตุบรรณาธิการ:บทความนี้เผยแพร่ครั้งแรกในเดือนมิถุนายน 2018 และเน้นที่การใช้ RAM บน Android 8 Oreo เราได้ทำการปรับปรุงใหม่เพื่อความสดและความถูกต้อง และปรับให้เข้ากับ Android 12
เส้นทางในการตรวจสอบการใช้ RAM จะแตกต่างกันเล็กน้อยในโทรศัพท์ Android แต่ละเครื่อง ตัวอย่างเช่น กระบวนการนี้ตรงไปตรงมาบนโทรศัพท์ Samsung Galaxy มากกว่าโทรศัพท์ Google Pixel หากคุณมีอุปกรณ์อื่น เส้นทางจะคล้ายกับวิธีใดวิธีหนึ่งเหล่านี้
วิธีตรวจสอบจำนวน RAM ที่โทรศัพท์ Google Pixel ของคุณใช้อยู่:




วิธีตรวจสอบว่าโทรศัพท์ Samsung Galaxy ของคุณใช้ RAM เท่าใด:



หาก Google Maps ไม่ได้ใช้งานใน Android และคุณไม่ได้ยินเส้นทาง ให้ล้างข้อมูลออกจากแอพหรือติดตั้งแอพใหม่อีกครั้ง
หาก Gmail สำหรับ Android ไม่ส่งอีเมล ให้ตรวจสอบข้อมูลรับรองของผู้รับและการกำหนดค่าเซิร์ฟเวอร์ ล้างแคชและข้อมูลของแอป หรือติดตั้ง Gmail ใหม่
หากแอพรูปภาพใช้พื้นที่เก็บข้อมูลบน iPhone ของคุณมากเกินไป แม้ว่าคุณจะไม่มีรูปภาพและวิดีโอมากนัก ให้ตรวจสอบเคล็ดลับของเราและเพิ่มพื้นที่ว่าง
หากต้องการปิดโหมดไม่ระบุตัวตนบน iPhone ให้เปิดไอคอนแท็บและเลือกหน้าเริ่มต้นจากเมนูแบบเลื่อนลงหรือเลือกแท็บใน Chrome
หากเครือข่ายมือถือของคุณไม่พร้อมใช้งาน ให้ตรวจสอบการตั้งค่าซิมและระบบ ปิดใช้งานโหมดเครื่องบิน หรือรีเซ็ตการตั้งค่าเครือข่าย
หากระดับเสียง Bluetooth บน iPhone ของคุณเบาเกินไป คุณสามารถเพิ่มได้โดยปิดใช้งานตัวเลือกลดเสียงดัง เรียนรู้วิธีการที่นี่
หาก Spotify หยุดเล่นเมื่อปิดหน้าจอบน Android ให้อนุญาตกิจกรรมในเบื้องหลัง ปิดใช้งานการเพิ่มประสิทธิภาพแบตเตอรี่ หรือติดตั้งแอปใหม่
หากคุณต้องการให้ผู้ติดต่อส่งเสียงกริ่งบน Android ของคุณ เพียงปรับแต่งข้อยกเว้นห้ามรบกวนสำหรับผู้ติดต่อที่ชื่นชอบ รายละเอียดในบทความ
หากปฏิทิน Outlook ของคุณไม่ซิงค์กับ iPhone ให้ตรวจสอบการตั้งค่าปฏิทิน ลบและเพิ่มบัญชีอีกครั้ง หรือใช้แอป Microsoft Outlook
มีสองวิธีในการทำให้ผู้ติดต่อส่งเสียงกริ่งบน iPhone แบบไม่มีเสียง คุณสามารถปรับแต่ง DND หรือใช้ Contacts Emergency Bypass ได้








