Android System WebView คืออะไรและคุณควรปิดการใช้งานหรือไม่

สำรวจข้อมูลเกี่ยวกับ Android System WebView และคำแนะนำในการจัดการการใช้งานที่เหมาะสมเพื่อความปลอดภัยและประสิทธิภาพโดยรวม
Gmail ในฐานะบริการอาจค่อนข้างแข็งแกร่ง แต่แอป Gmail สำหรับ Android ไม่ใช่ถ้วยชาของทุกคน เนื่องจาก Google เลิกใช้ Inbox (ซึ่งเป็นรายการโปรดที่สนุก) Gmail สำหรับ Android จึงแทบจะไม่สามารถทดแทนได้ โดยเฉพาะอย่างยิ่งหากมีปัญหาสำคัญเช่น Gmail ไม่ส่งอีเมล
หากคุณไม่สามารถรับอีเมลผ่าน Gmail ได้ ให้ตรวจสอบบทความของเราเกี่ยวกับเรื่องนั้นที่นี่ ในทางกลับกัน หากคุณไม่สามารถส่งอีเมลได้เนื่องจากอีเมลติดค้างอยู่ในกล่องขาออก ให้ทำตามขั้นตอนด้านล่าง
สารบัญ:
ทำไม Gmail ไม่ส่งอีเมลของฉัน
มีสาเหตุหลายประการที่สิ่งนี้จะเกิดขึ้น โดยปกติ จะมีปัญหาทางฝั่งเซิร์ฟเวอร์ชั่วคราว และอีเมลของคุณจะถูกส่งไปที่กล่องขาออกหลังจากผ่านไประยะหนึ่ง อย่างไรก็ตาม ปัญหาอาจอยู่ที่แอป การเชื่อมต่อ หรือเซิร์ฟเวอร์ POP/SMTP ที่กำหนดค่าไว้ไม่ดี
ไม่ว่ามันจะเป็นอะไร เรามั่นใจว่าคุณคงรำคาญมันมาก อย่าลืมทำตามขั้นตอนการแก้ปัญหาที่เราระบุไว้ด้านล่างเพื่อให้ Gmail เริ่มส่งอีเมลของคุณอีกครั้ง
โซลูชันที่ 1 - ตรวจสอบผู้รับและรายละเอียดอีเมลอีกครั้ง
ประการแรก และเรามาที่นี่เพื่อชี้ให้เห็นอย่างชัดเจน แต่ให้ตรวจสอบที่อยู่อีเมลของผู้รับและหัวข้อเรื่องอีกครั้ง แม้แต่ข้อผิดพลาดเล็กๆ น้อยๆ ก็ยังป้องกันการส่งและข้อความอีเมลของคุณจะติดค้างอยู่ในกล่องขาออกอย่างถาวร
ในทางกลับกัน หากคุณแน่ใจว่าทุกอย่างตรงจุด แต่อีเมล Gmail ของคุณยังคงไม่ส่ง ให้แก้ไขปัญหาต่อไป
โซลูชันที่ 2 - ตรวจสอบให้แน่ใจว่าคุณได้กำหนดค่าเซิร์ฟเวอร์ Gmail อย่างถูกต้อง
หากคุณกำลังใช้บัญชีอีเมลอื่น (บัญชีที่ไม่ใช่ Gmail) ตรวจสอบให้แน่ใจว่าคุณลงชื่อเข้าใช้อย่างถูกต้องด้วยข้อมูลประจำตัวของคุณ นอกจากนี้ ตรวจสอบให้แน่ใจว่าเซิร์ฟเวอร์ POP/SMTP ใช้พอร์ตที่เหมาะสม
คุณสามารถเรียนรู้เพิ่มเติมเกี่ยวกับวิธีตั้งค่าและกำหนดค่าบัญชีอีเมลบุคคลที่สามในไคลเอนต์ Gmail ได้ที่นี่
โซลูชันที่ 3 - ล้างแคชและข้อมูล
ในการแก้ไขปัญหาตามปกติกับแอปของบุคคลที่สามบน Android ขั้นตอนแรกที่ดีที่สุดคือการล้างแคชและข้อมูลที่จัดเก็บไว้ในเครื่อง สิ่งเหล่านี้จะถูกเก็บไว้เพื่อเก็บไฟล์ของคุณ เร่งความเร็วในการโหลด (จึงไม่ใช่ทุกสิ่งที่จำเป็นต้องโหลดทุกครั้งที่คุณเข้าถึงแอพ) และอื่นๆ อีกมากมาย
อย่างไรก็ตาม หลังจากผ่านไประยะหนึ่ง การมีแคชและข้อมูลจำนวนมากอาจส่งผลเสียมากกว่าดี ทำให้แอปช้าลง ทำให้ไม่สามารถเริ่มต้นหรือหยุดทำงาน นั่นเป็นเหตุผลที่เราแนะนำให้ล้างแคชและข้อมูล
ทำตามคำแนะนำเหล่านี้เพื่อล้างแคชและข้อมูลจาก Gmail บน Android:
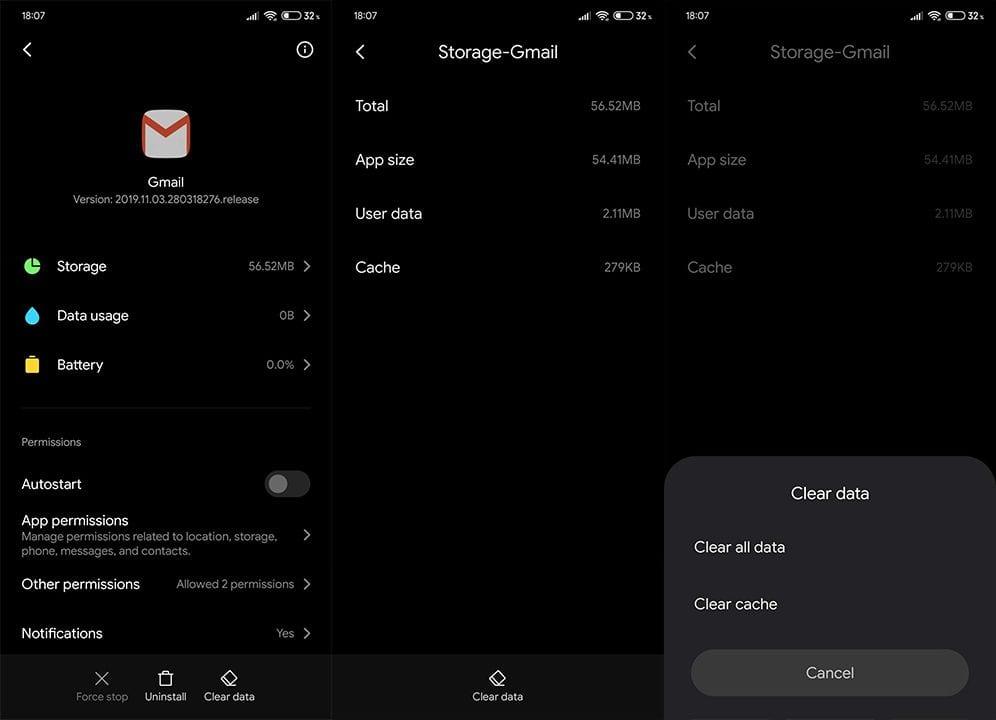
โซลูชันที่ 4 - ติดตั้ง Gmail ใหม่
หากขั้นตอนก่อนหน้านี้ล้มเหลว คุณสามารถลองถอนการติดตั้ง Gmail แน่นอนว่า OEM บางรายที่มีประสบการณ์การใช้ Android อย่างใกล้ชิดทำให้ Gmail เป็นแอประบบ ซึ่งหมายความว่าคุณไม่สามารถถอนการติดตั้งได้ แต่ควรถอนการติดตั้งการอัปเดตและจะทำการติดตั้งอีกครั้ง
ไม่ทางใดก็ทางหนึ่งก็คุ้มค่าที่จะลอง ทำตามขั้นตอนเหล่านี้เพื่อติดตั้ง Gmail ใหม่บนโทรศัพท์ Android ของคุณ:
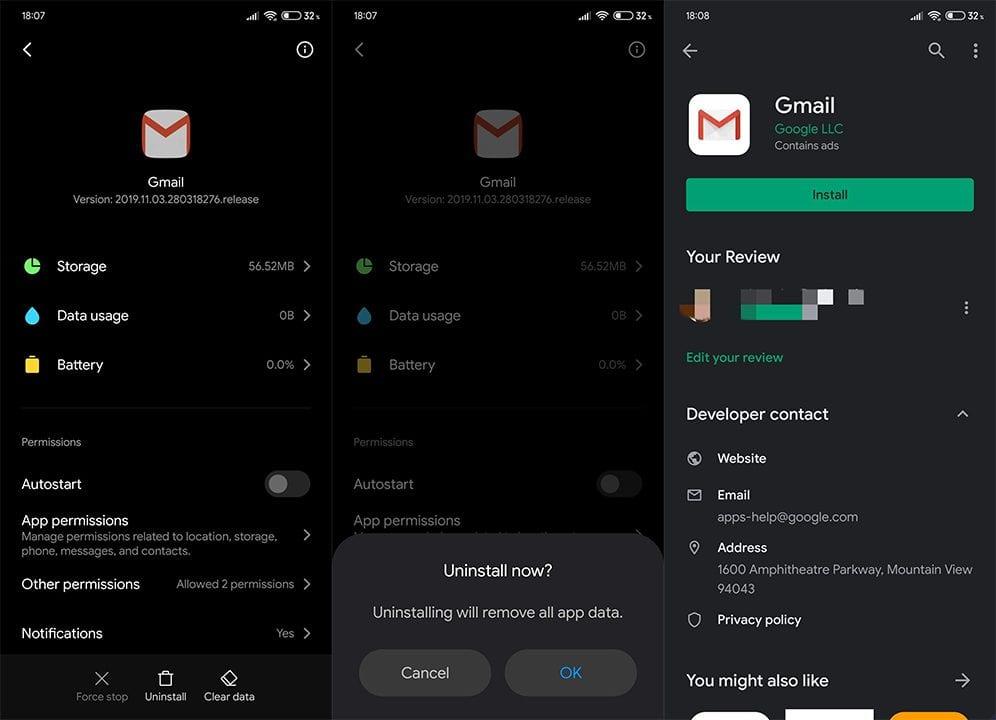
โซลูชันที่ 5 - ลบบัญชี Google และเพิ่มอีกครั้ง
สุดท้าย คุณสามารถลองเริ่มต้นด้วยกระดานชนวนที่สะอาด — ลบบัญชี Google ของคุณและเพิ่มอีกครั้ง ด้วยวิธีนี้ Gmail และบริการอื่นๆ ของ Google ในอุปกรณ์ของคุณจะถูกรีเซ็ต ขั้นตอนนั้นเรียบง่ายและคุณจะไม่สูญเสียอะไรเลยเพราะทุกอย่างทำงานบนคลาวด์
ทำตามขั้นตอนเหล่านี้เพื่อลบบัญชี Google ออกจากอุปกรณ์ของคุณและเพิ่มอีกครั้ง:
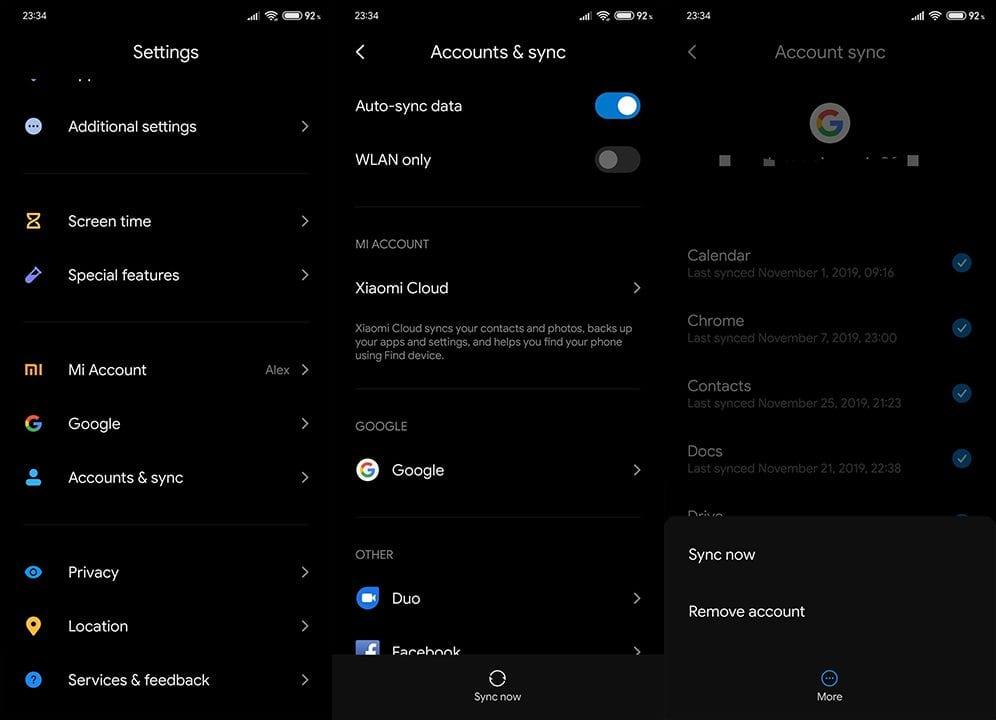
นี่เป็นสิ่งสุดท้ายที่เราสามารถแนะนำได้ หากปัญหายังคงอยู่ โปรดติดต่อฝ่ายสนับสนุนของ Google และขอวิธีแก้ไข
โปรดทราบว่า Gmail ก็เหมือนกับแพลตฟอร์มอื่นๆ ของ Google ที่เป็นเป้าหมายของการเปลี่ยนแปลงอย่างต่อเนื่อง การเปลี่ยนแปลงที่ควรจะทำให้สิ่งต่างๆ ดีขึ้น แต่นำปัญหาที่แยกออกมาหรือแม้แต่ปัญหาสาธารณะจำนวนมากมาสู่ผู้ใช้ปลายทาง
ด้วยเหตุนี้เราจึงเรียกได้ว่าห่อ ขอบคุณสำหรับการอ่านและโปรดแจ้งให้เราทราบเกี่ยวกับปัญหาของคุณกับ Gmail หรือวิธีแก้ไขที่เป็นไปได้ที่เราลืมพูดถึง คุณสามารถทำได้ในส่วนความคิดเห็นด้านล่าง หรือคุณอาจแบ่งปัน 2 เซ็นต์ของคุณบนหรือ
หมายเหตุบรรณาธิการ:บทความนี้เผยแพร่ครั้งแรกในเดือนพฤศจิกายน 2019 เราทำให้แน่ใจว่าได้ปรับปรุงใหม่เพื่อความสดและความถูกต้อง
บัญชี Google ของคุณมาพร้อมกับ พื้นที่เก็บข้อมูลฟรี 15GB โดยแบ่งออก เป็น Google Photos, Drive และ Gmail เมื่อพื้นที่บัญชีหมด คุณจะรับหรือส่งอีเมลใน Gmail ไม่ได้
ขั้นตอนที่ 1: เปิดแอป Gmail บนโทรศัพท์ของคุณ
ขั้นตอนที่ 2: แตะที่รูปโปรไฟล์ของคุณที่มุมขวาบนและเลือกที่เก็บข้อมูล
ขั้นตอนที่ 3: ตรวจสอบรายละเอียดพื้นที่จัดเก็บ กด Clean up space เพื่อเรียนรู้คำแนะนำในการลบไฟล์ขนาดใหญ่และไม่จำเป็น
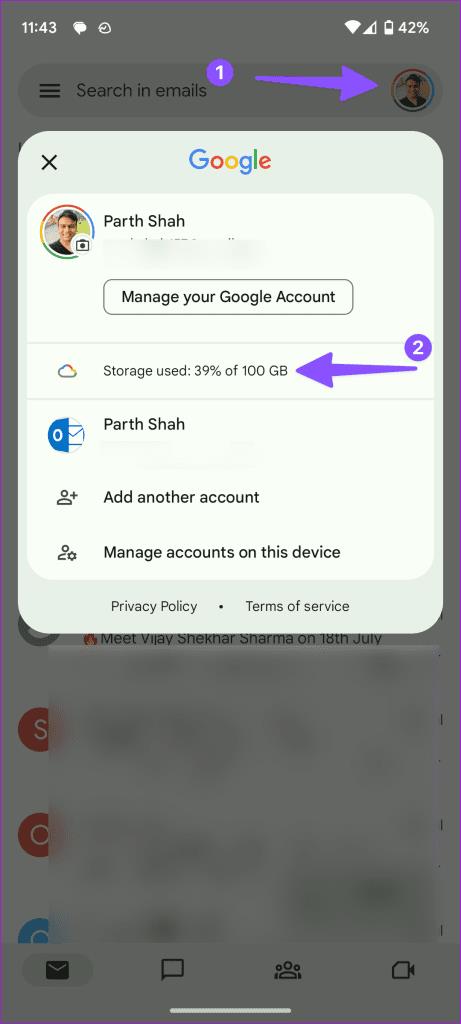

คุณยังสมัครใช้บริการ Google One แผน ใดแผนหนึ่ง เพื่อเพิ่มพื้นที่เก็บข้อมูลได้อีก ด้วย
สำรวจข้อมูลเกี่ยวกับ Android System WebView และคำแนะนำในการจัดการการใช้งานที่เหมาะสมเพื่อความปลอดภัยและประสิทธิภาพโดยรวม
การคลิกบนแป้นพิมพ์ของ iPhone บางครั้งอาจดังเกินไปจนหูอื้อได้ ค้นหาสาเหตุ และสิ่งที่คุณสามารถทำได้
หาก Spotify หยุดเล่นเมื่อปิดหน้าจอบน Android ให้อนุญาตกิจกรรมในเบื้องหลัง ปิดใช้งานการเพิ่มประสิทธิภาพแบตเตอรี่ หรือติดตั้งแอปใหม่เพื่อให้สามารถเล่นเพลงได้
หากคุณได้รับ Facebook Messenger ที่รอข้อผิดพลาดของเครือข่าย ตรวจสอบให้แน่ใจว่าได้ล้างข้อมูลแอพหรืออนุญาตให้ใช้ข้อมูลแบ็กกราวด์
หาก Onedrive สำหรับ Android ไม่ซิงค์ ตรวจสอบให้แน่ใจว่าได้ล้างข้อมูลจากแอป ติดตั้งแอปใหม่ หรือถอนการติดตั้งการอัปเดตจาก OneDrive
หาก Google Maps ไม่ได้ใช้งานใน Android และคุณไม่ได้ยินเส้นทาง ให้ล้างข้อมูลออกจากแอพหรือติดตั้งแอพใหม่อีกครั้ง
หาก Gmail สำหรับ Android ไม่ส่งอีเมล ให้ตรวจสอบข้อมูลรับรองของผู้รับและการกำหนดค่าเซิร์ฟเวอร์ ล้างแคชและข้อมูลของแอป หรือติดตั้ง Gmail ใหม่
หากแอพรูปภาพใช้พื้นที่เก็บข้อมูลบน iPhone ของคุณมากเกินไป แม้ว่าคุณจะไม่มีรูปภาพและวิดีโอมากนัก ให้ตรวจสอบเคล็ดลับของเราและเพิ่มพื้นที่ว่าง
หากต้องการปิดโหมดไม่ระบุตัวตนบน iPhone ให้เปิดไอคอนแท็บและเลือกหน้าเริ่มต้นจากเมนูแบบเลื่อนลงหรือเลือกแท็บใน Chrome
หากเครือข่ายมือถือของคุณไม่พร้อมใช้งาน ให้ตรวจสอบการตั้งค่าซิมและระบบ ปิดใช้งานโหมดเครื่องบิน หรือรีเซ็ตการตั้งค่าเครือข่าย








