Android System WebView คืออะไรและคุณควรปิดการใช้งานหรือไม่

สำรวจข้อมูลเกี่ยวกับ Android System WebView และคำแนะนำในการจัดการการใช้งานที่เหมาะสมเพื่อความปลอดภัยและประสิทธิภาพโดยรวม
หากคุณไปเที่ยวพักผ่อนในต่างประเทศ คุณอาจใช้ Google Maps ดังนั้น สิ่งสุดท้ายที่คุณต้องการคือสิ่งที่ผิดพลาด แต่มันอาจเกิดขึ้นได้ ตัวอย่างเช่น Google Maps อาจหยุดแสดงเส้นทางหรือบอกคุณทันทีว่าจะไปที่ไหน
ในกรณีที่คุณหยุดฟังการนำทางด้วยเสียงจาก Google แผนที่ คุณอาจต้องการแก้ไขปัญหานี้อย่างรวดเร็ว เนื่องจากการนำทางไปรอบ ๆ สภาพแวดล้อมที่ไม่รู้จักในขณะที่จ้องที่โทรศัพท์ของคุณตลอดเวลานั้นไม่ปลอดภัยหรือสะดวก
ดังนั้น ลองดูวิธีแก้ปัญหาของเราสำหรับปัญหาการนำทางด้วยเสียงใน Google Maps และคุณควรแก้ไขปัญหาอย่างรวดเร็ว อย่างน้อยฉันก็หวังอย่างนั้น
สารบัญ:
ฉันจะขอเส้นทางด้วยเสียงใน Google Maps ได้อย่างไร
เพื่อเป็นการเตือนความจำอย่างรวดเร็ว ก่อนอื่นเรามาดูว่าคุณจะขอเส้นทางด้วยเสียงใน Google Maps ได้อย่างไรตั้งแต่แรก วิธีเปิดใช้การนำทางด้วยเสียงมีดังนี้
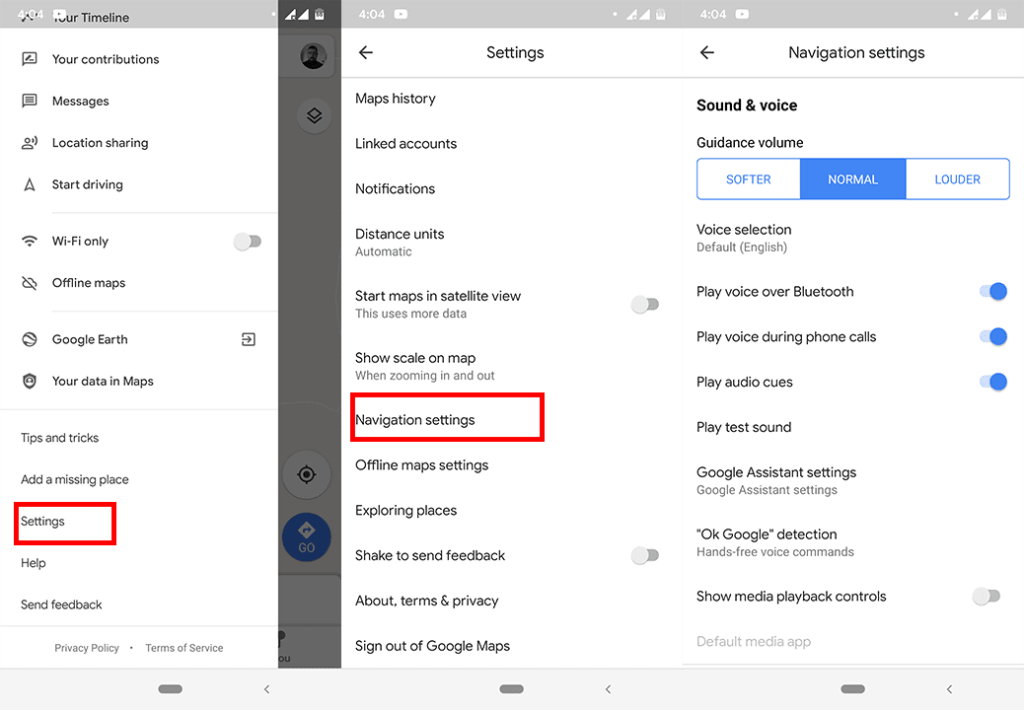
เมื่อคุณทราบแล้วว่าเปิดใช้งานการนำทางด้วยเสียงแล้ว มาดูกันว่าเราจะทำอะไรได้บ้างหากฟีเจอร์นี้หยุดทำงาน
จะทำอย่างไรเมื่อการนำทางด้วยเสียงของ Google Maps หยุดทำงาน
โซลูชันที่ 1 - ตรวจสอบระดับเสียงของอุปกรณ์
ฉันรู้ว่าอันนี้ฟังดูชัดเจน แต่ฉันไม่สามารถบอกคุณได้ว่าฉันปิดเสียงกี่ครั้งโดยไม่สังเกต ดังนั้นให้แตะปุ่มปรับระดับเสียงหรือไปที่การตั้งค่าและตรวจสอบว่าเสียงเรียกเข้าของคุณเปิดอยู่
โซลูชันที่ 2 - ตรวจสอบให้แน่ใจว่าได้เปิดเสียงในแอป Maps
อีกสิ่งหนึ่งที่ชัดเจน แต่ให้ใช้ประโยชน์จากตัวเลือกทั้งหมดของเรา วิธีตรวจสอบว่าเปิดเสียงในแอพ Maps หรือไม่:
โซลูชันที่ 3 - ล้างแคชของแอป
ตอนนี้เราเปลี่ยนจากวิธีแก้ปัญหาที่ชัดเจนไปสู่ความคิดโบราณ หากคุณยังไม่ได้ยินเสียงจาก Google Maps การล้างแคชของแอปอาจเป็นวิธีแก้ปัญหา นี่คือวิธีการ:
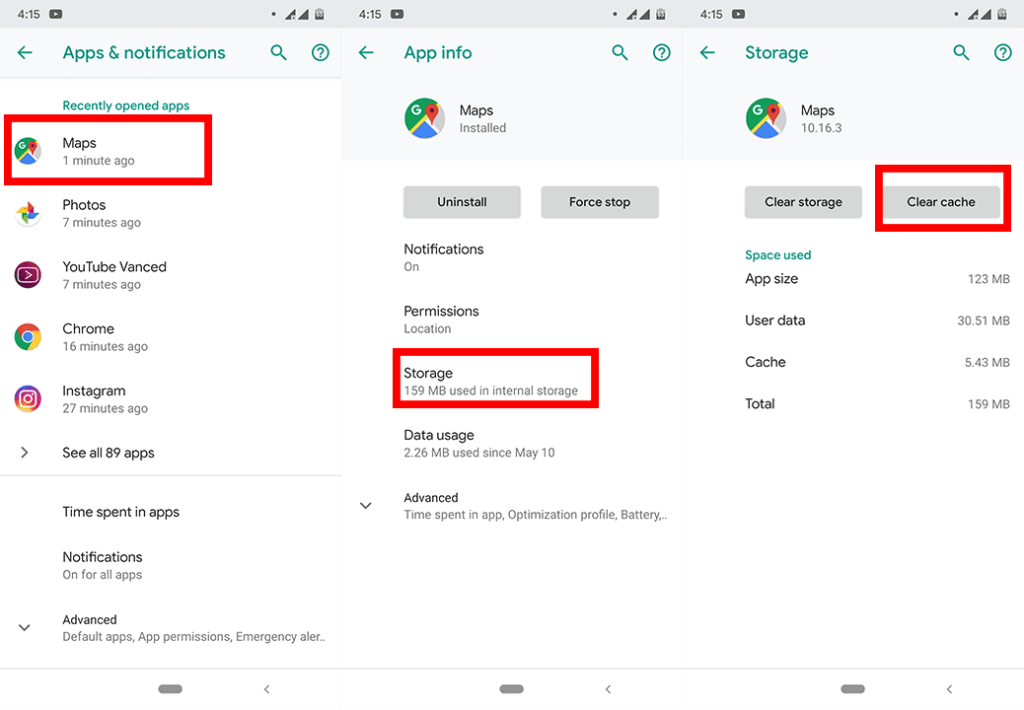
คุณยังสามารถลองและ ล้างข้อมูล แทนแคชได้ เพียงจำไว้ว่าแอปจะรีเซ็ตแอปโดยสมบูรณ์ ดังนั้นการตั้งค่าและแผนที่และเส้นทางที่ดาวน์โหลดทั้งหมดของคุณจะถูกลบ
โซลูชันที่ 4 - ตรวจสอบหูฟัง Bluetooth ของคุณ
หากคุณกำลังใช้หูฟังบลูทูธหรือหูฟังเอียร์บัดเพื่อฟัง Google แผนที่ ตรวจสอบให้แน่ใจว่าได้เชื่อมต่ออย่างถูกต้อง ฉันได้แสดงให้คุณเห็นแล้วข้างต้นเกี่ยวกับวิธีเปิดใช้งาน Google Maps Voice ผ่าน Bluetooth ดังนั้นหากอยู่ในการตรวจสอบ ให้ลองเชื่อมต่อชุดหูฟังไร้สายของคุณอีกครั้ง
หากทุกอย่างพร้อมแล้ว ให้ไปยังวิธีแก้ไขปัญหาชั่วคราวถัดไป
โซลูชันที่ 5 - ปิดใช้งานการนำทางผ่าน Bluetooth
หากคุณไม่ได้ใช้ชุดหูฟังบลูทูธและให้ Google Maps 'พูด' ผ่านลำโพงของโทรศัพท์หรือหูฟังแบบมีสาย คุณอาจต้องการปิดตัวเลือกPlay voice over Bluetooth อันที่จริง ผู้ใช้บางรายรายงานว่าการปิดใช้งานคุณลักษณะนี้สามารถแก้ไขปัญหาได้จริง
ดังนั้น เพียงกลับไปที่การตั้งค่า > การตั้งค่าการนำทาง > ระดับเสียงและปิดใช้งาน เล่นเสียงผ่านบลูทูธ
โซลูชันที่ 6 - อัปเดต Google Maps
แม้ว่าจะเป็นบริการเต็มรูปแบบ แต่คุณยังคงใช้ Google Maps เป็นแอปในโทรศัพท์ของคุณ และแอพมักจะคลั่งไคล้ในบางครั้ง หากมีบางอย่างในโค้ดของแอปขัดขวางไม่ให้ Google Maps ส่งเส้นทางด้วยเสียง Google อาจสังเกตเห็นได้
และเมื่อถึงเวลานั้น คุณสามารถคาดหวังได้ว่าการอัปเดตการแพตช์จะมาถึงในไม่ช้า ดังนั้น นอกจากลองใช้วิธีแก้ปัญหาชั่วคราวเหล่านี้แล้ว ตรวจสอบให้แน่ใจว่า Google Maps เป็นเวอร์ชันล่าสุดด้วย
โซลูชันที่ 7 - ติดตั้ง Google Maps ใหม่
หากคุณยังไม่สามารถทำให้ Google Maps 'พูด' กับคุณได้ อาจถึงเวลาที่ต้อง 'ทำลายพวงมาลัย' ไปต่อและลบแอพ จากนั้นติดตั้งจาก Play Store อีกครั้ง ใช่ คุณจะสูญเสียการตั้งค่าและการดาวน์โหลดทั้งหมด แต่มีผู้ใช้บางรายรายงานว่าการติดตั้งแอปใหม่อีกครั้งช่วยแก้ปัญหาได้จริง ดังนั้นจึงอาจคุ้มค่า
เกี่ยวกับมัน. ฉันหวังว่าโซลูชันเหล่านี้อย่างน้อยหนึ่งวิธีจะช่วยคุณแก้ไขปัญหาการนำทางด้วยเสียงของ Google Maps หากคุณมีความคิดเห็น คำถาม หรือข้อเสนอแนะ โปรดแจ้งให้เราทราบในความคิดเห็นด้านล่าง นอกจากนี้ โปรดเยี่ยมชมหรือเรียนรู้เพิ่มเติมเกี่ยวกับวิธีการแก้ไขปัญหาทุกประเภทบน Android และ iOS
หมายเหตุบรรณาธิการ:บทความนี้เผยแพร่ครั้งแรกในเดือนพฤษภาคม 2019 เราทำให้แน่ใจว่าได้ปรับปรุงใหม่เพื่อความสดและความถูกต้อง
คุณอาจไม่ได้ยินเสียงแนะนำเส้นทางเนื่องจากยังไม่ได้ดาวน์โหลด หากคุณมีการเชื่อมต่ออินเทอร์เน็ตที่ไม่ดี เสียงแนะนำเส้นทางของคุณอาจไม่ดาวน์โหลดหรือใช้เวลานานในการดาวน์โหลด
เพื่อแก้ไขปัญหานี้ ตรวจสอบให้แน่ใจว่าคุณมีข้อมูลในโทรศัพท์และมีการเชื่อมต่อที่แรง คุณยังสามารถเชื่อมต่อ WiFi ได้อีกด้วย จากนั้น ให้เปิดแอป Google Maps ทิ้งไว้และรอให้ดาวน์โหลดเสียงแนะนำเส้นทาง
ตอนนี้คุณควรจะได้ยินคำแนะนำของคุณแล้ว หากการแก้ไขนี้ไม่ได้ผล ไม่ต้องกังวล การแก้ไขประการหนึ่งที่เรามีคือการแก้ไขปัญหา " Google Maps ไม่พูดหรือบอกเส้นทาง "
สำรวจข้อมูลเกี่ยวกับ Android System WebView และคำแนะนำในการจัดการการใช้งานที่เหมาะสมเพื่อความปลอดภัยและประสิทธิภาพโดยรวม
การคลิกบนแป้นพิมพ์ของ iPhone บางครั้งอาจดังเกินไปจนหูอื้อได้ ค้นหาสาเหตุ และสิ่งที่คุณสามารถทำได้
หาก Spotify หยุดเล่นเมื่อปิดหน้าจอบน Android ให้อนุญาตกิจกรรมในเบื้องหลัง ปิดใช้งานการเพิ่มประสิทธิภาพแบตเตอรี่ หรือติดตั้งแอปใหม่เพื่อให้สามารถเล่นเพลงได้
หากคุณได้รับ Facebook Messenger ที่รอข้อผิดพลาดของเครือข่าย ตรวจสอบให้แน่ใจว่าได้ล้างข้อมูลแอพหรืออนุญาตให้ใช้ข้อมูลแบ็กกราวด์
หาก Onedrive สำหรับ Android ไม่ซิงค์ ตรวจสอบให้แน่ใจว่าได้ล้างข้อมูลจากแอป ติดตั้งแอปใหม่ หรือถอนการติดตั้งการอัปเดตจาก OneDrive
หาก Google Maps ไม่ได้ใช้งานใน Android และคุณไม่ได้ยินเส้นทาง ให้ล้างข้อมูลออกจากแอพหรือติดตั้งแอพใหม่อีกครั้ง
หาก Gmail สำหรับ Android ไม่ส่งอีเมล ให้ตรวจสอบข้อมูลรับรองของผู้รับและการกำหนดค่าเซิร์ฟเวอร์ ล้างแคชและข้อมูลของแอป หรือติดตั้ง Gmail ใหม่
หากแอพรูปภาพใช้พื้นที่เก็บข้อมูลบน iPhone ของคุณมากเกินไป แม้ว่าคุณจะไม่มีรูปภาพและวิดีโอมากนัก ให้ตรวจสอบเคล็ดลับของเราและเพิ่มพื้นที่ว่าง
หากต้องการปิดโหมดไม่ระบุตัวตนบน iPhone ให้เปิดไอคอนแท็บและเลือกหน้าเริ่มต้นจากเมนูแบบเลื่อนลงหรือเลือกแท็บใน Chrome
หากเครือข่ายมือถือของคุณไม่พร้อมใช้งาน ให้ตรวจสอบการตั้งค่าซิมและระบบ ปิดใช้งานโหมดเครื่องบิน หรือรีเซ็ตการตั้งค่าเครือข่าย








