Android System WebView คืออะไรและคุณควรปิดการใช้งานหรือไม่

สำรวจข้อมูลเกี่ยวกับ Android System WebView และคำแนะนำในการจัดการการใช้งานที่เหมาะสมเพื่อความปลอดภัยและประสิทธิภาพโดยรวม
การผสานรวมปฏิทินต่างๆ ทั้งส่วนตัวและที่เกี่ยวข้องกับงานไว้ในแอปปฏิทินเดียวแทบจะเป็นสิ่งจำเป็น ผู้ใช้ iPhone หลายคนชอบใช้ Apple Calendar ร่วมกับGoogle Calendarและ Outlook Calendar อย่างไรก็ตาม สำหรับบางคน ปฏิทิน Outlook จะไม่ซิงค์กับปฏิทินของ iPhone ด้วยเหตุผลบางอย่าง พวกเขาไม่เห็นกิจกรรมและตัวเตือนที่ตั้งค่าไว้ในปฏิทิน Outlook บนแพลตฟอร์มอื่น หากคุณเป็นเช่นนี้ ให้ตรวจสอบขั้นตอนที่เราระบุไว้ด้านล่าง
สารบัญ:
iPhone หยุดซิงค์ปฏิทินกับปฏิทิน Outlook
หาก iPhone หยุดซิงค์ปฏิทินกับปฏิทิน Outlook อาจเป็นเพราะ:
1. รีสตาร์ท iPhone ของคุณ
สิ่งแรกที่คุณสามารถลองได้คือรีสตาร์ท iPhone ของคุณ ตรวจสอบให้แน่ใจว่าไม่ได้เปิดใช้งานโหมดเครื่องบิน และการซิงค์ปฏิทินเปิดใช้งานจริงในการตั้งค่าปฏิทิน ในการดำเนินการดังกล่าว ให้ไปที่การตั้งค่า > ปฏิทิน > บัญชี > Outlookและตรวจสอบให้แน่ใจว่าเปิดใช้งานปฏิทินแล้ว
เปิดปฏิทิน iPhone (Apple) แล้วเลือกปฏิทินจากด้านล่าง ตรวจสอบให้แน่ใจว่าปฏิทิน Outlook (หรือปฏิทินถ้าคุณมีมากกว่าหนึ่ง) ได้เลือกกล่องนั้นแล้ว
หากเป็นไปตามลำดับ แต่ปฏิทิน Outlook ยังไม่ซิงค์กับ iPhone ของคุณ ให้ตรวจดูขั้นตอนต่อไป
2. ปิดใช้งานโหมดพลังงานต่ำและอนุญาตข้อมูลมือถือ
การซิงค์จะไม่ทำงานในพื้นหลังหากเปิดโหมดพลังงานต่ำ ปิดใช้งานโหมดพลังงานต่ำ ตรวจสอบให้แน่ใจว่าคุณเชื่อมต่อกับเครือข่ายที่เสถียร เปิดปฏิทิน และตรวจสอบว่ากิจกรรมสำหรับปฏิทิน Outlook ซิงค์กับ Apple Calendar หรือไม่
ในขณะที่เรากำลังพูดถึงการเชื่อมต่อเครือข่าย หากคุณมักจะใช้ข้อมูลมือถือในการซิงค์ปฏิทิน ตรวจสอบให้แน่ใจว่าได้เปิดใช้งานตัวเลือกนี้ในการตั้งค่าเซลลูลาร์ นี่คือสิ่งที่คุณต้องทำ:
3. ลบและเพิ่มบัญชี Outlook อีกครั้ง
อันนี้เป็นเกมง่ายๆ เมื่อใดก็ตามที่ปฏิทินของบุคคลที่สามหรือไคลเอนต์อีเมลไม่ซิงค์กับแอพสต็อก เมื่อคุณลบบัญชีและเพิ่มใหม่ แอปจะถูกบังคับให้เริ่มต้นการซิงค์จากเซิร์ฟเวอร์ของ Microsoft
วิธีลบและเพิ่มบัญชี Outlook ในบัญชีปฏิทินมีดังนี้
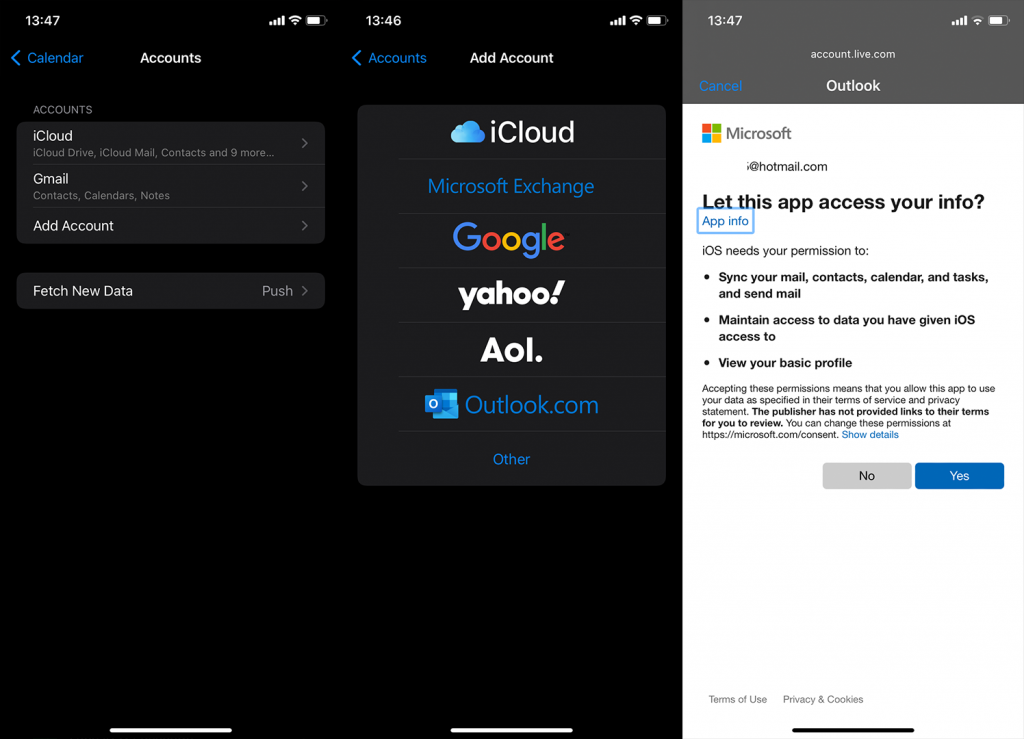
หากไม่ได้ผล ให้ตรวจสอบการตั้งค่าปฏิทิน
4. เปลี่ยนการตั้งค่าข้อมูลใหม่
มีการตั้งค่ามากกว่าสองสามแบบที่คุณสามารถลองปรับแต่งเพื่อแก้ไขหรืออย่างน้อยก็บรรเทาปัญหาได้ สิ่งแรกที่ควรคำนึงถึงคือต้องแน่ใจว่า Outlook ถูกตั้งค่าให้พุชข้อมูลใหม่แทนที่จะดึงข้อมูล หรือคุณสามารถพลิกตารางทั้งหมดแล้วเลือกดึงข้อมูลผ่านพุช
ข้อแตกต่างคือ ตัวเลือกพุช จะได้รับข้อมูลใหม่ทันทีที่พร้อมใช้งานบนเซิร์ฟเวอร์ Outlook ในขณะที่ตัวเลือกดึงข้อมูลจะตรวจสอบและดาวน์โหลดข้อมูลใหม่ตามช่วงเวลาที่กำหนดไว้ล่วงหน้า
ต่อไปนี้คือวิธีเปลี่ยนการตั้งค่าข้อมูลใหม่สำหรับปฏิทิน Outlook บน iPhone ของคุณ:
หากปฏิทิน Outlook ยังคงไม่ซิงค์กับปฏิทินของ iPhone ให้พิจารณาใช้แอป Microsoft Outlook
5. ใช้แอป Microsoft Outlook
หากขั้นตอนเหล่านี้ไม่ได้ผล และคุณต้องการปฏิทิน Outlook บน iPhone ของคุณ ทางเลือกที่ชัดเจนคือการหลีกเลี่ยงการผสานรวมและไปที่แอปอย่างเป็นทางการโดยตรง คุณสามารถค้นหา Microsoft Outlook สำหรับ iPhone ได้ที่นี่
เมื่อคุณลงชื่อเข้าใช้ด้วยบัญชีอีเมล Outlook คุณจะสามารถเข้าถึงปฏิทินได้จากแท็บด้านล่าง กิจกรรมและการช่วยเตือนในปฏิทินนี้ควรซิงค์โดยไม่มีปัญหา
นอกจากนี้ ผู้ใช้บางคนแนะนำให้รีเซ็ตการตั้งค่าทั้งหมด เราไม่สามารถพูดได้ว่าสิ่งนี้จะช่วยได้หรือไม่ สิ่งที่เราพูดได้ก็คือการทำให้อุปกรณ์ของคุณทันสมัยอยู่เสมอถือเป็นหนึ่งในสิ่งสำคัญ หากคุณต้องการรีเซ็ตการตั้งค่าทั้งหมด คุณสามารถเรียนรู้วิธีทำได้ที่นี่
และด้วยวิธีการนี้ เราสามารถเรียกมันว่าแรปได้ ขอบคุณสำหรับการอ่านสิ่งที่หวังว่าจะเป็นบทความที่ให้ข้อมูล คุณมีทางเลือกอื่นที่จะแนะนำหรือไม่? อย่าลืมแบ่งปันกับเราในส่วนความคิดเห็นด้านล่าง
หากกิจกรรมที่สร้างในปฏิทิน iPhone ของคุณยังคงไม่แสดงในแอป Outlook คุณต้อง ตั้งค่าปฏิทิน Outlook เป็นตัวเลือกเริ่มต้น เพื่อให้บรรลุเป้าหมายนี้ ให้ไปที่การตั้งค่า > ปฏิทิน > ปฏิทินเริ่มต้น iPhone จะแสดงบัญชีปฏิทินต่างๆ ที่คุณเพิ่มไว้ จากนั้นคุณสามารถตั้งค่าเป็นปฏิทิน Outlook ได้ ตอนนี้ กิจกรรมใดๆ ที่คุณจะเพิ่มลงในปฏิทิน iPhone จะซิงค์กับปฏิทิน Outlook ของคุณ
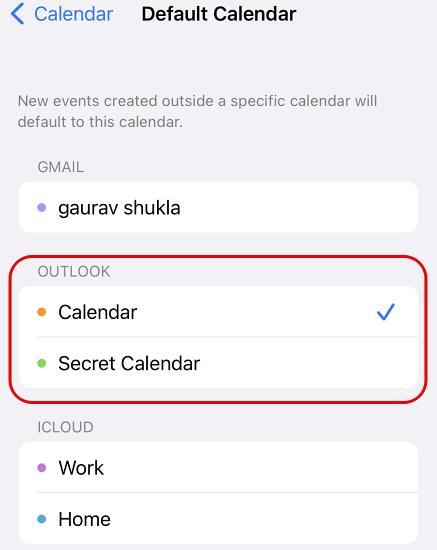
โปรดจำไว้ว่ากิจกรรมที่เพิ่มในแอปปฏิทินอื่นๆ เช่น Googleจะยังไม่ปรากฏในปฏิทิน Outlook และกิจกรรมที่เพิ่มไว้ก่อนหน้านี้ในปฏิทินของ iPhone จะไม่ซิงค์กับ Outlook เช่นกัน
หากคุณมีปฏิทินหลายปฏิทินใน Outlook คุณต้องเลือกปฏิทินที่ถูกต้องเป็นค่าเริ่มต้น มิฉะนั้น คุณจะเห็นเฉพาะกิจกรรมที่ซิงค์หลังจากเปิดปฏิทินที่ถูกต้องด้วยตนเองทุกครั้ง คุณตั้งค่าปฏิทินเริ่มต้นได้โดยไปที่การตั้งค่า Outlook แล้วเลื่อนลงไปที่ส่วน "ปฏิทิน" ตอนนี้คุณจะเห็นตัวเลือกในการตั้งค่า "ปฏิทินเริ่มต้น" เลือกปฏิทินที่คุณเลือกเป็นปฏิทินเริ่มต้นในการตั้งค่าปฏิทินของ iPhone
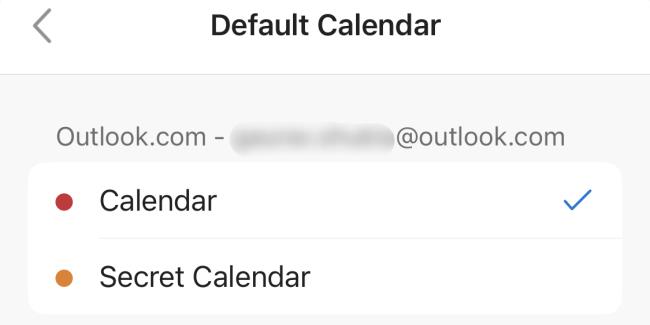
หากก่อนหน้านี้คุณปิดตัวเลือก " รีเฟรชแอปพื้นหลัง " สำหรับแอป Outlook บน iPhone ของคุณไม่ว่าจะด้วยเหตุผลใดก็ตาม จะส่งผลต่อการซิงค์กิจกรรมจากแอปปฏิทิน iOS ไปยัง Outlook ในเวลาที่เหมาะสม คุณสามารถนำทางไปยังการตั้งค่า > Outlook และเปิดใช้งาน "การรีเฟรชแอปพื้นหลัง" อีกครั้ง คุณยังสามารถใช้โอกาสนี้เพื่อเปิดใช้งานการรองรับข้อมูลมือถือสำหรับแอปได้หากปิดใช้งานอยู่
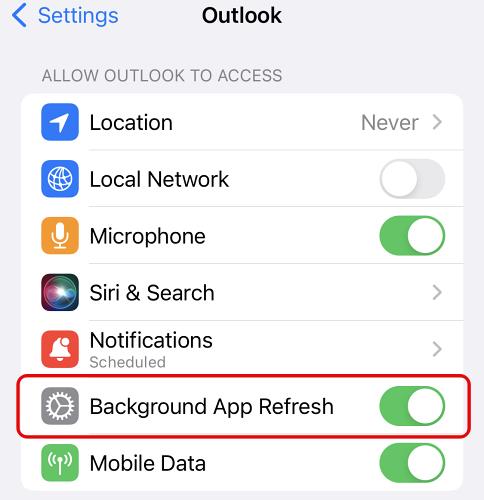
สำรวจข้อมูลเกี่ยวกับ Android System WebView และคำแนะนำในการจัดการการใช้งานที่เหมาะสมเพื่อความปลอดภัยและประสิทธิภาพโดยรวม
การคลิกบนแป้นพิมพ์ของ iPhone บางครั้งอาจดังเกินไปจนหูอื้อได้ ค้นหาสาเหตุ และสิ่งที่คุณสามารถทำได้
หาก Spotify หยุดเล่นเมื่อปิดหน้าจอบน Android ให้อนุญาตกิจกรรมในเบื้องหลัง ปิดใช้งานการเพิ่มประสิทธิภาพแบตเตอรี่ หรือติดตั้งแอปใหม่เพื่อให้สามารถเล่นเพลงได้
หากคุณได้รับ Facebook Messenger ที่รอข้อผิดพลาดของเครือข่าย ตรวจสอบให้แน่ใจว่าได้ล้างข้อมูลแอพหรืออนุญาตให้ใช้ข้อมูลแบ็กกราวด์
หาก Onedrive สำหรับ Android ไม่ซิงค์ ตรวจสอบให้แน่ใจว่าได้ล้างข้อมูลจากแอป ติดตั้งแอปใหม่ หรือถอนการติดตั้งการอัปเดตจาก OneDrive
หาก Google Maps ไม่ได้ใช้งานใน Android และคุณไม่ได้ยินเส้นทาง ให้ล้างข้อมูลออกจากแอพหรือติดตั้งแอพใหม่อีกครั้ง
หาก Gmail สำหรับ Android ไม่ส่งอีเมล ให้ตรวจสอบข้อมูลรับรองของผู้รับและการกำหนดค่าเซิร์ฟเวอร์ ล้างแคชและข้อมูลของแอป หรือติดตั้ง Gmail ใหม่
หากแอพรูปภาพใช้พื้นที่เก็บข้อมูลบน iPhone ของคุณมากเกินไป แม้ว่าคุณจะไม่มีรูปภาพและวิดีโอมากนัก ให้ตรวจสอบเคล็ดลับของเราและเพิ่มพื้นที่ว่าง
หากต้องการปิดโหมดไม่ระบุตัวตนบน iPhone ให้เปิดไอคอนแท็บและเลือกหน้าเริ่มต้นจากเมนูแบบเลื่อนลงหรือเลือกแท็บใน Chrome
หากเครือข่ายมือถือของคุณไม่พร้อมใช้งาน ให้ตรวจสอบการตั้งค่าซิมและระบบ ปิดใช้งานโหมดเครื่องบิน หรือรีเซ็ตการตั้งค่าเครือข่าย








