Google Maps ไม่ได้พูดใน Android? นี่คือสิ่งที่ต้องทำ

หาก Google Maps ไม่ได้ใช้งานใน Android และคุณไม่ได้ยินเส้นทาง ให้ล้างข้อมูลออกจากแอพหรือติดตั้งแอพใหม่อีกครั้ง

แอป Android ของ Gmail ไม่มีอะไรมากไปกว่าโปรแกรมรับส่งเมล ดังนั้น ไม่ควรมีพื้นที่มากเกินไปสำหรับปัญหาที่อาจเกิดขึ้น งานเดียวคือส่งอีเมลจากเซิร์ฟเวอร์ไปยังโทรศัพท์ของคุณ แต่ถ้ามันล้มเหลวในการทำงานเพียงอย่างเดียวล่ะ? จะเกิดอะไรขึ้นหากGmailหยุดรับอีเมล ในกรณีนี้ คุณมีปัญหาที่ต้องแก้ไขโดยเร็วที่สุด สิ่งที่ต้องทำหาก Gmail ไม่ได้รับอีเมลบน Android
สารบัญ:
เหตุใด Gmail ของฉันจึงหยุดทำงาน
หาก Gmail ของคุณหยุดทำงาน ให้อัปเดตแอป รีเซ็ต Gmail สำหรับ Android โดยล้างข้อมูลในเครื่อง เปิดใช้งานการซิงค์อัตโนมัติ อนุญาตให้ Gmail ทำงานในเบื้องหลังด้วย
หากไม่ได้ผล ให้ถอนการติดตั้งการอัปเดตจาก Gmail และซิงค์บัญชี Gmail ของคุณอีกครั้ง
โซลูชันที่ 1 - อัปเดตแอป Gmail
Gmail สำหรับ Android ยังคงเป็นเพียงแอป และแอพ Android นั้นมักมีข้อบกพร่อง ดังนั้น เมื่อคุณหยุดรับอีเมลผ่าน Gmail ข้อควรระวังอย่างแรกที่คุณต้องทำคือตรวจสอบการอัปเดตแอปก่อนที่จะดำเนินการกับมาตรการที่รุนแรงกว่านี้
หากมีปัญหาในโค้ดของแอป Google จะจัดการให้โดยเร็วที่สุด ดังนั้นคุณควรได้รับการคุ้มครอง เพียงตรงไปที่ Play Store แล้วตรวจสอบการอัปเดตของ Gmail
โซลูชันที่ 2 - ตรวจสอบเซิร์ฟเวอร์
Gmail ใช้เซิร์ฟเวอร์ของ Google เพื่อส่งจดหมายใหม่ไปยังกล่องจดหมายของคุณ แน่นอน ถ้าเซิร์ฟเวอร์ล่ม คุณจะไม่ได้รับอีเมลใหม่ ตอนนี้ เหตุการณ์นี้ไม่ได้เกิดขึ้นบ่อยนัก และไม่น่าจะเป็นไปได้ที่เซิร์ฟเวอร์จะหยุดทำงานเป็นระยะเวลานาน
อย่างไรก็ตาม จะไม่เสียหายหากคุณตรวจสอบสถานะเซิร์ฟเวอร์ เพียงเพื่อให้แน่ใจ หากปัญหาเกิดจากการหยุดทำงานของเซิร์ฟเวอร์จริงๆ ให้รอสักครู่จนกว่า Google จะแก้ไข แล้วคุณก็จะเริ่มได้รับอีเมลอีกครั้ง
คุณสามารถตรวจสอบสถานะเซิร์ฟเวอร์ G Suite ได้ที่นี่
โซลูชันที่ 3 - ล้างข้อมูลของแอป
ตอนนี้ ไปที่เคล็ดลับที่เก่าแก่ที่สุดในหนังสือ (เก่าพอๆ กับการอัปเดตแอป) เมื่อใดก็ตามที่คุณมีปัญหากับแอพ Android การล้างแคชของแอพหรือข้อมูลเป็นวิธีแก้ปัญหาที่เป็นไปได้
แล้วทำไมไม่ลองมาที่นี่ด้วยล่ะ? วิธีล้างแคชและข้อมูลของ Gmail ใน Android มีดังนี้
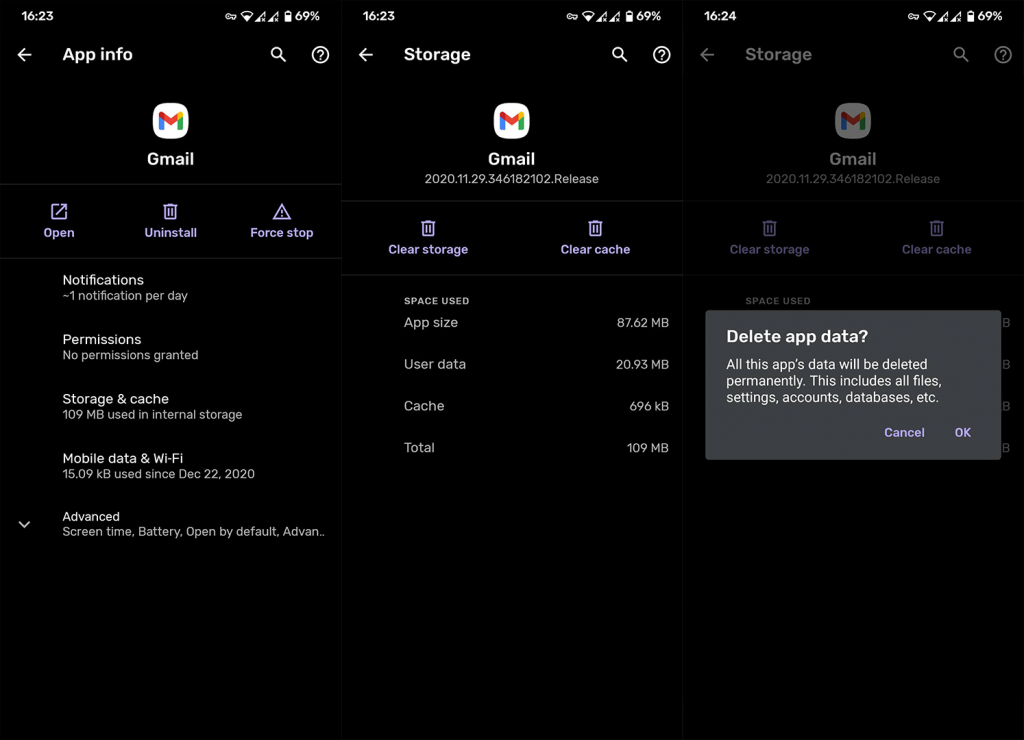
โซลูชันที่ 4 - เปิดใช้งานการซิงค์อัตโนมัติ
อย่างที่คุณเดาได้จากชื่อคุณสมบัติ คุณลักษณะนี้ทำให้คุณสามารถซิงค์อีเมลของคุณโดยอัตโนมัติในทุกอุปกรณ์ ควรเปิดใช้งานการซิงค์อัตโนมัติตามค่าเริ่มต้น แต่ในกรณีที่ไม่เป็นเช่นนั้น ให้ลองดู:
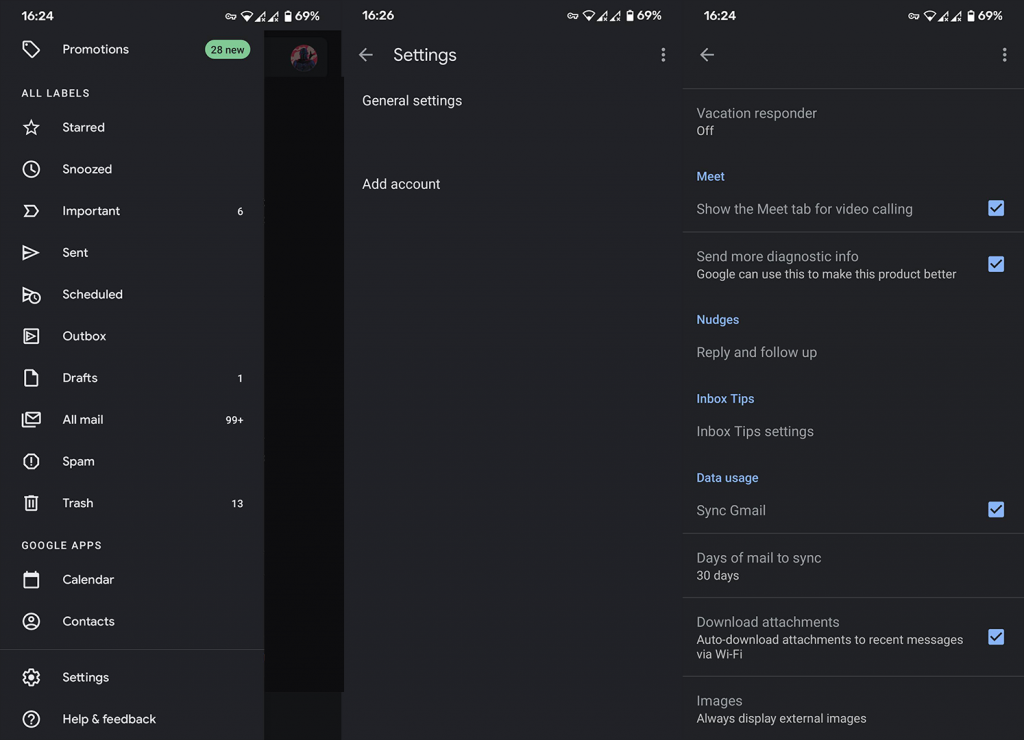
โซลูชันที่ 5 - ตรวจสอบตัวกรอง
สาเหตุหนึ่งที่เป็นไปได้ที่คุณไม่ได้รับอีเมลก็คือตัวกรอง! หากตัวกรองของคุณไม่ได้รับการตั้งค่าอย่างถูกต้อง ตัวกรองจะเปลี่ยนเส้นทางอีเมลที่ 'ดี' ของคุณไปยัง โฟลเดอร์ สแปม หรือโฟลเดอร์อื่นๆ เช่นจดหมายทั้งหมด สรุป มันไม่ได้ส่งอีเมลไปยังที่ที่ควร และนั่นคือ โฟลเดอร์กล่องขาเข้า
ดังนั้น คุณอาจต้องการตรวจสอบการตั้งค่าตัวกรองและลบตัวกรองทั้งหมดที่ปิดกั้นการรับส่งอีเมล
คุณสามารถจัดการตัวกรองในแอป Android ได้ ดังนั้นคุณจะต้องจัดการตัวกรองในเบราว์เซอร์ของคอมพิวเตอร์ นี่คือวิธีการ:
โปรดทราบว่าการลบตัวกรองจะไม่ย้ายจดหมายที่มีอยู่ไปยังโฟลเดอร์กล่องขาเข้าโดยอัตโนมัติ ดังนั้น คุณจะต้องดำเนินการด้วยตนเอง แต่สำหรับจดหมายขาเข้า คุณทำได้ดี
โซลูชันที่ 6 - ปิดใช้งานโปรแกรมประหยัดข้อมูลและโหมดเครื่องบิน
ปิดโหมดเครื่องบิน
อย่างที่คุณอาจทราบ โหมดเครื่องบินจำกัดการทำงานของโทรศัพท์ของคุณอย่างมาก โดยเฉพาะอย่างยิ่งเมื่อพูดถึงอินเทอร์เน็ตและการสื่อสาร เนื่องจากไม่มีการโทรหรือการเชื่อมต่ออินเทอร์เน็ตในโหมดบนเครื่องบิน คุณจะไม่สามารถรับอีเมลใดๆ ได้อย่างแน่นอน
แน่นอนว่าโหมดเครื่องบินจะไม่เปิดใช้งานตลอดเวลา แต่โหมดนี้มักจะวางไว้ในแผงการตั้งค่าด้านบน ดังนั้นอาจมีการแตะโดยไม่ได้ตั้งใจ ปิดใช้งานโหมดเครื่องบินแล้วตรวจสอบ Gmail อีกครั้ง
ตรวจสอบการตั้งค่าโปรแกรมประหยัดอินเทอร์เน็ต
หากโทรศัพท์ของคุณมีคุณสมบัติการบันทึกข้อมูล มันจะจำกัดประสิทธิภาพของแอพเกือบทั้งหมดที่ต้องใช้ข้อมูล มีสองวิธีแก้ไขปัญหาในกรณีนี้ คุณสามารถไวท์ลิสต์ Gmail ในการประหยัดข้อมูล หรือปิดใช้งานคุณลักษณะการบันทึกข้อมูล
แน่นอนว่า Gmail อนุญาตพิเศษจะกินข้อมูลมากกว่า แต่ตัว Gmail เองไม่ใช่แอปที่ต้องใช้ข้อมูลมาก ดังนั้นคุณจึงไม่ต้องกังวลเรื่องนี้ เพียงอย่าเปิดอีเมลที่มีสื่อจำนวนมาก
ต่อไปนี้คือวิธีเพิ่ม Gmail ในรายการที่อนุญาตพิเศษในการประหยัดข้อมูล:
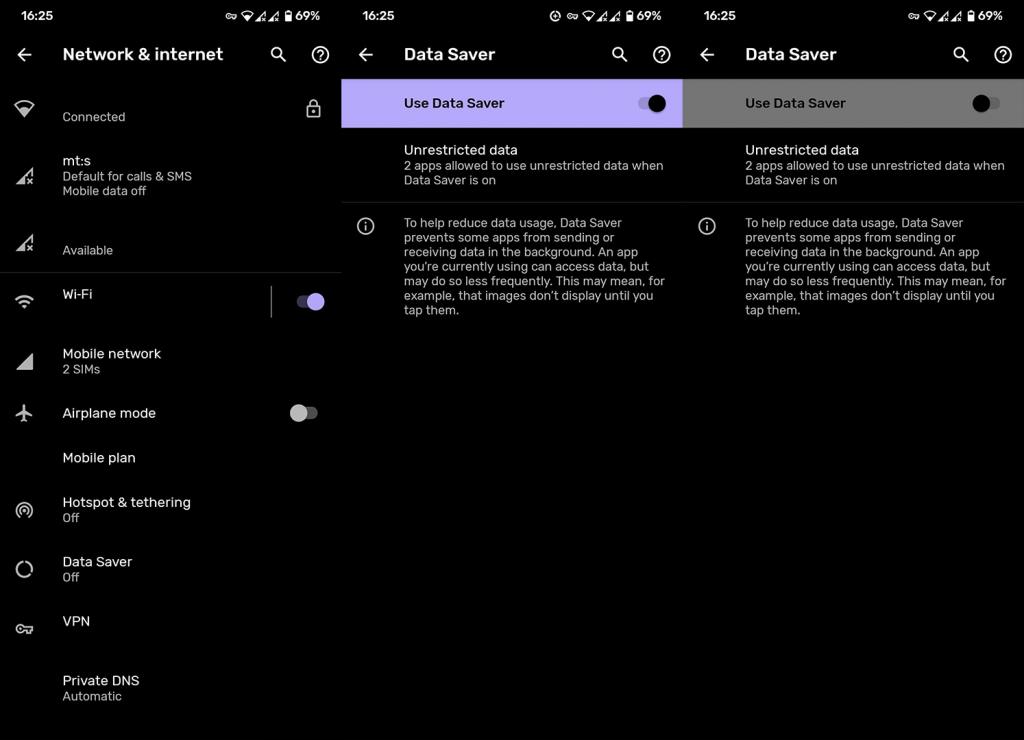
โซลูชันที่ 7 - ซิงค์บัญชีของคุณอีกครั้ง
และสุดท้าย หากวิธีแก้ไขข้างต้นไม่สามารถแก้ไขปัญหาของเรากับ Gmail ได้ วิธีสุดท้ายของเราคือพยายามซิงค์บัญชี Gmail ของคุณกับโทรศัพท์ของคุณอีกครั้ง นี่คือสิ่งที่คุณต้องทำ:
เกี่ยวกับมัน. ฉันหวังว่าโซลูชันเหล่านี้อย่างน้อยหนึ่งวิธีจะช่วยคุณแก้ปัญหา Gmail ที่ไม่ได้รับอีเมลใหม่ หากคุณมีความคิดเห็น คำถาม หรือข้อเสนอแนะ โปรดแจ้งให้เราทราบในความคิดเห็นด้านล่าง ตรวจสอบให้แน่ใจว่าได้ตรวจสอบที่จับโซเชียลมีเดียของเรา พบกับเราได้ที่ หรือ
หมายเหตุบรรณาธิการ:บทความนี้เผยแพร่ครั้งแรกในเดือนมิถุนายน 2019 เราทำให้แน่ใจว่าได้ปรับปรุงใหม่เพื่อความสดและความถูกต้อง
หาก Google Maps ไม่ได้ใช้งานใน Android และคุณไม่ได้ยินเส้นทาง ให้ล้างข้อมูลออกจากแอพหรือติดตั้งแอพใหม่อีกครั้ง
หาก Gmail สำหรับ Android ไม่ส่งอีเมล ให้ตรวจสอบข้อมูลรับรองของผู้รับและการกำหนดค่าเซิร์ฟเวอร์ ล้างแคชและข้อมูลของแอป หรือติดตั้ง Gmail ใหม่
หากแอพรูปภาพใช้พื้นที่เก็บข้อมูลบน iPhone ของคุณมากเกินไป แม้ว่าคุณจะไม่มีรูปภาพและวิดีโอมากนัก ให้ตรวจสอบเคล็ดลับของเราและเพิ่มพื้นที่ว่าง
หากต้องการปิดโหมดไม่ระบุตัวตนบน iPhone ให้เปิดไอคอนแท็บและเลือกหน้าเริ่มต้นจากเมนูแบบเลื่อนลงหรือเลือกแท็บใน Chrome
หากเครือข่ายมือถือของคุณไม่พร้อมใช้งาน ให้ตรวจสอบการตั้งค่าซิมและระบบ ปิดใช้งานโหมดเครื่องบิน หรือรีเซ็ตการตั้งค่าเครือข่าย
หากระดับเสียง Bluetooth บน iPhone ของคุณเบาเกินไป คุณสามารถเพิ่มได้โดยปิดใช้งานตัวเลือกลดเสียงดัง เรียนรู้วิธีการที่นี่
หาก Spotify หยุดเล่นเมื่อปิดหน้าจอบน Android ให้อนุญาตกิจกรรมในเบื้องหลัง ปิดใช้งานการเพิ่มประสิทธิภาพแบตเตอรี่ หรือติดตั้งแอปใหม่
หากคุณต้องการให้ผู้ติดต่อส่งเสียงกริ่งบน Android ของคุณ เพียงปรับแต่งข้อยกเว้นห้ามรบกวนสำหรับผู้ติดต่อที่ชื่นชอบ รายละเอียดในบทความ
หากปฏิทิน Outlook ของคุณไม่ซิงค์กับ iPhone ให้ตรวจสอบการตั้งค่าปฏิทิน ลบและเพิ่มบัญชีอีกครั้ง หรือใช้แอป Microsoft Outlook
มีสองวิธีในการทำให้ผู้ติดต่อส่งเสียงกริ่งบน iPhone แบบไม่มีเสียง คุณสามารถปรับแต่ง DND หรือใช้ Contacts Emergency Bypass ได้








