วิธีแปลอีเมลขาเข้าใน Microsoft Outlook

เรียนรู้วิธีแปลอีเมลขาเข้าผ่าน Microsoft Outlook อย่างง่ายดาย โดยปรับการตั้งค่าเพื่อแปลอีเมลหรือดำเนินการแปลแบบครั้งเดียว
Google Maps คาดเดาไม่ได้ มันจะเป็นเพื่อนและมัคคุเทศก์ที่ไว้ใจได้ 99 ครั้งจากทั้งหมด 100 ครั้ง แต่มีครั้งหนึ่งเสมอที่มันจะกลายเป็นนักเล่นกลและนำคุณไปสู่ทางตันหรือออกนอกเส้นทางโดยสิ้นเชิง แสดงให้คุณเห็นทางผิดครั้งเดียวไม่ใช่เรื่องใหญ่ แต่ถ้ามันกลับเป็นปฏิปักษ์ต่อคุณโดยสิ้นเชิงและหยุดแสดงทิศทางทั้งหมดล่ะ ผู้ใช้บางคนรายงานว่า Google Maps ไม่แสดงเส้นทางบน Android
โชคดีที่มีวิธีแก้ไขในกรณีที่ Google Maps หยุดแสดงเส้นทาง ดังนั้นอย่าตกใจ ให้ตรวจสอบวิธีแก้ปัญหาต่อไปนี้แทน
ฉันจะทำให้ Google Maps แสดงเส้นทางได้อย่างไร
หากคุณไม่สามารถให้ Google Maps แสดงเส้นทางและบอกเส้นทางแก่คุณหรือแอปไม่ทำงาน ให้รีเซ็ตบริการ Google Play ตรวจสอบการตั้งค่าตำแหน่งและการเชื่อมต่ออินเทอร์เน็ต ปรับเทียบเข็มทิศ หรือลองใช้แผนที่ออฟไลน์
คุณสามารถลองติดตั้ง Google Maps ใหม่ได้ ทำตามคำแนะนำด้านล่างเพื่อเรียนรู้สิ่งที่คุณต้องทำ
โซลูชันที่ 1 - รีเซ็ตบริการ Google Play
เช่นเดียวกับแอป Google อื่นๆ Google Maps เชื่อมต่อกับบริการ Google Play อย่างแน่นหนา ดังนั้น หากบริการทำงานไม่ถูกต้อง คุณจะไม่สามารถใช้ Google แผนที่ได้อย่างเต็มที่ โดยที่คุณลักษณะส่วนใหญ่ไม่เป็นระเบียบ ในกรณีนี้ทิศทาง
ทางออกที่ง่ายที่สุดคือการรีเซ็ตบริการ Google Play และนี่คือวิธีการ:
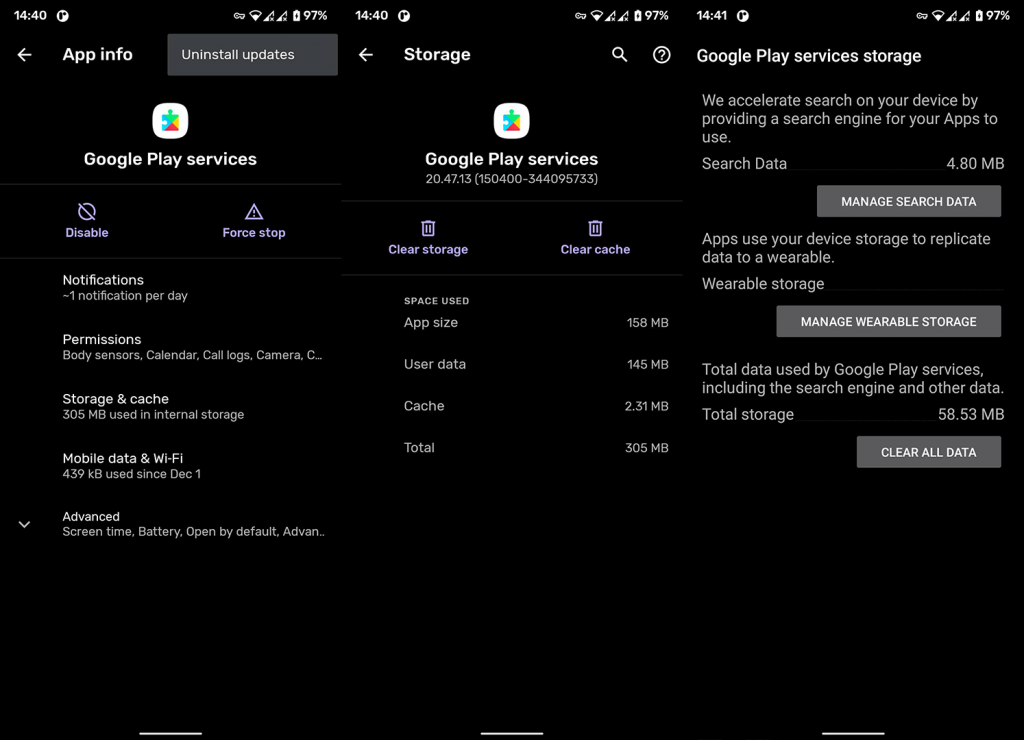
โซลูชันที่ 2 - ล้างแคช
ฉันรู้ว่าคุณเกลียดเมื่อคุณเห็นว่าการล้างแคชเป็นหนึ่งในวิธีแก้ไขปัญหาที่มีให้ แต่วิธีนี้ใช้ได้ผล บางครั้ง. อย่างไรก็ตาม มันจะไม่เสียหายหากคุณลองล้างแคช คุณสามารถแก้ไขปัญหาหรืออยู่ที่ที่คุณอยู่
เมื่อเราจบเรื่องนี้แล้ว ไปที่งานจริงกันต่อ ต่อไปนี้เป็นวิธีล้างแคช Google Maps ใน Android:
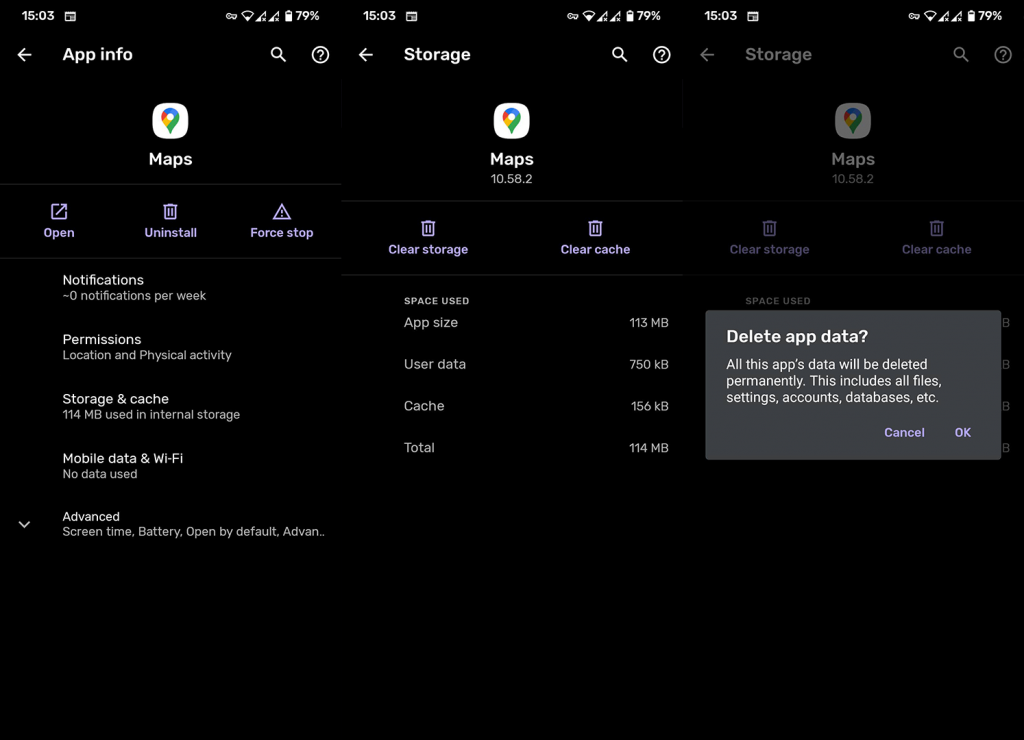
หากการล้างแคชไม่สามารถแก้ปัญหาได้ คุณสามารถลองล้างข้อมูลทั้งหมดได้ อย่างไรก็ตาม โปรดทราบว่าการลบข้อมูลทั้งหมดจะลบแผนที่ออฟไลน์ทั้งหมดของคุณ ดังนั้นให้ทำสิ่งนี้ต่อเมื่อคุณมีการเข้าถึงอินเทอร์เน็ตเท่านั้น
โซลูชันที่ 3 - ตรวจสอบให้แน่ใจว่าตำแหน่งเปิดอยู่
นี่คือหนึ่งอย่างรวดเร็ว ต้องใช้ บริการ ตำแหน่ง สำหรับ Google Maps เพื่อดึงเส้นทางจากเซิร์ฟเวอร์ ดังนั้นไปต่อและตรวจสอบให้แน่ใจว่าได้เปิดใช้งานบริการตำแหน่งหรือ GPS แล้ว คุณสามารถเปิดใช้งานบริการนี้ได้อย่างง่ายดายโดยแตะที่ทางลัดในแผงการตั้งค่าด้านบน
หรือคุณสามารถเปิดการตั้งค่า > ตำแหน่ง และเปิดใช้งานที่นั่น ที่นั่น คุณจะสามารถดูแอปทั้งหมดที่มีสิทธิ์เข้าถึงตำแหน่งของคุณและตัวเลือกบางตัวที่คุ้มค่าที่จะเปิดใช้งาน
โซลูชันที่ 4 - ตรวจสอบการเชื่อมต่ออินเทอร์เน็ต
เว้นแต่คุณกำลังนำทางแผนที่ออฟไลน์ Google แผนที่จะไม่ทำงานหากไม่มีการเชื่อมต่ออินเทอร์เน็ตที่เสถียร ดังนั้น ตรวจสอบให้แน่ใจว่าคุณเชื่อมต่ออินเทอร์เน็ตอย่างถูกต้องก่อนที่จะไปยังโซลูชันอื่น
ในกรณีที่คุณสังเกตเห็นว่ามีบางอย่างผิดปกติกับการเชื่อมต่ออินเทอร์เน็ตของคุณ ให้อ่านบทความนี้สำหรับวิธีแก้ปัญหาเพิ่มเติม
โซลูชันที่ 5 - ปรับเทียบเข็มทิศ
Google แผนที่จะชี้คุณไปในทิศทางที่ไม่ถูกต้องเกือบทั้งหมด หากเข็มทิศไม่ได้รับการปรับเทียบอย่างถูกต้อง ดังนั้น หากวิธีแก้ไขปัญหาที่กล่าวถึงข้างต้นไม่สามารถแก้ไขปัญหาได้ ตรวจสอบให้แน่ใจว่าได้ปรับเทียบหรือปรับเทียบเข็มทิศใหม่แล้ว
นี่คือวิธีการ:
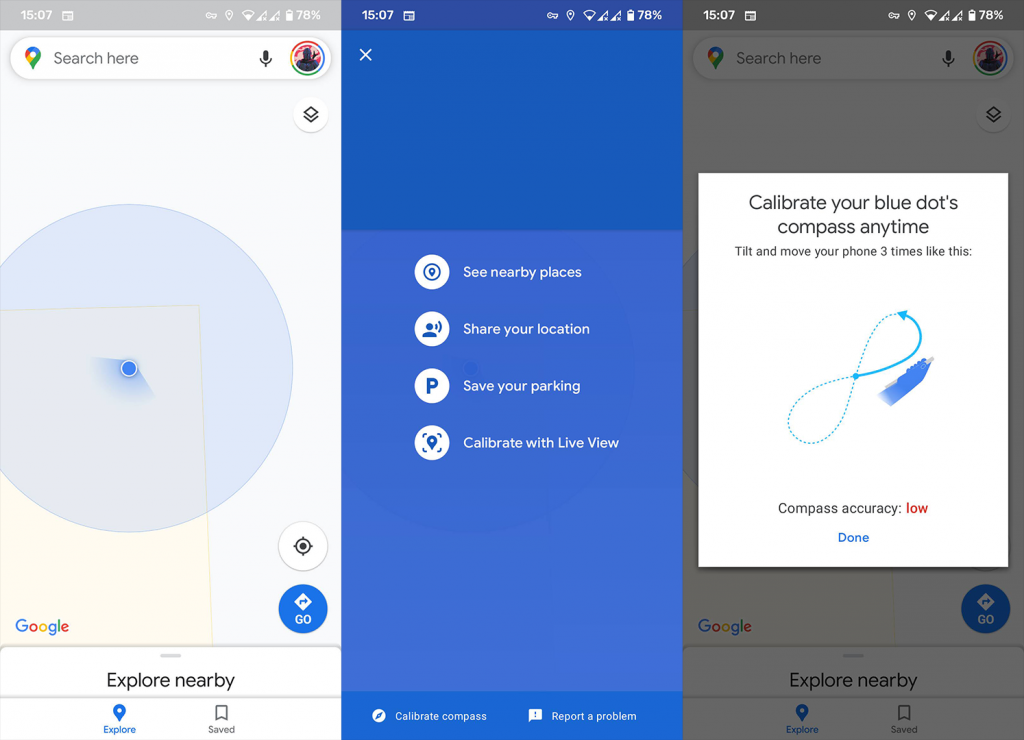
โซลูชันที่ 6 - เปิดใช้งานโหมดความแม่นยำสูง
มีอีกสิ่งหนึ่งที่คุณสามารถทำได้เพื่อให้แน่ใจว่า Google Maps รับสัญญาณที่แม่นยำที่สุด และนั่นคือการเปิดใช้งานโหมดความแม่นยำสูง ต่อไปนี้เป็นวิธีเปิดใช้งานโหมดนี้:
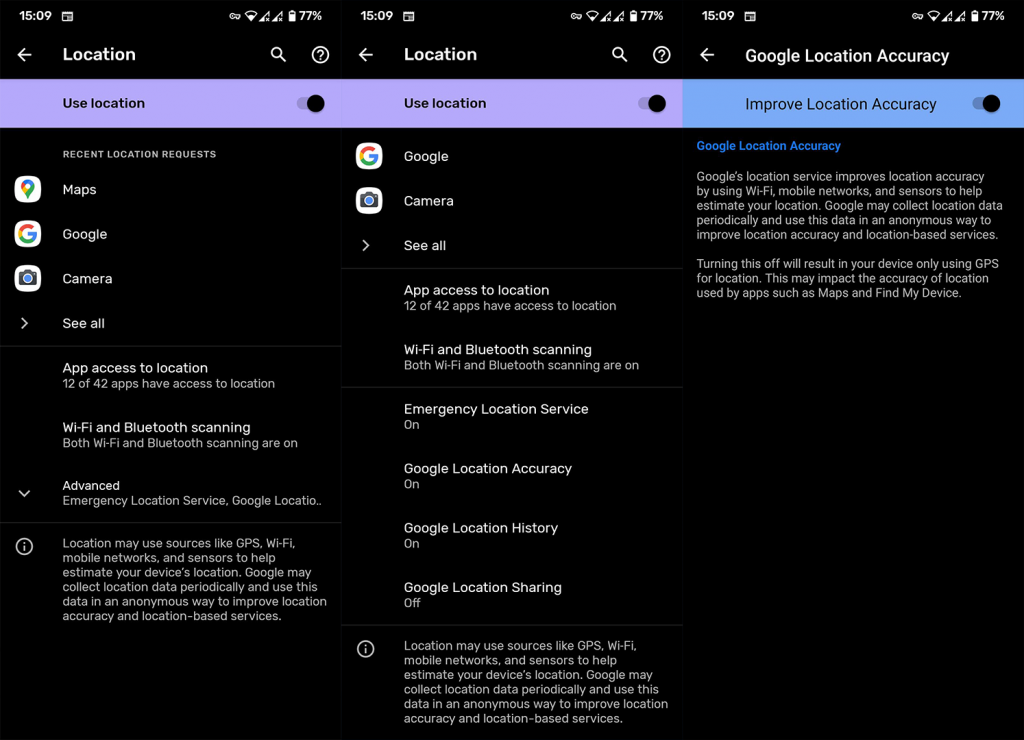
โบนัส: ดาวน์โหลดแผนที่ออฟไลน์
เพื่อหลีกเลี่ยงปัญหาการเชื่อมต่อตั้งแต่แรก คุณสามารถดาวน์โหลดแผนที่ออฟไลน์ของพื้นที่ที่คุณกำลังนำทางได้เสมอ การมีแผนที่ออฟไลน์ไม่จำเป็นต้องใช้ทั้ง GPS หรือการเชื่อมต่ออินเทอร์เน็ต จึงเป็นโซลูชั่นที่สมบูรณ์แบบสำหรับการโรมมิ่งเมืองต่างประเทศที่คุณมีอินเตอร์เน็ตจำกัด อย่างน้อยคุณจะได้แผนที่เก่าที่ดีบนสมาร์ทโฟนของคุณ
หากต้องการดาวน์โหลดแผนที่ออฟไลน์ ให้ไปที่Google แผนที่ > การตั้งค่า > แผนที่ออฟไลน์ เลือกพื้นที่ที่คุณต้องการดาวน์โหลดและพร้อมที่จะไป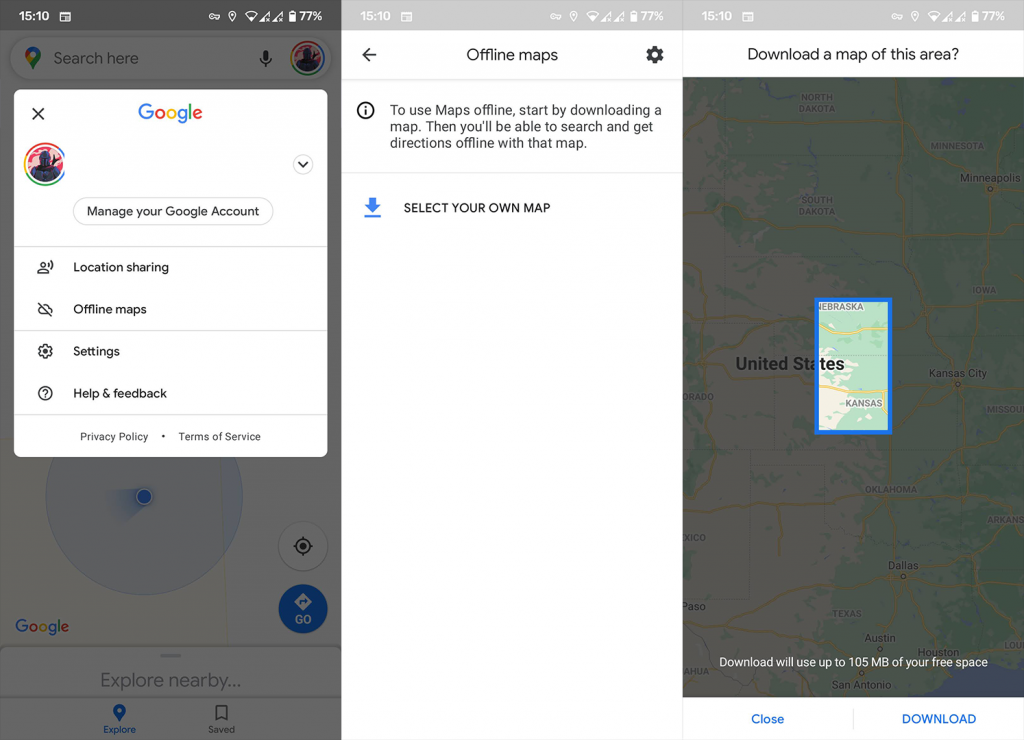
โปรดทราบว่าแผนที่ออฟไลน์นั้นค่อนข้างจำกัดเมื่อเทียบกับแผนที่ 'ปกติ' ตัวอย่างเช่น คุณจะขอเส้นทางการขับขี่แทนการเดินหรือปั่นจักรยานเท่านั้น และจะไม่มีข้อมูลการจราจร เส้นทางอื่น หรือคำแนะนำช่องทาง
เกี่ยวกับมัน. ฉันหวังว่าโซลูชันเหล่านี้อย่างน้อยหนึ่งวิธีจะช่วยคุณแก้ปัญหา Google แผนที่ไม่แสดงเส้นทาง และคุณไม่รู้สึกเหมือนอยู่ในเขาวงกตอีกต่อไป
หากคุณมีความคิดเห็นหรือคำถามเพิ่มเติม เขียนไว้ในความคิดเห็นด้านล่าง ขอบคุณสำหรับการอ่านและให้แน่ใจว่าได้ตรวจสอบของเราหรือหน้าเว็บสำหรับเนื้อหาที่สดใหม่
หมายเหตุบรรณาธิการ:บทความนี้เผยแพร่ครั้งแรกในเดือนเมษายน 2019 เราทำให้แน่ใจว่าได้ปรับปรุงใหม่เพื่อความสดและความถูกต้อง
เรียนรู้วิธีแปลอีเมลขาเข้าผ่าน Microsoft Outlook อย่างง่ายดาย โดยปรับการตั้งค่าเพื่อแปลอีเมลหรือดำเนินการแปลแบบครั้งเดียว
อ่านคำแนะนำเพื่อปฏิบัติตามวิธีแก้ปัญหาทีละขั้นตอนสำหรับผู้ใช้และเจ้าของเว็บไซต์เพื่อแก้ไขข้อผิดพลาด NET::ERR_CERT_AUTHORITY_INVALID ใน Windows 10
ค้นหาข้อมูลเกี่ยวกับ CefSharp.BrowserSubprocess.exe ใน Windows พร้อมวิธีการลบและซ่อมแซมข้อผิดพลาดที่เกี่ยวข้อง มีคำแนะนำที่เป็นประโยชน์
ค้นพบวิธีแก้ไขปัญหาเมื่อคุณไม่สามารถจับภาพหน้าจอได้เนื่องจากนโยบายความปลอดภัยในแอป พร้อมเทคนิคที่มีประโยชน์มากมายในการใช้ Chrome และวิธีแชร์หน้าจออย่างง่ายๆ.
ในที่สุด คุณสามารถติดตั้ง Windows 10 บน M1 Macs โดยใช้ Parallels Desktop 16 สำหรับ Mac นี่คือขั้นตอนที่จะทำให้เป็นไปได้
ประสบปัญหาเช่น Fallout 3 จะไม่เปิดขึ้นหรือไม่ทำงานบน Windows 10? อ่านบทความนี้เพื่อเรียนรู้วิธีทำให้ Fallout 3 ทำงานบน Windows 10 ได้อย่างง่ายดาย
วิธีแก้ไขข้อผิดพลาด Application Error 0xc0000142 และ 0xc0000005 ด้วยเคล็ดลับที่มีประสิทธิภาพและการแก้ปัญหาที่สำคัญ
เรียนรู้วิธีแก้ไข Microsoft Compatibility Telemetry ประมวลผลการใช้งาน CPU สูงใน Windows 10 และวิธีการปิดการใช้งานอย่างถาวร...
หากพบข้อผิดพลาดและข้อบกพร่องของ World War Z เช่น การหยุดทำงาน ไม่โหลด ปัญหาการเชื่อมต่อ และอื่นๆ โปรดอ่านบทความและเรียนรู้วิธีแก้ไขและเริ่มเล่นเกม
เมื่อคุณต้องการให้ข้อความในเอกสารของคุณโดดเด่น คุณสามารถใช้เครื่องมือในตัวที่มีประโยชน์ได้ ต่อไปนี้คือวิธีการเน้นข้อความใน Word




![Fallout 3 จะไม่เปิด/ไม่ทำงานบน Windows 10 [แก้ไขด่วน] Fallout 3 จะไม่เปิด/ไม่ทำงานบน Windows 10 [แก้ไขด่วน]](https://luckytemplates.com/resources1/images2/image-6086-0408150423606.png)
![[แก้ไขแล้ว] จะแก้ไขข้อผิดพลาดแอปพลิเคชัน 0xc0000142 และ 0xc0000005 ได้อย่างไร [แก้ไขแล้ว] จะแก้ไขข้อผิดพลาดแอปพลิเคชัน 0xc0000142 และ 0xc0000005 ได้อย่างไร](https://luckytemplates.com/resources1/images2/image-9974-0408150708784.png)

![[แก้ไขแล้ว] ข้อผิดพลาดของ World War Z – หยุดทำงาน ไม่เปิดตัว หน้าจอดำและอื่น ๆ [แก้ไขแล้ว] ข้อผิดพลาดของ World War Z – หยุดทำงาน ไม่เปิดตัว หน้าจอดำและอื่น ๆ](https://luckytemplates.com/resources1/images2/image-8889-0408150514063.png)
