วิธีแปลอีเมลขาเข้าใน Microsoft Outlook

เรียนรู้วิธีแปลอีเมลขาเข้าผ่าน Microsoft Outlook อย่างง่ายดาย โดยปรับการตั้งค่าเพื่อแปลอีเมลหรือดำเนินการแปลแบบครั้งเดียว
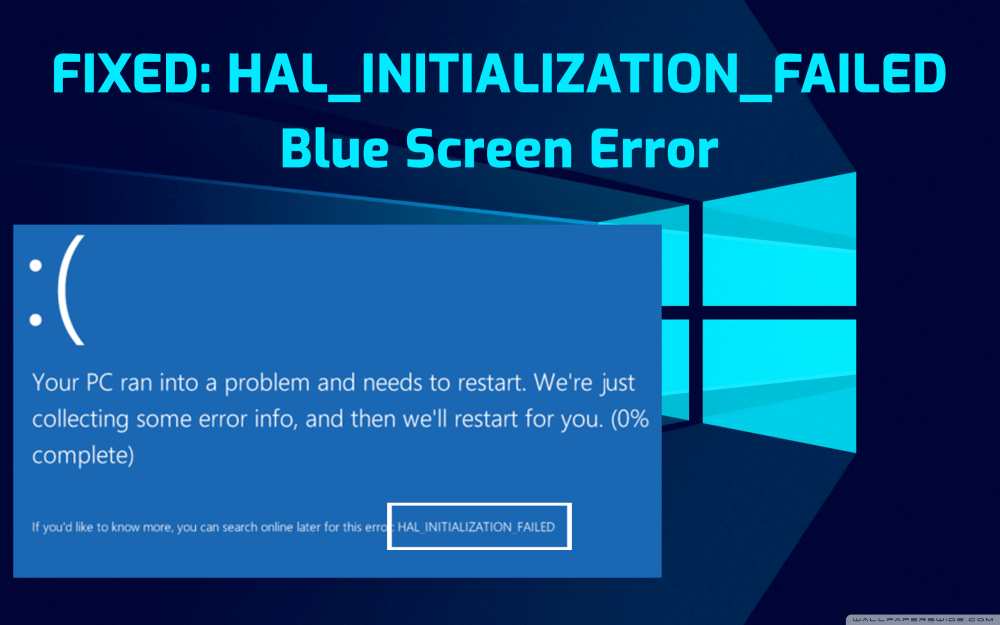
สรุป:คุณผิดหวังกับข้อผิดพลาด BSOD HAL_INITIALIZATION_FAILED บนคอมพิวเตอร์ Windows 10 ของคุณ หรือไม่และไม่รู้ว่าจะจัดการกับมันอย่างไร แล้วคุณมาถูกที่แล้ว ในบทความนี้ คุณจะได้สำรวจวิธีแก้ไขปัญหาการทำงานที่ดีที่สุดเพื่อแก้ไขข้อผิดพลาดหน้าจอสีน้ำเงินบนคอมพิวเตอร์ของคุณภายในเวลาไม่นาน
HAL_INITIALIZATION_FAILEDเป็นสมาชิกของกลุ่มข้อผิดพลาด BSOD เราทราบดีว่าข้อผิดพลาดการตายหน้าจอสีน้ำเงินเป็นหนึ่งในข้อผิดพลาดอันตรายที่เป็นอันตรายต่อพีซีภายใน
ข้อผิดพลาดนี้อาจส่งผลต่อ Windows 10, Windows 8.1, Windows 8 และระบบ Windows รุ่นอื่นๆ ผู้ใช้ Windows 10 มักได้รับข้อผิดพลาดประเภทนี้เมื่อพยายามปลุกระบบจากโหมดสลีป
แม้ว่าข้อผิดพลาดนี้จะหายไปหลังจากรีสตาร์ทพีซี แต่ถ้าข้อผิดพลาดนี้ปรากฏขึ้นบ่อยขึ้น ก็ถึงเวลาแก้ไขข้อผิดพลาดนี้
ข้อผิดพลาดนี้มักเกิดจากปัญหาไดรเวอร์อุปกรณ์หรือฮาร์ดแวร์ แต่มีเหตุผลอื่นด้วย ดังนั้น ก่อนดำดิ่งสู่วิธีแก้ปัญหา เรามาตรวจสอบสาเหตุหลักอื่นๆ ที่รหัสข้อผิดพลาด HAL_INITIALIZATION_FAILED ปรากฏ บนคอมพิวเตอร์กันก่อน
สาเหตุของข้อผิดพลาด HAL_INITIALIZATION_FAILED หน้าจอสีน้ำเงิน
อาการของข้อผิดพลาด HAL_INITIALIZATION_FAILED จอฟ้า
ตอนนี้ คุณทราบสาเหตุและอาการของข้อผิดพลาดหน้าจอสีน้ำเงิน HAL_INITIALIZATION_FAILED เป็นอย่างดีแล้ว ตอนนี้ได้เวลาแก้ไขข้อผิดพลาดนี้แล้ว ลองไปหาวิธีแก้ปัญหาทั้งหมดที่จะช่วยคุณแก้ไขข้อผิดพลาดนี้
คุณจะแก้ไขรหัสข้อผิดพลาด HAL_INITIALIZATION_FAILED บน Windows 10 ได้อย่างไร
สารบัญ
#1: อัปเดตพีซี/แล็ปท็อป Windows 10 ของคุณ
เนื่องจากปัญหาพีซีส่วนใหญ่เกิดขึ้นเนื่องจากระบบปฏิบัติการที่ล้าสมัย ดังนั้น สิ่งแรกที่คุณควรทำคืออัปเดต Windows OSของคุณ
การอัปเดตระบบปฏิบัติการ Windows ของคุณเป็นสิ่งสำคัญมากสำหรับคอมพิวเตอร์ของคุณเพื่อหลีกเลี่ยงปัญหาใดๆ การอัปเดตพีซี/แล็ปท็อป Windows 10 อาจช่วยคุณแก้ไข ข้อ ผิด พลาด HAL_INITIALIZATION_FAILED Blue Screen
คุณสามารถอัปเดตคอมพิวเตอร์ Windows 10 ของคุณได้อย่างง่ายดายโดยทำตามขั้นตอนด้านล่าง:
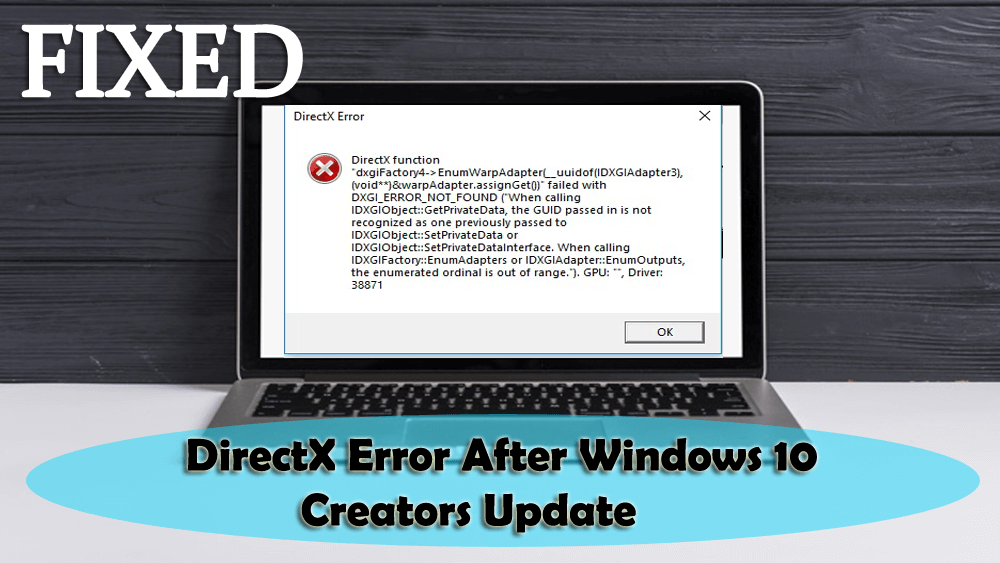
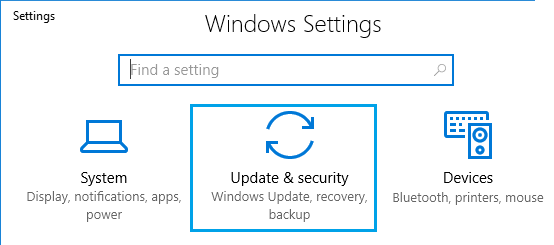
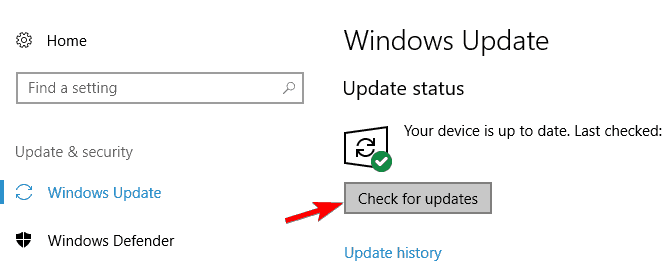
หลังจากทำตามขั้นตอนทั้งหมดแล้ว ให้รีสตาร์ทคอมพิวเตอร์ ตอนนี้ตรวจสอบว่าBSOD Stop Error HAL_INITIALIZATION_FAILEDได้รับการแก้ไขหรือไม่ ถ้าไม่เช่นนั้นไปที่วิธีแก้ไขปัญหาถัดไป
#2: อัปเดตไดรเวอร์อุปกรณ์
โปรแกรมควบคุมอุปกรณ์ที่ล้าสมัยเป็นหนึ่งในปัจจัยหลักที่ทำให้เกิดรหัสข้อผิดพลาด HAL_INITIALIZATION_FAILED บนคอมพิวเตอร์ที่ใช้ Windows 10 ดังนั้นจึงจำเป็นต้องอัปเดตไดรเวอร์อุปกรณ์เพื่อหลีกเลี่ยง Blue Screen of Death Error และปัญหาอื่นๆที่เกี่ยวข้องกับไดรเวอร์อุปกรณ์
การอัปเดตไดรเวอร์อุปกรณ์เป็นงานที่ง่ายมาก คุณสามารถดาวน์โหลดการอัปเดตได้โดยตรงจากเว็บไซต์ของผู้ผลิต หรือจะทำเองก็ได้ ในการอัปเดตไดรเวอร์ด้วยตนเอง คุณสามารถทำตามขั้นตอนเหล่านี้:
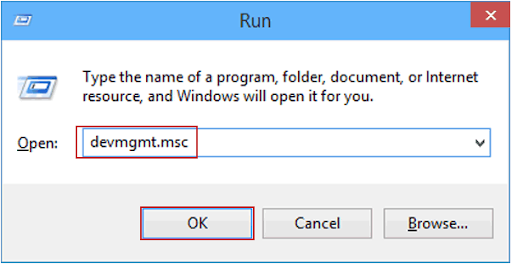
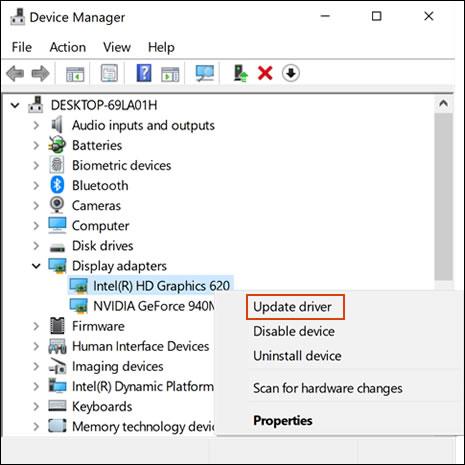
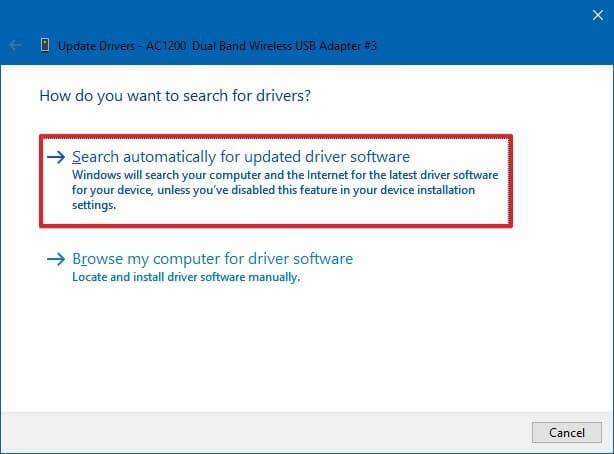
ทำตามขั้นตอนเดียวกันเพื่ออัปเดตไดรเวอร์อุปกรณ์อื่นๆ ของคอมพิวเตอร์ของคุณ
อัปเดตไดรเวอร์อุปกรณ์โดยอัตโนมัติ
การค้นหาการอัปเดตไดรเวอร์อุปกรณ์แต่ละรายการด้วยตนเองเป็นงานที่ต้องใช้เวลามาก ดังนั้น ฉันขอแนะนำให้คุณใช้โซลูชันอัตโนมัติ ลองใช้ไดรเวอร์อุปกรณ์ เพื่ออัปเดตไดรเวอร์อุปกรณ์ของคุณโดยอัตโนมัติ
เครื่องมือนี้จะค้นหาการอัปเดตใหม่สำหรับไดรเวอร์อุปกรณ์ทั้งหมดบนคอมพิวเตอร์ของคุณและจะอัปเดตโดยอัตโนมัติโดยไม่ต้องเสียเวลาในกระบวนการยุ่งยากใดๆ
รับไดรเวอร์อุปกรณ์เพื่ออัปเดตไดรเวอร์โดยอัตโนมัติ
#3: ตรวจสอบฮาร์ดแวร์ที่ผิดพลาด
ข้อผิดพลาดในการเริ่มต้น BSOD HAL FAILED ในคอมพิวเตอร์ Windows 10โดยทั่วไปเกิดจากฮาร์ดแวร์ที่เข้ากันไม่ได้ เพื่อให้แน่ใจว่าฮาร์ดแวร์ของคุณทำงานอย่างถูกต้องบนคอมพิวเตอร์ของคุณ ในการค้นหาและแก้ไขฮาร์ดแวร์ที่มีปัญหา ให้ทำตามขั้นตอนที่กำหนด:
ฮาร์ดแวร์ที่ผิดพลาดที่พบบ่อยที่สุดตัวหนึ่งที่ทำให้เกิดรหัสข้อผิดพลาด HAL_INITIALIZATION_FAILEDคือ RAM ใช่ โดยทั่วไป RAM จะทำให้เกิด ข้อ ผิดพลาด Blue Screen ดังนั้น อย่าลืมทดสอบโมดูล RAM ทั้งหมด เพื่อแก้ไขปัญหานี้
คุณสามารถทดสอบ RAM ของคุณได้โดยใช้Windows Memory Diagnostics Tool เป็นซอฟต์แวร์ทดสอบหน่วยความจำภายในที่จัดทำโดยMicrosoft . ด้วยความช่วยเหลือของแอพนี้ คุณสามารถทดสอบหน่วยความจำระบบของคุณเพื่อหาข้อผิดพลาดประเภทใดก็ได้ในคอมพิวเตอร์ Windows 10 โดยทำตามขั้นตอนเหล่านี้:
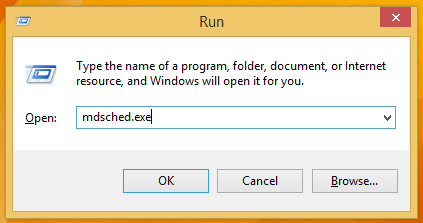
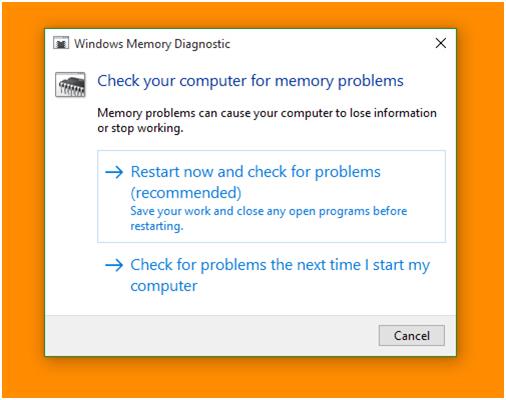
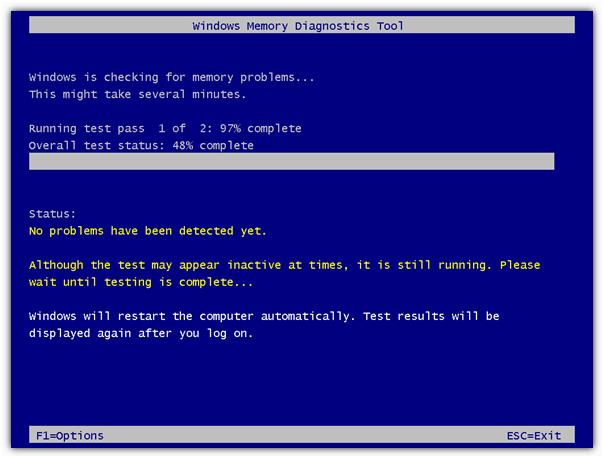
#4: ตรวจสอบซอฟต์แวร์บุคคลที่สามที่มีปัญหา
มักมีข้อผิดพลาด HAL_INITIALIZATION_FAILED จอฟ้าที่เกิดจากซอฟต์แวร์ของบริษัทอื่น ดังนั้น เพื่อแก้ไขข้อผิดพลาด BSOD นี้ คุณต้องค้นหาซอฟต์แวร์ที่มีปัญหาและถอนการติดตั้งจากคอมพิวเตอร์ของคุณ
ข้อผิดพลาดประเภทนี้ส่วนใหญ่เกิดขึ้นเนื่องจากซอฟต์แวร์ป้องกันไวรัสของบริษัทอื่นติดตั้งอยู่ในคอมพิวเตอร์ ดังนั้นตรวจสอบให้แน่ใจว่าได้ปิดการใช้งานหรือถอนการติดตั้ง คุณต้องทำตามขั้นตอนที่กำหนด:
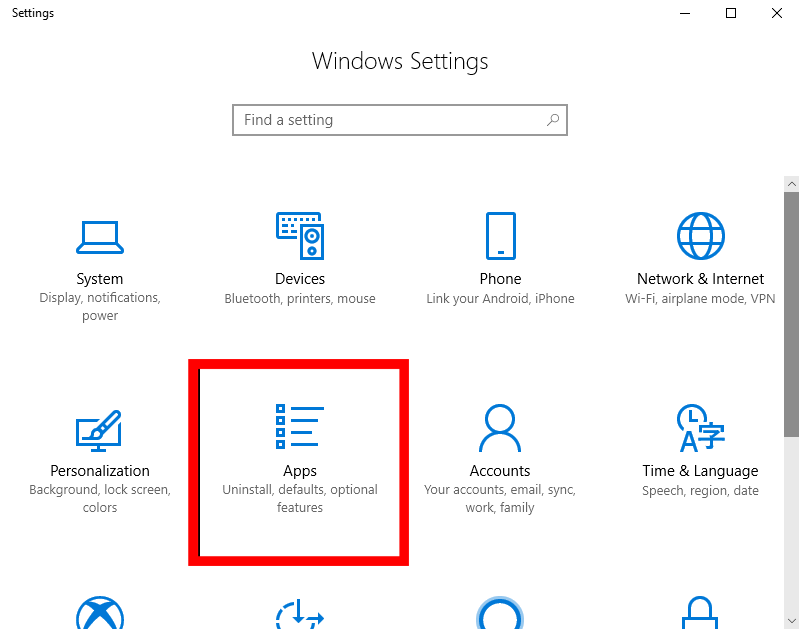
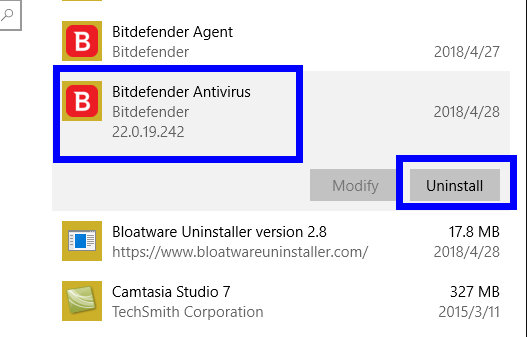
หลังจากรีสตาร์ทคอมพิวเตอร์แล้ว ให้ตรวจสอบว่ารหัสข้อผิดพลาด HAL_INITIALIZATION_FAILED บนคอมพิวเตอร์ Windows 10ได้รับการแก้ไขแล้วหรือไม่ ถ้าไม่เช่นนั้นย้ายไปที่วิธีแก้ไขปัญหาถัดไป
การถอนการติดตั้งซอฟต์แวร์ด้วยตนเองไม่ได้เป็นการลบไฟล์ออกจากคอมพิวเตอร์โดยสมบูรณ์ เนื่องจากจะทำให้ไฟล์รีจิสทรีบางส่วนหลงเหลืออยู่ในระบบ ซึ่งอาจทำให้เกิดปัญหาขณะติดตั้งซอฟต์แวร์ใหม่ได้
ดังนั้น ขอแนะนำให้ใช้เครื่องมือถอนการติดตั้งเพื่อลบไฟล์ของโปรแกรมทั้งหมดออกจากคอมพิวเตอร์ ฉันจะแนะนำให้คุณใช้Revo Uninstaller เครื่องมือนี้ใช้งานง่ายและจะถอนการติดตั้งแอพได้อย่างง่ายดาย นอกจากนี้ มันจะลบไฟล์ที่เหลือของโปรแกรมที่ถูกลบ
รับ Revo Uninstaller เพื่อถอนการติดตั้งแอพอย่างง่ายดาย
#5: ตั้งค่า UsePlatformClock เป็น True
หากคุณพบข้อผิดพลาด HAL INITIALIZATION FAILEDในคอมพิวเตอร์ Windows 10 ของคุณ คุณสามารถลองตั้งค่าUsePlatformClock เป็น trueเพื่อแก้ไขข้อผิดพลาดได้
คุณสามารถทำตามขั้นตอนที่กำหนด:
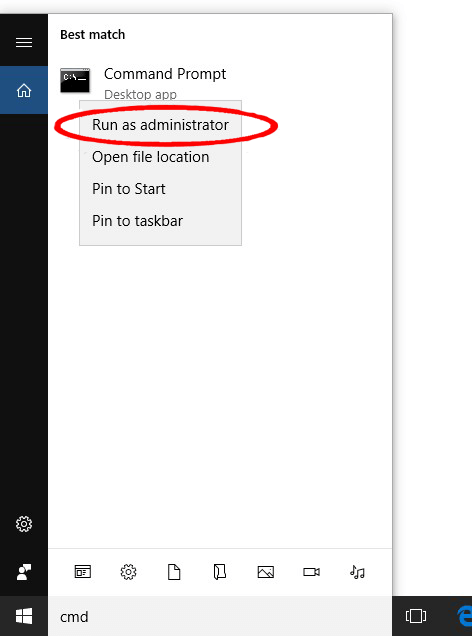
bcdedit /set useplatformclock true
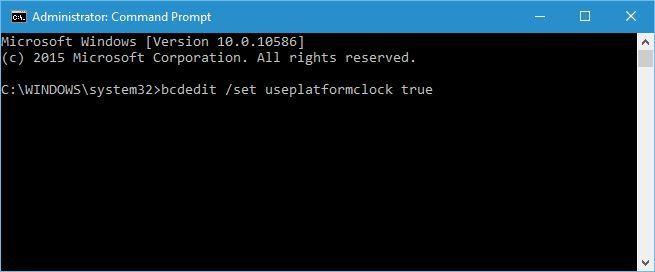
bcdedit /enum
#6: ตรวจสอบฮาร์ดไดรฟ์ของคุณ
ฮาร์ดไดรฟ์ที่ใช้งานไม่ได้อาจทำให้เกิด ข้อผิดพลาด HAL_INITIALIZATION_FAILED บนคอมพิวเตอร์ของคุณ ดังนั้น คุณต้องตรวจสอบฮาร์ดไดรฟ์ของคุณ เมื่อต้องการทำเช่นนี้ คุณต้องเรียกใช้คำสั่ง chkdsk คำสั่งนี้จะสแกนพาร์ติชั่นของฮาร์ดไดรฟ์ของคอมพิวเตอร์
ต่อไปนี้เป็นขั้นตอนในการรันคำสั่ง chkdsk บนคอมพิวเตอร์ของคุณ:
chkdsk /r c
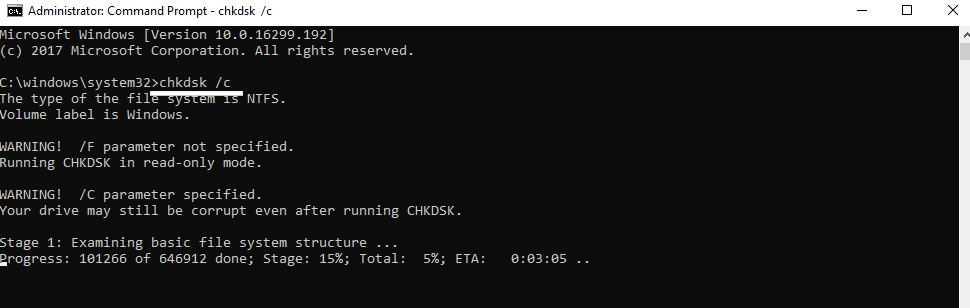
หมายเหตุ:เนื่องจากคำสั่งนี้ดำเนินการกับไดรฟ์เดียวเท่านั้น คุณต้องเปลี่ยนตัวอักษรตามพาร์ติชั่นฮาร์ดไดรฟ์ของคุณ และอย่าลืมดำเนินการ คำสั่ง chkdskสำหรับแต่ละพาร์ติชั่นฮาร์ดไดรฟ์
#7: เรียกใช้ตัวแก้ไขปัญหาหน้าจอสีน้ำเงิน
ในการแก้ไขรหัสข้อผิดพลาด BSOD Stop HAL_INITIALIZATION_FAILEDคุณ สามารถลองใช้ Windows inbuilt Blue Screen Troubleshooter ตัวแก้ไขปัญหานี้สามารถแก้ไขปัญหาที่เกี่ยวข้องกับ BSOD ทั้งหมดได้
ดังนั้นให้เรียกใช้ตัวแก้ไขปัญหานี้เพื่อแก้ไขข้อผิดพลาดหน้าจอสีน้ำเงิน และในการดำเนินการนี้ คุณต้องปฏิบัติตามคำแนะนำเหล่านี้:
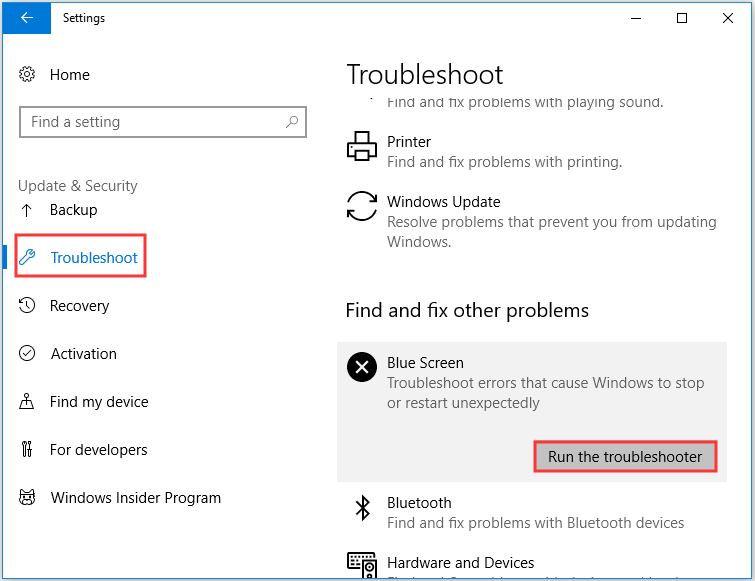
#8: รีเซ็ตคอมพิวเตอร์ Windows 10 ของคุณ
หากไม่มีวิธีแก้ไขปัญหาใดๆ ที่เหมาะกับคุณ คุณสามารถลองรีเซ็ตคอมพิวเตอร์ Windows 10 ได้ มันจะแก้ไข ข้อผิดพลาด HAL_INITIALIZATION_FAILED BDOS ที่ เกิดจากซอฟต์แวร์บางตัว ก่อนรีเซ็ต Windows 10 ตรวจสอบให้แน่ใจว่าคุณได้สำรองข้อมูลไฟล์ไว้แล้ว เพราะจะเป็นการลบไฟล์ทั้งหมดออกจากไดรฟ์ C ของคอมพิวเตอร์
หลังจากสร้างข้อมูลสำรองแล้ว ให้ทำตามขั้นตอนด้านล่างเพื่อรีเซ็ต Windows 10:
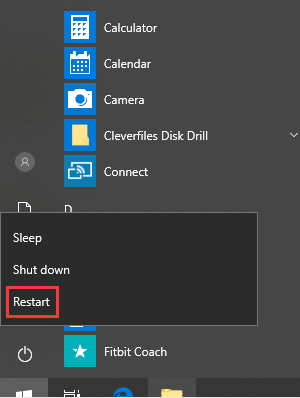
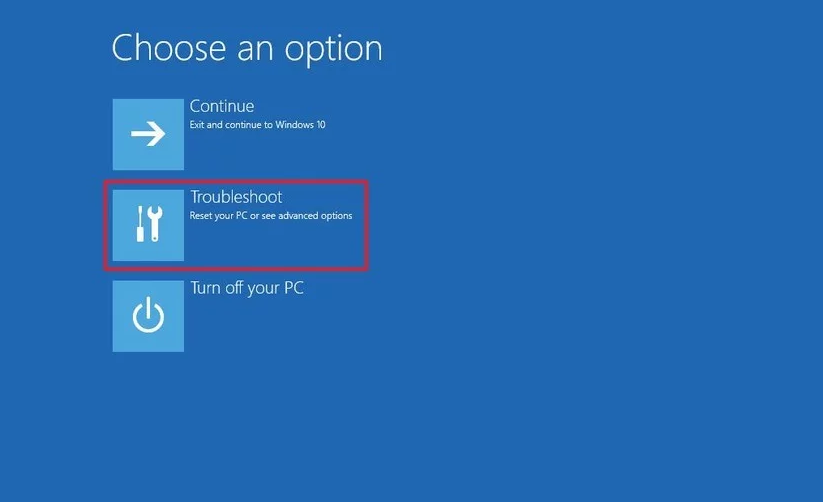
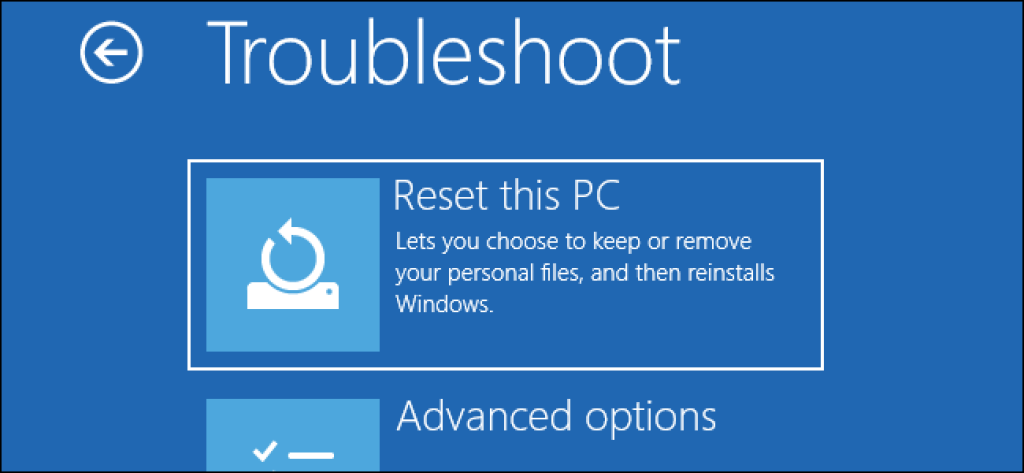
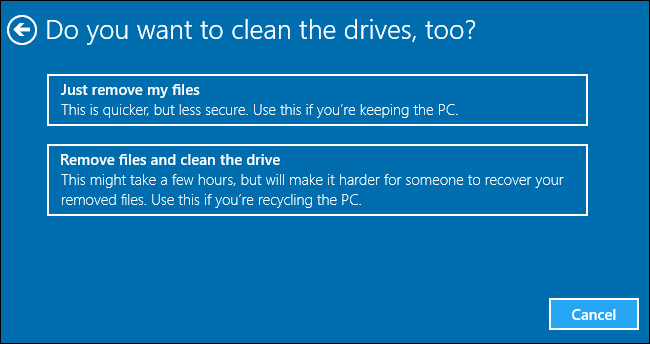
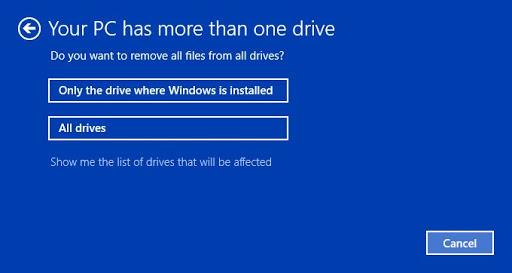
วิธีแก้ปัญหาอย่างง่ายในการแก้ไขข้อผิดพลาด HAL_INITIALIZATION_FAILED Error Code
โซลูชันที่กล่าวถึงข้างต้นทั้งหมดจำเป็นต้องดำเนินการด้วยตนเอง ซึ่งเป็นงานที่ต้องใช้เวลาพอสมควร ดังนั้น หากคุณไม่ต้องการดำเนินการแก้ไขด้วยตนเองเหล่านี้และต้องการโซลูชันอัตโนมัติ เราขอแนะนำให้คุณใช้PC Repair Tool
นี่เป็นเครื่องมือซ่อมแซมขั้นสูงพร้อมคุณสมบัติที่มีประโยชน์มากมาย มันแก้ไขข้อผิดพลาดต่าง ๆ ของพีซี Windows ที่ดื้อรั้นและปัญหาต่าง ๆ ได้อย่างง่ายดาย เช่นBSOD, อัปเดต, DLL, รีจิสทรี, ข้อผิดพลาดของเกม, ซ่อมแซมไฟล์ที่เสียหาย และอีกมากมาย
นอกจากนี้ยังปรับพีซีของคุณให้เหมาะสมเพื่อปรับปรุงประสิทธิภาพและทำให้มันทำงานเหมือนเครื่องใหม่
รับเครื่องมือซ่อมแซมพีซีเพื่อแก้ไขข้อผิดพลาดการหยุด HAL_INITIALIZATION_FAILED
บทสรุป
วิธีแก้ปัญหาทั้งหมดที่ฉันได้ระบุไว้ในบทความนี้จะช่วยคุณแก้ไขรหัสข้อผิดพลาด HAL_INITIALIZATION_FAILED บนคอมพิวเตอร์ Windows 10 ดำเนินการแก้ไขปัญหาทั้งหมดทีละรายการและดูว่าโซลูชันใดช่วยคุณแก้ไขปัญหานี้ได้
โซลูชันทั้งหมดนั้นใช้งานง่ายและแม้กระทั่งสำหรับผู้ที่ไม่ใช้เทคโนโลยี แต่ในกรณีที่ถ้าคุณไม่สะดวกใจในการดำเนินการด้วยตนเอง คุณสามารถลองใช้วิธีแก้ปัญหาอัตโนมัติที่ฉันได้กล่าวถึงในส่วนก่อนหน้านี้
ลองแก้ไขปัญหาเหล่านี้และแจ้งให้เราทราบว่าวิธีใดที่เหมาะกับคุณในการแก้ไข ข้อ ผิดพลาด Blue Screen of Death
เรียนรู้วิธีแปลอีเมลขาเข้าผ่าน Microsoft Outlook อย่างง่ายดาย โดยปรับการตั้งค่าเพื่อแปลอีเมลหรือดำเนินการแปลแบบครั้งเดียว
อ่านคำแนะนำเพื่อปฏิบัติตามวิธีแก้ปัญหาทีละขั้นตอนสำหรับผู้ใช้และเจ้าของเว็บไซต์เพื่อแก้ไขข้อผิดพลาด NET::ERR_CERT_AUTHORITY_INVALID ใน Windows 10
ค้นหาข้อมูลเกี่ยวกับ CefSharp.BrowserSubprocess.exe ใน Windows พร้อมวิธีการลบและซ่อมแซมข้อผิดพลาดที่เกี่ยวข้อง มีคำแนะนำที่เป็นประโยชน์
ค้นพบวิธีแก้ไขปัญหาเมื่อคุณไม่สามารถจับภาพหน้าจอได้เนื่องจากนโยบายความปลอดภัยในแอป พร้อมเทคนิคที่มีประโยชน์มากมายในการใช้ Chrome และวิธีแชร์หน้าจออย่างง่ายๆ.
ในที่สุด คุณสามารถติดตั้ง Windows 10 บน M1 Macs โดยใช้ Parallels Desktop 16 สำหรับ Mac นี่คือขั้นตอนที่จะทำให้เป็นไปได้
ประสบปัญหาเช่น Fallout 3 จะไม่เปิดขึ้นหรือไม่ทำงานบน Windows 10? อ่านบทความนี้เพื่อเรียนรู้วิธีทำให้ Fallout 3 ทำงานบน Windows 10 ได้อย่างง่ายดาย
วิธีแก้ไขข้อผิดพลาด Application Error 0xc0000142 และ 0xc0000005 ด้วยเคล็ดลับที่มีประสิทธิภาพและการแก้ปัญหาที่สำคัญ
เรียนรู้วิธีแก้ไข Microsoft Compatibility Telemetry ประมวลผลการใช้งาน CPU สูงใน Windows 10 และวิธีการปิดการใช้งานอย่างถาวร...
หากพบข้อผิดพลาดและข้อบกพร่องของ World War Z เช่น การหยุดทำงาน ไม่โหลด ปัญหาการเชื่อมต่อ และอื่นๆ โปรดอ่านบทความและเรียนรู้วิธีแก้ไขและเริ่มเล่นเกม
เมื่อคุณต้องการให้ข้อความในเอกสารของคุณโดดเด่น คุณสามารถใช้เครื่องมือในตัวที่มีประโยชน์ได้ ต่อไปนี้คือวิธีการเน้นข้อความใน Word




![Fallout 3 จะไม่เปิด/ไม่ทำงานบน Windows 10 [แก้ไขด่วน] Fallout 3 จะไม่เปิด/ไม่ทำงานบน Windows 10 [แก้ไขด่วน]](https://luckytemplates.com/resources1/images2/image-6086-0408150423606.png)
![[แก้ไขแล้ว] จะแก้ไขข้อผิดพลาดแอปพลิเคชัน 0xc0000142 และ 0xc0000005 ได้อย่างไร [แก้ไขแล้ว] จะแก้ไขข้อผิดพลาดแอปพลิเคชัน 0xc0000142 และ 0xc0000005 ได้อย่างไร](https://luckytemplates.com/resources1/images2/image-9974-0408150708784.png)

![[แก้ไขแล้ว] ข้อผิดพลาดของ World War Z – หยุดทำงาน ไม่เปิดตัว หน้าจอดำและอื่น ๆ [แก้ไขแล้ว] ข้อผิดพลาดของ World War Z – หยุดทำงาน ไม่เปิดตัว หน้าจอดำและอื่น ๆ](https://luckytemplates.com/resources1/images2/image-8889-0408150514063.png)
