คำแนะนำฉบับสมบูรณ์สำหรับ Word 2016 (ตอนที่ 27): วิธีใช้สไตล์

ต้องการใช้การจัดรูปแบบขาวดำกับเอกสารของคุณหรือไม่? คุณต้องการลองใช้สไตล์เส้น (แบบง่าย) ใน Word คำแนะนำด้านล่างสามารถช่วยคุณได้
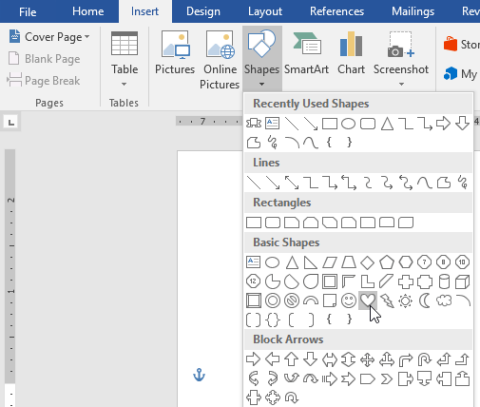
จะแทรกภาพริบบิ้นที่เอียงลงหรือจัดรูปร่างใน Word ได้อย่างไร? คำแนะนำด้านล่างนี้จะบอกทุกสิ่งที่คุณจำเป็นต้องรู้เกี่ยวกับวิธีแก้ไขรูปร่างใน Word
รูปร่าง - รูปร่างเป็นไดอะแกรมที่สร้างไว้ล่วงหน้าซึ่งใช้เพื่อแสดงหัวข้อหรือข้อมูลเฉพาะ รูปร่างทั่วไป เช่น วงกลม สามเหลี่ยม ลูกศร... ใช้ในชุดโปรแกรม Office ต่างๆ เช่น เอกสาร Word เทมเพลต PowerPoint และสเปรดชีต Excel
Microsoft Word มีชื่อเสียงมายาวนานในฐานะซอฟต์แวร์แก้ไขข้อความอเนกประสงค์และมีประโยชน์อย่างยิ่ง ด้วย Word คุณจะมีเครื่องมือเกือบทั้งหมดที่จำเป็นในการสร้างเอกสารระดับมืออาชีพที่คุณต้องการ คุณสามารถเลือกลักษณะแบบอักษร รูปแบบระยะขอบ การกำหนดหมายเลขหน้า สร้างสารบัญ เพิ่มรูปภาพ แทรกลิงก์ และอื่นๆ อีกมากมาย
แทรกรูปร่าง - การแทรกรูปร่างเป็นหนึ่งในคุณสมบัติที่โดดเด่นของ Microsoft Word ทำให้เอกสารของคุณมีความชัดเจนและเข้าใจง่ายขึ้น วิธีแทรกหรือปรับแต่งรูปร่างใน Word ไม่ใช่เรื่องยาก นี่คือทุกสิ่งที่คุณจำเป็นต้องรู้เกี่ยวกับวิธีจัดตำแหน่งรูปร่างใน Word
แทรกรูปร่างใน Word 2016
ขั้นตอนที่ 1:เลือกแท็บ แทรก จากนั้นคลิก รูปร่าง เมนูรายละเอียดที่มีรูปร่างหลายรูปแบบจะปรากฏขึ้น
ขั้นตอนที่ 2:คลิกเพื่อเลือกรูปร่างที่คุณต้องการ

ขั้นตอนที่ 3:คลิกและลากรูปร่างไปยังตำแหน่งที่ต้องการเพื่อเพิ่มลงในเอกสาร

คุณยังสามารถเพิ่มข้อความลงในรูปร่างได้อีกด้วย เมื่อข้อความปรากฏในเอกสาร คุณสามารถป้อนข้อความนั้นได้ จากนั้นใช้ตัวเลือกการจัดรูปแบบในแถบหน้าแรกเพื่อเปลี่ยนแบบอักษร ขนาด และสีของข้อความ
เปลี่ยนลำดับของรูปร่าง
หากรูปร่างหนึ่งซ้อนทับกับรูปร่างอื่น คุณสามารถเปลี่ยนลำดับเพื่อให้รูปร่างที่คุณต้องการปรากฏก่อนได้ คุณสามารถใช้Bring to FrontหรือSend to Backเพื่อปรับแต่งคำสั่งได้
ขั้นตอนที่ 1:คลิกขวาที่ภาพที่คุณต้องการย้าย ในตัวอย่างนี้ เราจะให้รูปหัวใจปรากฏด้านหลังริบบิ้น ดังนั้นให้คลิกขวาที่รูปหัวใจ

ขั้นตอนที่ 2:ในเมนูที่ปรากฏขึ้น คลิกนำมาไว้ด้านหน้าหรือส่งไปด้านหลัง คลิกตัวเลือกการสั่งซื้อที่ต้องการ ที่นี่เราจะเลือกส่งไปด้านหลัง ลำดับของรูปร่างเปลี่ยนไปตามที่คาดไว้

ปรับขนาดรูปร่าง
ขั้นตอนที่ 1:เลือกรูปร่างที่คุณต้องการปรับขนาด จุดปรับขนาดจะปรากฏที่มุมและด้าน้างของรูปร่าง
ขั้นตอนที่ 2:คลิกและลากจุดที่กำหนดเองบนรูปร่างจนกระทั่งได้ขนาดที่ต้องการ
ขั้นตอนที่ 3:หากต้องการหมุนรูปร่าง ให้คลิกและลากไอคอนการหมุนบนรูปร่าง

หมายเหตุ:จุดสีเหลืองบนรูปร่างช่วยให้คุณเปลี่ยนตำแหน่งของรอยพับได้
แก้ไขรูปร่าง
Word ช่วยให้คุณสามารถแก้ไขรูปร่างได้หลายวิธี คุณสามารถเปลี่ยนรูปร่างนี้เป็นรูปร่างอื่น จัดรูปแบบสไตล์และสีของรูปร่าง และเพิ่มเอฟเฟ็กต์ต่างๆ ได้
เปลี่ยนสไตล์ของรูปร่าง
ขั้นตอนที่ 1:เลือกภาพที่คุณต้องการเปลี่ยน
ขั้นตอนที่ 2:บนแท็บรูปแบบคลิกลูกศรแบบเลื่อนลงเพิ่มเติมในกลุ่มลักษณะรูปร่าง

ขั้นตอนที่ 3:ในเมนูแบบเลื่อนลง เลือกสไตล์รูปร่างที่คุณต้องการใช้

ผลลัพธ์รูปร่างหลังจากเปลี่ยนดีไซน์ใหม่

เปลี่ยนสีพื้นหลังของรูปร่าง
ขั้นตอนที่ 1:เลือกรูปภาพที่คุณต้องการเปลี่ยน (ที่นี่เราจะเลือกรูปหัวใจ)
ขั้นตอนที่ 2:ในแท็บรูปแบบคลิกลูกศรแบบเลื่อนลงในส่วนเติมรูปร่าง เลือกสีที่คุณต้องการใช้ เมื่อต้องการดูสีเพิ่มเติม ให้คลิก เติมสีเพิ่มเติม

ผลลัพธ์หลังจากลงสี

หากคุณต้องการใช้สไตล์การไล่ระดับสีอื่น ให้เลือกการไล่ระดับสีหรือพื้นผิวจากเมนูแบบเลื่อนลง คุณยังสามารถเลือกไม่เติมเพื่อทำให้รูปร่างโปร่งใสได้
เปลี่ยนโครงร่าง (สีเส้นขอบ) ของรูปร่าง
ขั้นตอนที่ 1:เลือกภาพที่คุณต้องการเปลี่ยน (ภาพริบบิ้น) บนแท็บรูปแบบ คลิกลูกศรลงของเค้าร่างรูปร่าง
ขั้นตอนที่ 2:เลือกสีที่คุณต้องการใช้ หากคุณต้องการทำให้เส้นขอบของรูปร่างโปร่งใส ให้คลิกไม่มีเส้นกรอบ

ผลลัพธ์หลังการเปลี่ยนแปลง

นอกจากนี้ ในเมนูแบบเลื่อนลง คุณสามารถเปลี่ยนความหนาของเส้นขอบได้เช่นกัน
เพิ่มเอฟเฟ็กต์ให้กับรูปร่าง
ขั้นตอนที่ 1:เลือกภาพที่คุณต้องการเปลี่ยน (รูปหัวใจ) จากนั้นในแท็บรูปแบบ ให้คลิกลูกศรดรอปดาวน์ในส่วนเอฟเฟ็กต์รูปร่าง ในเมนูที่ปรากฏขึ้น ให้คลิกประเภทเอฟเฟกต์ที่คุณต้องการเพิ่ม

ผลลัพธ์หลังการเปลี่ยนแปลง

เปลี่ยนเป็นรูปทรงอื่น
ขั้นตอนที่ 1:เลือกภาพที่คุณต้องการเปลี่ยน แท็บรูปแบบจะปรากฏขึ้น

ขั้นตอนที่ 2:ในแท็บรูปแบบคลิกคำสั่งแก้ไขรูปร่าง ในเมนูที่ปรากฏขึ้น คลิกเปลี่ยนรูปร่าง และเลือกรูปร่างที่คุณต้องการแทนที่

ผลลัพธ์หลังการเปลี่ยนแปลง

คุณสามารถปรึกษา:
ต้องการใช้การจัดรูปแบบขาวดำกับเอกสารของคุณหรือไม่? คุณต้องการลองใช้สไตล์เส้น (แบบง่าย) ใน Word คำแนะนำด้านล่างสามารถช่วยคุณได้
SmartArt ช่วยให้คุณสามารถถ่ายทอดข้อมูลในรูปแบบกราฟิก แทนที่จะใช้เพียงข้อความ ด้านล่างนี้คือบทช่วยสอนเกี่ยวกับการสร้างกราฟิก SmartArt ใน Word 2016 โปรดดูที่นี่!
เมื่อแชร์เอกสาร Word คุณอาจไม่ต้องการรวมข้อมูลส่วนบุคคลที่ละเอียดอ่อนหรือต้องการให้ผู้อื่นแก้ไขไฟล์เอกสารของคุณ โชคดีที่ Word 2016 ได้รวมคุณสมบัติต่างๆ ไว้เพื่อช่วยตรวจสอบและปกป้องเอกสาร โปรดติดตามบทความด้านล่างเพื่อดูรายละเอียดวิธีการดำเนินการ
เมื่อมีคนขอให้คุณตรวจสอบหรือแก้ไขเอกสารบนกระดาษ คุณจะต้องใช้ปากกาสีแดงเพื่อเน้นคำที่สะกดผิดและเพิ่มความคิดเห็นข้างๆ อย่างไรก็ตาม สำหรับเอกสาร Word คุณสามารถใช้คุณลักษณะติดตามการเปลี่ยนแปลงและความคิดเห็นเพื่อดำเนินการดังกล่าวได้ วันนี้ LuckyTemplates จะแสดงวิธีใช้ฟีเจอร์ทั้งสองนี้ใน Word 2016!
เมื่อปีที่แล้ว Microsoft เข้าซื้อ LinkedIn ด้วยมูลค่า 26 พันล้านดอลลาร์ โดยสัญญาว่าจะรวมเครือข่ายโซเชียลการค้นหางานนี้เข้ากับชุดโปรแกรม Office และผลลัพธ์ก็อยู่ที่นี่
กล่องข้อความ กล่องข้อความมีประโยชน์ในการดึงความสนใจของผู้อ่านไปยังข้อความเฉพาะ โปรดดูวิธีการแทรกกล่องข้อความและอักษรศิลป์ใน Word 2013!
คุณสามารถเพิ่มรูปร่างที่หลากหลายให้กับข้อความในเอกสารของคุณได้ รวมถึงลูกศร คำบรรยายภาพ/บทสนทนา สี่เหลี่ยม ดาว และรูปร่างแผนภูมิ โปรดดูภาพวาดและวิธีสร้างเอฟเฟกต์สำหรับภาพวาดใน Word 2013!
การจัดรูปแบบรูปภาพใน Word ไม่ใช่เรื่องยาก คุณสามารถจัดรูปแบบภาพเป็นวงรีและอื่นๆ ได้ ต่อไปนี้คือสิ่งที่คุณต้องรู้เกี่ยวกับการจัดรูปแบบรูปภาพใน Word
ทุกครั้งที่คุณใช้ Word คุณมักจะกังวลเกี่ยวกับการพิมพ์ผิดหรือการเขียนด้วยไวยากรณ์ที่ไม่ถูกต้อง (หากใช้ภาษาอังกฤษหรือภาษาอื่นๆ) อย่างไรก็ตาม ไม่ต้องกังวลเลย เนื่องจาก Word มีฟีเจอร์การตรวจสอบมากมาย รวมถึงไวยากรณ์และเครื่องตรวจตัวสะกดด้วย คุณสร้างเอกสารระดับมืออาชีพที่ปราศจากข้อผิดพลาด
IMPORTXML เป็นฟังก์ชันการประมวลผลข้อมูลที่มีประโยชน์ใน Google ชีต ด้านล่างนี้คือวิธีใช้ IMPORTXML เพื่อทำให้กระบวนการนำเข้าข้อมูลใน Google ชีตเป็นแบบอัตโนมัติ








