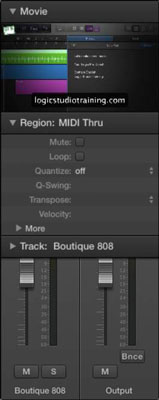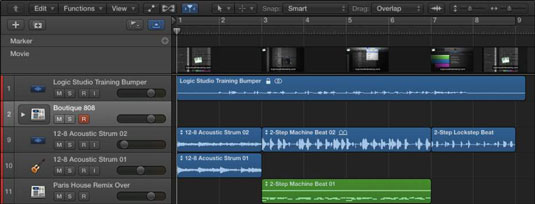Logic Pro X ไม่ได้เป็นเพียงซีเควนเซอร์เสียง/MIDI คุณยังสามารถนำเข้าวิดีโอและเพิ่มคะแนนภาพยนตร์ของคุณเองได้ การให้คะแนนภาพยนตร์และรายการทีวีด้วย Logic Pro X นั้นใช้งานง่าย และคุณจะพบว่าการเพิ่มภาพยนตร์ลงในโปรเจ็กต์ของคุณนั้นง่ายมาก
การเพิ่มภาพยนตร์ในโครงการของคุณ
คุณสามารถเพิ่มภาพยนตร์ QuickTime ลงในโปรเจ็กต์ของคุณโดยใช้เบราว์เซอร์สื่อใดก็ได้ คุณยังสามารถเพิ่มภาพยนตร์โดยเลือกไฟล์→ภาพยนตร์→เปิดภาพยนตร์ (Option-Command-O) ไปที่ไฟล์ภาพยนตร์ในกล่องโต้ตอบที่ปรากฏขึ้นและคลิกเปิด
กล่องโต้ตอบเปิดภาพยนตร์จะขอให้คุณเปิดภาพยนตร์ หากภาพยนตร์มีแทร็กเสียง คุณสามารถแยกแทร็กเสียงลงในโปรเจ็กต์ของคุณได้ คลิกตกลงและภาพยนตร์จะถูกเพิ่มในโครงการของคุณ และเสียงจะถูกเพิ่มลงในรายการเพลง

แสดงผู้ตรวจสอบและภาพยนตร์จะปรากฏที่ด้านบนของผู้ตรวจสอบ คุณสามารถดับเบิลคลิกที่ภาพยนตร์เพื่อเปิดวิดีโอในหน้าต่างแยกต่างหาก
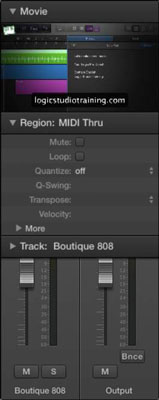
สำรวจเส้นทางภาพยนตร์
หลังจากที่คุณเพิ่มภาพยนตร์ลงในโปรเจ็กต์ของคุณแล้ว คุณสามารถแสดงแทร็กภาพยนตร์ได้ เลือก Track → Global Track → Show Global Tracks และแทร็กสากลที่เปิดอยู่เหนือพื้นที่แทร็ก (หากไม่เห็นแทร็กภาพยนตร์ ให้เลือก Track → Global Track → Configure Global Tracks เลือกช่องทำเครื่องหมาย Movie แล้วคลิก Done) แทร็กภาพยนตร์จะแสดงภาพขนาดย่อของวิดีโอและสามารถปรับเปลี่ยนได้โดยการลากขอบด้านล่างของภาพยนตร์ ติดตาม.
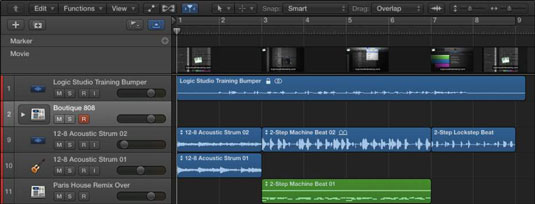
การสร้างเครื่องหมายฉากภาพยนตร์
คุณสามารถสร้างเครื่องหมายฉากภาพยนตร์ที่ล็อคเป็นเวลาสัมบูรณ์แทนเวลาสัมพัทธ์ ซึ่งหมายความว่าจะไม่ย้ายหากคุณเปลี่ยนจังหวะของโครงการ เครื่องหมายฉากภาพยนตร์เหมาะอย่างยิ่งสำหรับการกำหนดเวลาเพลงของคุณให้เข้ากับจังหวะของฉาก ในการสร้างตัวทำเครื่องหมายฉากภาพยนตร์ ให้เลือก นำทาง→อื่นๆ→สร้างตัวทำเครื่องหมายฉากภาพยนตร์ แล้วเลือกหนึ่งในตัวเลือกต่อไปนี้:
-
ช่วงอัตโนมัติ:สร้างเครื่องหมายตามการเลือกกระโจม รอบโครงการ ภูมิภาคที่เลือก หรือทั้งสาม
-
การเลือก Marquee:สร้างเครื่องหมายตามการเลือก Marquee
-
พื้นที่รอบ:สร้างเครื่องหมายตามพื้นที่รอบ
-
ภูมิภาคที่เลือก:สร้างเครื่องหมายตามภูมิภาคที่เลือก
-
ภาพยนตร์ทั้งหมด:สร้างเครื่องหมายตามภาพยนตร์ทั้งเรื่อง
หลังจากที่คุณเลือกตัวเลือกสำหรับการสร้างเครื่องหมายฉากภาพยนตร์แล้ว ภาพยนตร์จะถูกวิเคราะห์และสร้างเครื่องหมายขึ้น เครื่องหมายถูกสร้างขึ้นตามเกณฑ์คงที่สำหรับการตัดฉากและทำงานได้ดีกับวิดีโอทุกประเภท

การนำเข้าเสียงจากภาพยนตร์ของคุณ
หากคุณได้นำเข้าภาพยนตร์แล้วแต่ไม่ได้นำเข้าเสียง หรือหากคุณต้องการนำเข้าเสียงจากภาพยนตร์โดยไม่นำเข้าภาพยนตร์ ให้เลือกไฟล์→ภาพยนตร์→นำเข้าเสียงจากภาพยนตร์ เสียงจะถูกเพิ่มไปยังแทร็กในรายการเพลง การนำเข้าเสียงมีประโยชน์หากคุณต้องการสร้างซาวด์แทร็กรอบกล่องโต้ตอบหรือเอฟเฟกต์เสียง
ลบภาพยนตร์ออกจากโปรเจ็กต์
ใน Logic Pro ให้ทำอย่างใดอย่างหนึ่งต่อไปนี้
การอ้างอิงถึงภาพยนตร์ทั้งหมดจะถูกลบออกจากโปรเจ็กต์