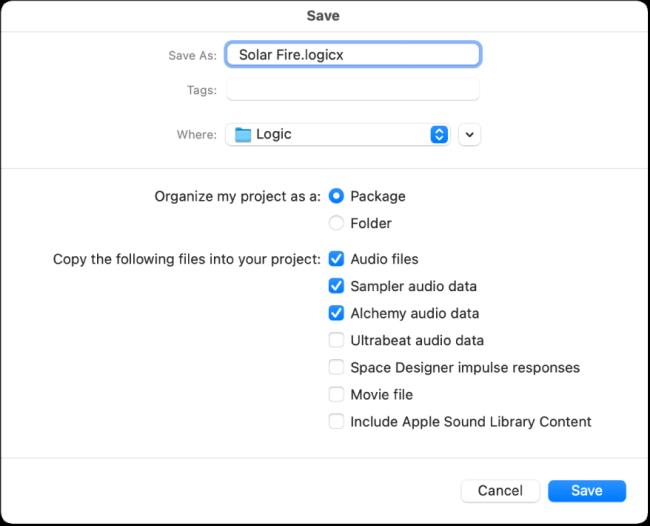เมื่อคุณสร้างโปรเจ็กต์ของคุณใน Logic Pro X โปรเจ็กต์จะถูกบันทึกอัตโนมัติในโฟลเดอร์ Logic ภายใต้ชื่อชั่วคราว Untitled.logicx (คุณสามารถไปที่โฟลเดอร์ Logic ใน Finder ได้โดยไปที่ Users→USERNAME→Music→Logic)
หากต้องการบันทึกโครงการด้วยตนเอง ให้เลือกไฟล์→บันทึก ในกล่องโต้ตอบบันทึกที่ปรากฏขึ้น ให้ตั้งชื่อโปรเจ็กต์ของคุณและเลือกตำแหน่งหรือเก็บตำแหน่งเริ่มต้นไว้ ซึ่งก็คือโฟลเดอร์ Logic คุณสามารถเลือกจัดระเบียบโครงการของคุณเป็นแพ็คเกจหรือโฟลเดอร์ได้ แพคเกจประหยัดโครงการของคุณเป็นไฟล์เดียวที่มีสินทรัพย์ทั้งหมดของโครงการ โฟลเดอร์บันทึกแฟ้มโครงการและบันทึกสินทรัพย์ในโฟลเดอร์ย่อย
คุณยังสามารถเลือกที่จะคัดลอกไฟล์บางประเภทลงในโปรเจ็กต์ของคุณได้ เป็นความคิดที่ดีที่จะคัดลอกไฟล์เสียงของคุณลงในโปรเจ็กต์ แต่คุณอาจไม่ต้องการคัดลอกตัวอย่างเนื่องจากไฟล์อาจมีขนาดใหญ่ ประโยชน์ในการบันทึกโปรเจ็กต์โดยไม่มีทรัพยากรคือคุณประหยัดพื้นที่ฮาร์ดไดรฟ์ ข้อเสียคือการลบเนื้อหาที่โปรเจ็กต์พึ่งพาโดยไม่ได้ตั้งใจทำได้ง่าย
พื้นที่ฮาร์ดไดรฟ์มีราคาไม่แพง ดังนั้นจึงควรรวมทรัพย์สินทั้งหมดไว้ในโฟลเดอร์โครงการของคุณ การทำเช่นนี้ การจัดระเบียบ การย้าย และการเก็บถาวรโปรเจ็กต์จะง่ายขึ้น
ฉันพบว่าการบันทึกโครงการเป็นแพ็คเกจเป็นวิธีที่ง่ายที่สุด คุณสามารถดูเนื้อหาของแพ็คเกจ (ประเภทไฟล์แพ็คเกจทั้งหมด รวมถึงไฟล์ Pages, Keynote และ Numbers) โดยการกด Ctrl-click ที่แพ็คเกจใน Finder แล้วเลือก Show Package Contents ไฟล์เสียงและเนื้อหาทั้งหมดของคุณจะอยู่ในหน้าต่าง Finder ที่เปิดขึ้น
หากคุณต้องการบันทึกโครงการด้วยชื่ออื่นหรือในตำแหน่งอื่น ให้เลือกบันทึกเป็นบนเมนูไฟล์ หากคุณต้องการสร้างสำเนาของโครงการ ให้เลือกบันทึกสำเนาเป็นในเมนูไฟล์
บันทึกโครงการปัจจุบัน
ครั้งแรกที่คุณบันทึกโปรเจ็กต์ใหม่ กล่องโต้ตอบบันทึกจะปรากฏขึ้น ในกล่องโต้ตอบบันทึก คุณสามารถพิมพ์ชื่อเลือกตำแหน่งที่จะบันทึกโปรเจ็กต์ได้
บันทึกโปรเจ็กต์ด้วยชื่อหรือตำแหน่งอื่น
ใน Logic Pro ให้เลือกไฟล์ > บันทึกเป็น.
ในกล่องโต้ตอบบันทึกเป็น ให้ป้อนชื่อใหม่สำหรับโปรเจ็กต์
เลือกทำอย่างใดอย่างหนึ่งต่อไปนี้:
-
หากต้องการบันทึกโปรเจ็กต์เป็นไฟล์ (แพ็คเกจ) ที่มีสินทรัพย์โปรเจ็กต์ ให้เลือกปุ่มจัดระเบียบโปรเจ็กต์ของฉันเป็น: แพ็คเกจ
-
หากต้องการบันทึกโปรเจ็กต์เป็นโฟลเดอร์ที่มีโฟลเดอร์ย่อยสำหรับสินทรัพย์โปรเจ็กต์ ให้เลือกปุ่มจัดระเบียบโปรเจ็กต์ของฉันเป็น: โฟลเดอร์
เลือกประเภทสินทรัพย์ที่จะคัดลอกไปยังโปรเจ็กต์ จากนั้นคลิกบันทึก
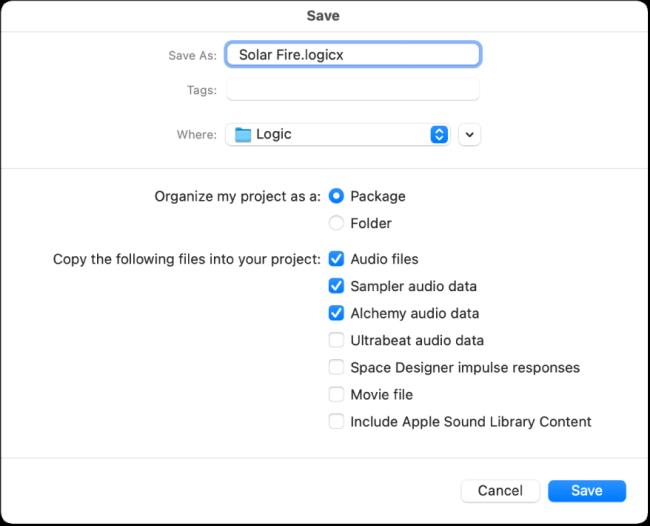
สำหรับข้อมูลเพิ่มเติมเกี่ยวกับการจัดการทรัพย์สินของโปรเจ็กต์ โปรดดูที่การจัดการทรัพย์สินของโปรเจ็กต์ใน Logic Pro สำหรับ Mac
บันทึกสำเนาของโครงการ รวมถึงทรัพย์สินของโครงการ
ใน Logic Pro ให้เลือกไฟล์ > บันทึกสำเนาเป็น
ในกล่องโต้ตอบบันทึกเป็น ให้ป้อนชื่อใหม่สำหรับโปรเจ็กต์
เลือกประเภทสินทรัพย์ที่จะคัดลอกไปยังโปรเจ็กต์ จากนั้นคลิกบันทึก
สำหรับข้อมูลเพิ่มเติมเกี่ยวกับการจัดการทรัพย์สินของโปรเจ็กต์ โปรดดูที่การจัดการทรัพย์สินของโปรเจ็กต์ใน Logic Pro สำหรับ Mac
เมื่อคุณเลือกบันทึกสำเนาเป็น สำเนาของการบันทึกทั้งหมดของคุณจะถูกบันทึกในสำเนาโปรเจ็กต์ คุณสามารถใช้ตัวเลือกบันทึกสำเนาเป็นสำหรับการเก็บถาวรและย้ายข้อมูล
บันทึกโครงการเป็นวัด
ในตัวเลือกโครงการ คลิกเทมเพลตของฉันเพื่อดูและเข้าถึงเทมเพลตที่คุณสร้างขึ้น
คุณสามารถจัดระเบียบเทมเพลตของคุณในโฟลเดอร์ได้ด้วยปุ่มสร้างโฟลเดอร์ในกล่องโต้ตอบบันทึกเป็นเทมเพลต เมื่อเทมเพลตผู้ใช้ทั้งหมดของคุณถูกวางในโฟลเดอร์ย่อย ชื่อโฟลเดอร์ย่อยจะแสดงใต้คอลเลกชันที่รวมไว้
เคล็ดลับ: คุณสามารถเพิ่มข้อความอธิบายลงในเทมเพลตของคุณได้โดยการเพิ่มความคิดเห็นลงในไฟล์โปรเจ็กต์ใน Finder กล่องโต้ตอบเทมเพลตจะแสดงไอคอนที่กำหนดให้กับไฟล์เทมเพลต ทำให้ง่ายต่อการเปลี่ยนแปลงหากคุณต้องการ สำหรับข้อมูลเพิ่มเติมเกี่ยวกับวิธีเพิ่มความคิดเห็นลงในไฟล์หรือเปลี่ยนไอคอนของไฟล์ โปรดดูวิธีใช้ Mac
เปลี่ยนกลับเป็นเวอร์ชันที่บันทึกไว้ล่าสุดของโปรเจ็กต์
หากคุณตัดสินใจว่าไม่ต้องการเก็บการแก้ไขล่าสุดในโปรเจ็กต์ คุณสามารถแปลงกลับเป็นเวอร์ชันที่บันทึกไว้ล่าสุดของโปรเจ็กต์ได้