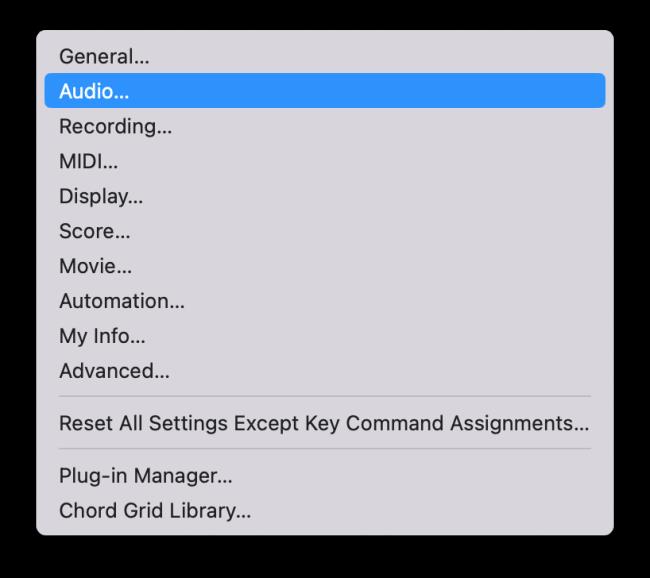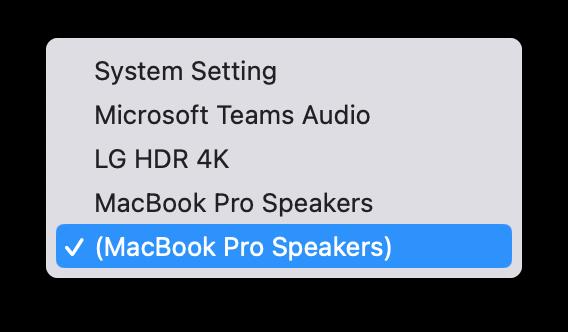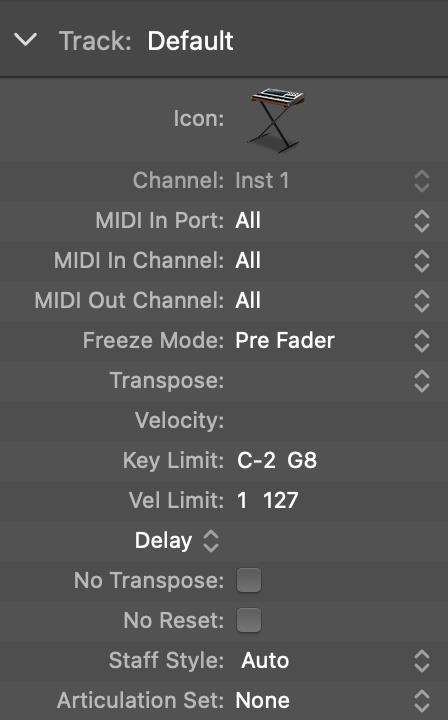อุปกรณ์ MIDI อาจรวมถึงคีย์บอร์ด ดรัมแพด ตัวควบคุมทางเลือก เช่น ระบบ MIDI ของกีตาร์ และอื่นๆ แม้ว่าคุณจะไม่ต้องการตัวควบคุม MIDI เพื่อสร้างเพลงด้วย Logic Pro แต่มันจะสนุกกว่ามากหากคุณมีวิธีเล่นเครื่องดนตรีซอฟต์แวร์ และผู้เล่นที่ผ่านการฝึกอบรมสามารถใช้ทักษะของตนในการป้อนเพลงได้รวดเร็วและแม่นยำยิ่งขึ้น
เชื่อมต่อตัวควบคุม MIDI
ตัวควบคุม MIDI จำนวนมากจะส่งและรับ MIDI ผ่าน USB โดยไม่จำเป็นต้องใช้อินเทอร์เฟซของบุคคลที่สาม คอนโทรลเลอร์ MIDI รุ่นเก่าอาจใช้สาย DIN 5 พินและต้องใช้อินเทอร์เฟซฮาร์ดแวร์ของบริษัทอื่น เชื่อมต่อคอนโทรลเลอร์ของคุณกับอินเทอร์เฟซ MIDI หรือพอร์ต USB ของคอมพิวเตอร์
เชื่อมต่ออุปกรณ์ภายนอก
หากคุณกำลังเชื่อมต่อซินธิไซเซอร์ MIDI หรือเวิร์กสเตชันกับ Logic Pro นอกเหนือจากการเชื่อมต่อ MIDI แล้ว คุณต้องสามารถตรวจสอบเสียงของเครื่องดนตรีได้ หากอินเทอร์เฟซเสียงของคุณรองรับการตรวจสอบฮาร์ดแวร์ คุณสามารถตรวจสอบเครื่องมือผ่านฮาร์ดแวร์ของคุณได้ หากไม่เป็นเช่นนั้น คุณจะต้องเพิ่มแทร็กเสียงในโครงการของคุณเพื่อตรวจสอบเครื่องดนตรี
เมื่อคุณเล่นคีย์บอร์ด เครื่องดนตรีจะส่งและรับ MIDI พร้อมกัน ดังนั้นเสียงจะเพิ่มเป็นสองเท่า แป้นพิมพ์ส่วนใหญ่มีฟังก์ชัน Local Off ซึ่งคุณจะต้องใช้เพื่อไม่ให้เสียงเพิ่มเป็นสองเท่า
สำรวจการตั้งค่า MIDI
ค่ากำหนดส่วนกลางและโปรเจ็กต์จะคล้ายกับค่ากำหนดของเสียง ในการเปิดบานหน้าต่าง Global MIDI Preferences ให้เลือก Logic Pro X→Preferences→MIDI ต่อไปนี้คือคำอธิบายสั้นๆ ของสามแท็บในบานหน้าต่างการตั้งค่า MIDI:
-
ทั่วไป:หากคุณมีปัญหาในการสื่อสาร MIDI ให้คลิกปุ่มรีเซ็ตไดรเวอร์ MIDI ทั้งหมด
-
รีเซ็ตข้อความ:หากคอนโทรลเลอร์ MIDI ของคุณค้าง รวมถึงโน้ตที่ค้าง ให้เลือกคอนโทรลเลอร์ที่คุณต้องการรีเซ็ตบนแท็บนี้
-
ซิงค์:หากคุณต้องการซิงค์ Logic Pro กับอุปกรณ์อื่นหรือปรับเวลาของ MIDI ของคุณ คุณสามารถทำได้บนแท็บนี้
ในการเปิดบานหน้าต่างการตั้งค่า Project MIDI ให้เลือกไฟล์→การตั้งค่าโปรเจ็กต์→ MIDI ต่อไปนี้คือคำอธิบายสั้น ๆ ของแท็บทั้งสามบนบานหน้าต่างการกำหนดลักษณะโครงการ:
-
ทั่วไป:คุณสามารถตั้งค่า MIDI เพื่อขัดด้วยเสียงในพื้นที่แทร็ก การขัดถูหมายถึงการออดิชั่นเสียงในขณะที่คุณลากเคอร์เซอร์ไปทับมัน
-
ตัวกรองข้อมูลเข้า:หากคุณไม่ได้ใช้ฟังก์ชัน MIDI บางอย่างหรือไม่ต้องการให้ส่งหรือรับฟังก์ชันเหล่านี้ คุณสามารถเลือกได้บนแท็บนี้ และฟังก์ชันเหล่านั้นจะถูกกรองออก
-
การไล่ล่า:ใช้แท็บนี้เพื่อกำหนดลักษณะการทำงานของเหตุการณ์ MIDI เมื่อคุณเริ่มโครงการของคุณหลังจากเหตุการณ์ MIDI ถูกทริกเกอร์ ตัวอย่างเช่น หากคุณเล่นโปรเจ็กต์ของคุณตรงกลางพิทช์เบนด์ การเลือกกล่องกาเครื่องหมาย Pitch Bend จะช่วยให้แน่ใจว่าส่วนโค้งนั้นซิงโครไนซ์อย่างถูกต้อง
คุณสามารถใช้ยูทิลิตี้การตั้งค่าเสียง MIDI เพื่อตั้งค่าอุปกรณ์ที่เชื่อมต่อกับคอมพิวเตอร์ของคุณ (การตั้งค่าเสียง MIDI อยู่ในโฟลเดอร์ยูทิลิตี้ของโฟลเดอร์แอปพลิเคชันของคุณ) คุณสามารถทดสอบ MIDI และอุปกรณ์เสียง ตั้งค่าระดับเสียง และอื่นๆ อีกมากมาย ตรวจสอบนี้ชมภาพวิดีโอของยูทิลิตี้การตั้งค่าเสียง MIDI
เมื่อคุณได้ทราบพื้นฐานของเสียงดิจิทัลและ MIDI แล้ว คุณก็พร้อมที่จะบันทึกเสียงและ MIDI ของคุณเองแล้ว ด้วยการตั้งค่าฮาร์ดแวร์และการตั้งค่าเสียงและ MIDI ของคุณ คุณก็พร้อมที่จะเริ่มบันทึกเสียงที่ยอดเยี่ยมแล้ว
การแก้ไขปัญหาการตั้งค่าคีย์บอร์ด MIDI ใน Logic Pro X
ต่อไปนี้เป็นปัญหาและคำแนะนำในการแก้ไขปัญหาบางประการที่อาจเกิดขึ้นเมื่อตั้งค่าแป้นพิมพ์ MIDI ให้ทำงานกับ Logic Pro X
ไม่มีเสียงมาจากคีย์บอร์ด MIDI ใน Logic Pro X
มี วิธีหลักสามวิธีในการแก้ไขไม่มีเสียง จากแป้นพิมพ์ MIDI ใน Logic Pro X
วิธีแรก คือการไปที่การตั้งค่าเสียงภายใต้ Logic Pro
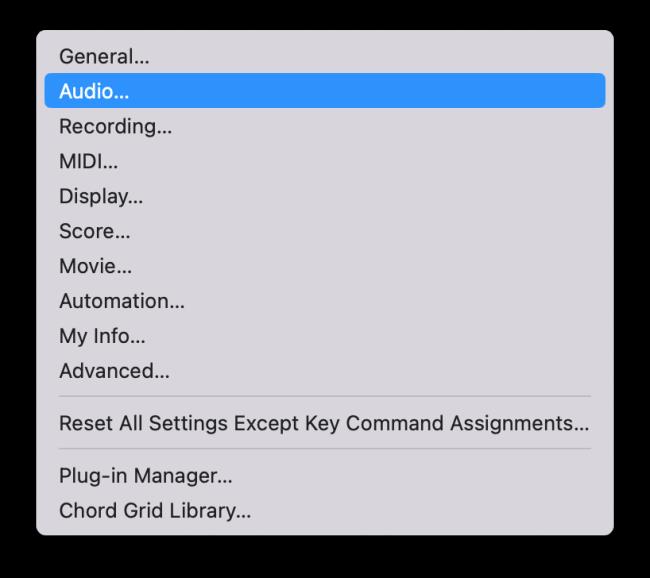
จากนั้น เปลี่ยนอุปกรณ์เอาท์พุตเป็น Mac-book Speakers หากคุณใช้อินเทอร์เฟซเสียง ให้เลือกจากดรอปดาวน์อุปกรณ์เอาต์พุต
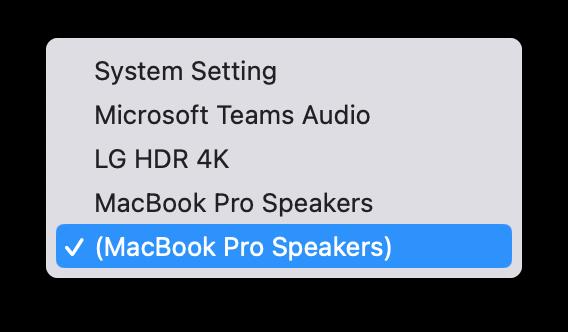
แนวทางที่สอง ในการแก้ไขปัญหานี้ใน Logic จะเน้นที่การเลือกเอาต์พุตเสียงที่ถูกต้อง
เมื่อใดก็ตามที่คุณเพิ่มเครื่องมือซอฟต์แวร์ใหม่หลังจากสร้างโปรเจ็กต์ใหม่ บางครั้ง เอาต์พุตเสียง อาจมีค่าเริ่มต้นเป็น ไม่มีเอาท์พุต นี่เป็นอีกสาเหตุหนึ่งที่ไม่มีเสียงออกมาจากคีย์บอร์ด MIDI ใน Logic
หากต้องการแก้ไขปัญหานี้ เปลี่ยนเอาต์พุตเสียงจาก NO OUTPUT เป็นเอาต์พุต 1+2 หรือเอาต์พุตที่คุณต้องการใช้ ก>
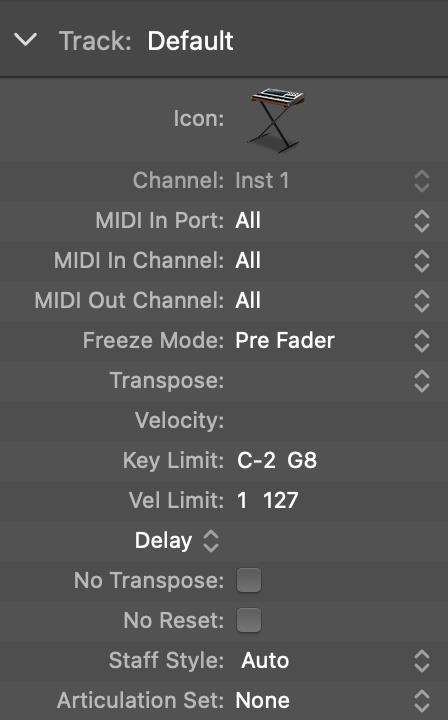
การแก้ไขครั้งที่สามเมื่อไม่มีเสียงจากแป้นพิมพ์ MIDI จาก Logic คือการเลือกช่องสัญญาณที่ถูกต้องภายใต้การตั้งค่าแทร็ก
ตรวจสอบให้แน่ใจว่าได้เลือกช่องภายใต้การตั้งค่าแทร็กสำหรับหมายเลขใดหมายเลขหนึ่ง จะไม่มีเสียงออกมาจากแป้นพิมพ์ MIDI ที่เชื่อมต่อกับ Logic Pro X หากเลือกเป็นทั้งหมด
ลอจิกไม่รู้จักคีย์บอร์ด MIDI
ปัญหาทั่วไปอีกประการหนึ่งคือบางครั้งและสำหรับผู้ใช้บางราย Logic Pro X ไม่รู้จักแป้นพิมพ์ MIDI ประการแรก ตรวจสอบให้แน่ใจว่า สายเคเบิล เชื่อมต่ออย่างแน่นหนา กับแป้นพิมพ์ MIDI หรือตัวควบคุม .
นอกจากนี้ ดาวน์โหลดไดรเวอร์ล่าสุดทั้งหมด ที่มาพร้อมกับเครื่องดนตรี MIDI ในหลายกรณี ซอฟต์แวร์ไดรเวอร์ที่ล้าสมัยคือต้นตอของปัญหาที่ทำให้ Logic ไม่รู้จักคีย์บอร์ด MIDI และเครื่องมืออื่นๆ ดังนั้นให้ดาวน์โหลดซอฟต์แวร์ไดรเวอร์เวอร์ชันล่าสุด & ลองเชื่อมต่ออุปกรณ์ MIDI อีกครั้งหลังจากรีสตาร์ทอุปกรณ์
ถัดไป เปิดแอป การตั้งค่าเสียง-MIDI บนอุปกรณ์ Mac ของคุณ จากนั้นไปที่สตูดิโอ MIDI ของรายการ ที่นี่คุณจะได้รับรายการอุปกรณ์ MIDI ที่เชื่อมต่อทั้งหมด ที่นี่ คุณสามารถทดสอบการตั้งค่าอุปกรณ์ MIDI หรือเครื่องดนตรีของคุณได้