Android System WebView คืออะไรและคุณควรปิดการใช้งานหรือไม่

สำรวจข้อมูลเกี่ยวกับ Android System WebView และคำแนะนำในการจัดการการใช้งานที่เหมาะสมเพื่อความปลอดภัยและประสิทธิภาพโดยรวม
การแชร์อัลบั้มเป็นวิธีที่ยอดเยี่ยมในการแชร์รูปภาพกับครอบครัวและเพื่อนๆ จากแอปรูปภาพ ช่วยให้สมาชิกทุกคนสามารถเพิ่มรูปภาพใหม่และโต้ตอบร่วมกันได้ ขีดจำกัดปัจจุบันคือ 5,000 รูปภาพและวิดีโอ แต่คุณสามารถสร้างอัลบั้มใหม่ได้ตลอดเวลา น่าเศร้าที่ผู้ใช้บางคนรายงานว่าการแชร์อัลบั้มไม่ปรากฏบน iPhone รายงานส่วนใหญ่ยืนยันว่าปัญหาเริ่มต้นหลังจากการอัพเดตซอฟต์แวร์ หากคุณประสบปัญหาในการค้นหาการแชร์อัลบั้มที่คุณหรือคนอื่นๆ สร้างขึ้นในคลังรูปภาพของคุณ โปรดปฏิบัติตามคำแนะนำด้านล่าง
สารบัญ:
อัลบั้มที่แชร์ของฉันไปอยู่ที่ไหนบน iPhone
หากคุณทำการเปลี่ยนแปลงบางอย่างกับ iPhone ของคุณหรือติดตั้งการอัปเดตที่สำคัญ อาจต้องใช้เวลาสักระยะกว่าที่การแชร์อัลบั้มจะปรากฏขึ้น ตรวจสอบเครือข่ายและตรวจดูให้แน่ใจว่าได้เปิดใช้งานการแชร์อัลบั้มแล้ว
นอกจากนี้เรายังแนะนำบุคคลที่แบ่งปันอัลบั้มกับคุณ ลบการสมัครของคุณ และส่งคำเชิญอีกครั้ง หากไม่ได้ผล ให้รอสักครู่แล้วส่งรายงานไปที่ Apple อย่างแน่นอน
1. รีสตาร์ท iPhone ของคุณ
ขั้นแรก รีสตาร์ท iPhone ของคุณและตรวจสอบว่ารูปภาพจากการแชร์อัลบั้มปรากฏขึ้นหรือไม่ หากคุณแน่ใจว่าเปิดใช้งานการแชร์อัลบั้มแล้ว ให้รีสตาร์ทอุปกรณ์และรอสักครู่ หลังจากนั้น ให้ตรวจสอบอีกครั้งเพราะดูเหมือนว่าผู้ใช้จะเริ่มเห็นรูปภาพจากการแชร์อัลบั้มหลังจากผ่านไป 10 นาที
หากไม่ได้ผล ตรวจสอบให้แน่ใจว่าได้สลับการแชร์อัลบั้มในการตั้งค่าระบบ สิ่งนี้มีประโยชน์อย่างยิ่งหากคุณเพิ่งอัปเดต iOS เป็นเวอร์ชันหลักที่ใหม่กว่า
2. เปิดใช้งานการแชร์อัลบั้ม
หากต้องการใช้การแชร์อัลบั้มบนอุปกรณ์ของคุณ คุณต้องเปิดใช้งานตัวเลือกนี้ นอกจากนี้ หากมีคนแบ่งปันอัลบั้มกับคุณ พวกเขาสามารถลบคุณออกจากรายการและส่งคำเชิญถึงคุณอีกครั้ง เมื่อคุณยอมรับคำเชิญและรอสักครู่ (ในขณะที่เชื่อมต่อกับเครือข่าย Wi-Fi) รูปภาพควรเริ่มปรากฏขึ้น
วิธีเปิดใช้งานการแชร์อัลบั้มบน iPhone ของคุณ:
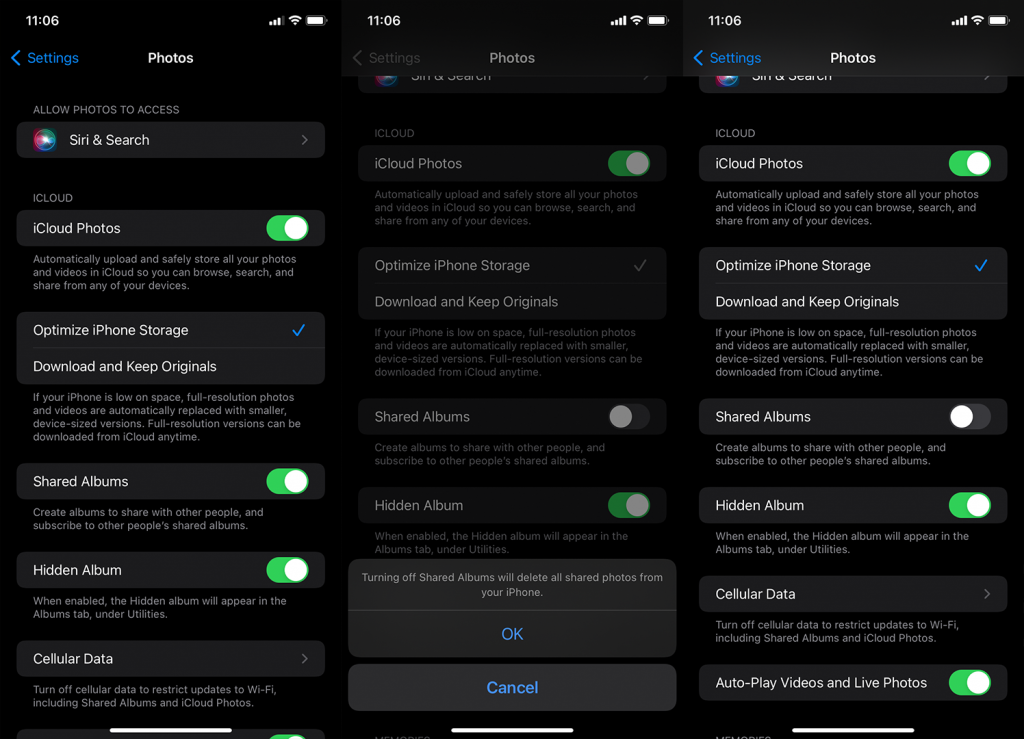
บางคนแนะนำให้ปิดใช้งานและเปิดใช้งานการซิงค์รูปภาพ iCloud ในการตั้งค่า แต่เราไม่แน่ใจว่าสิ่งนี้เกี่ยวข้องกับข้อผิดพลาดนี้ คุณสามารถทดลองใช้ได้เสมอ
นอกจากนี้ หากคุณไม่แน่ใจว่าจะลบและเพิ่มบุคคลในการแชร์อัลบั้มของคุณอย่างไร ให้เปิดรูปภาพ > อัลบั้ม แล้วเปิดการแชร์อัลบั้ม เมื่อคุณทำเสร็จแล้ว ให้แตะที่ไอคอน People ที่ด้านบนและเลือกคนที่คุณต้องการลบ แตะลบสมาชิก ตอนนี้ ย้อนกลับ และภายใต้เมนูเดียวกัน ให้แตะเชิญผู้คน ส่งคำเชิญและเมื่อพวกเขายอมรับ อัลบั้มควรปรากฏขึ้นหลังจากผ่านไปสองสามนาที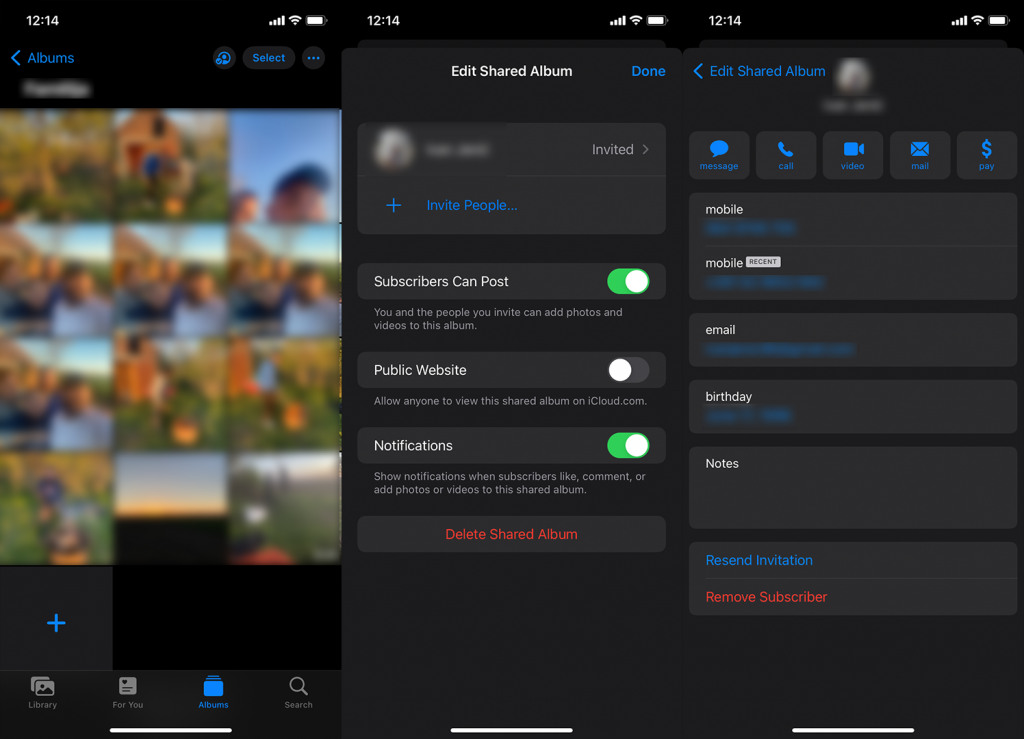
3. ตรวจสอบเครือข่าย
อีกครั้ง เป็นสิ่งสำคัญยิ่งที่คุณเชื่อมต่อกับเครือข่ายที่เสถียรเพื่อให้อัลบั้มสามารถโหลดในพื้นหลังได้ หากคุณใช้ข้อมูลมือถือบ่อยๆ หรือใช้ข้อมูลมือถือเพียงอย่างเดียวเพราะคุณไม่สามารถเข้าถึง Wi-Fiได้ คุณควรตรวจสอบให้แน่ใจว่า Photos นั้นสามารถใช้ข้อมูลมือถือในเบื้องหลังและซิงค์การเปลี่ยนแปลงทั้งหมดได้
วิธีอนุญาตให้ Photos ใช้ข้อมูลมือถือบน iPhone ของคุณ:
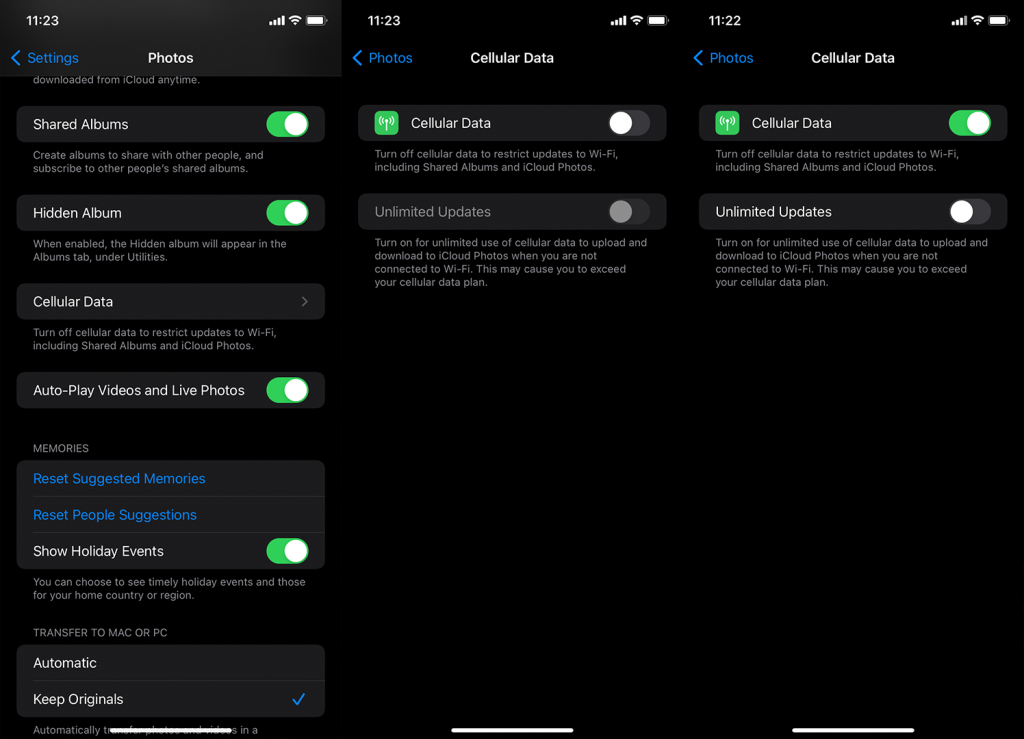
4. อัปเดต iOS
ผู้ใช้บางคนแนะนำให้รีเซ็ตอุปกรณ์เป็นการตั้งค่าจากโรงงาน แต่เราไม่เชื่อว่าจะแก้ปัญหาอะไรในกรณีนี้ เป็นขั้นตอนที่น่าเบื่อหน่ายและไม่มีความแน่นอนว่าปัญหาจะได้รับการแก้ไข สิ่งที่คุณควรทำคือรายงานปัญหาไปยัง Apple และอัปเดต iPhone ของคุณให้ทันสมัยอยู่เสมอ จากรายงาน ผู้ใช้ส่วนใหญ่ประสบปัญหานี้ใน iOS 15 แต่เมื่อเวลาผ่านไป (ตอนนี้เราใช้ iOS 15.4) รายงานเกี่ยวกับการแชร์อัลบั้มที่ไม่แสดงบน iPhone ลดลง
ดังนั้น ให้ไปที่การตั้งค่า > ทั่วไป > การอัปเดตซอฟต์แวร์ และติดตั้งการอัปเดต หากมี หวังว่าปัญหาเดียวกันนี้จะไม่รบกวนคุณหลังจากที่คุณอัปเดตเฟิร์มแวร์แล้ว
และในบันทึกนั้น เราสามารถเรียกมันว่าการห่อ ขอขอบคุณที่อ่านและอย่าลืมแบ่งปันความคิดของคุณหรือเสนอวิธีแก้ปัญหาที่เรามองข้ามไป คุณสามารถทำได้ในส่วนความคิดเห็นด้านล่าง
แม้ว่าโหมดพลังงานต่ำจะช่วยประหยัดแบตเตอรี่ของ iPhone เมื่อแบตเตอรี่เหลือน้อย แต่ก็อาจทำได้โดยการปิดฟังก์ชันทั่วไปบางอย่าง อาจเป็นกรณีนี้หากคุณไม่เห็นการแชร์อัลบั้มบนอุปกรณ์ของคุณ
ดังนั้นให้ปิดโหมดพลังงานต่ำแล้วดูว่าสามารถแก้ไขปัญหาได้หรือไม่ ต่อไปนี้เป็นวิธีดำเนินการ:
การแชร์อัลบั้มเป็นคุณสมบัติ iCloud ดังนั้น หาก iCloud ของคุณทำงานหรือซิงค์ไม่ถูกต้อง ก็อาจทำให้การแชร์อัลบั้มไม่แสดงหรือแสดงรูปภาพทั้งหมดไม่ได้ เพื่อแก้ไขปัญหานี้ ให้ลองลงชื่อเข้าใช้บัญชี iCloud ของคุณอีกครั้ง
ขั้นแรกให้ออกจากระบบ iCloud ของคุณด้วยวิธีต่อไปนี้:
ต่อไปนี้เป็นวิธีลงชื่อเข้าใช้ iCloud ของคุณอีกครั้ง:
สำรวจข้อมูลเกี่ยวกับ Android System WebView และคำแนะนำในการจัดการการใช้งานที่เหมาะสมเพื่อความปลอดภัยและประสิทธิภาพโดยรวม
การคลิกบนแป้นพิมพ์ของ iPhone บางครั้งอาจดังเกินไปจนหูอื้อได้ ค้นหาสาเหตุ และสิ่งที่คุณสามารถทำได้
หาก Spotify หยุดเล่นเมื่อปิดหน้าจอบน Android ให้อนุญาตกิจกรรมในเบื้องหลัง ปิดใช้งานการเพิ่มประสิทธิภาพแบตเตอรี่ หรือติดตั้งแอปใหม่เพื่อให้สามารถเล่นเพลงได้
หากคุณได้รับ Facebook Messenger ที่รอข้อผิดพลาดของเครือข่าย ตรวจสอบให้แน่ใจว่าได้ล้างข้อมูลแอพหรืออนุญาตให้ใช้ข้อมูลแบ็กกราวด์
หาก Onedrive สำหรับ Android ไม่ซิงค์ ตรวจสอบให้แน่ใจว่าได้ล้างข้อมูลจากแอป ติดตั้งแอปใหม่ หรือถอนการติดตั้งการอัปเดตจาก OneDrive
หาก Google Maps ไม่ได้ใช้งานใน Android และคุณไม่ได้ยินเส้นทาง ให้ล้างข้อมูลออกจากแอพหรือติดตั้งแอพใหม่อีกครั้ง
หาก Gmail สำหรับ Android ไม่ส่งอีเมล ให้ตรวจสอบข้อมูลรับรองของผู้รับและการกำหนดค่าเซิร์ฟเวอร์ ล้างแคชและข้อมูลของแอป หรือติดตั้ง Gmail ใหม่
หากแอพรูปภาพใช้พื้นที่เก็บข้อมูลบน iPhone ของคุณมากเกินไป แม้ว่าคุณจะไม่มีรูปภาพและวิดีโอมากนัก ให้ตรวจสอบเคล็ดลับของเราและเพิ่มพื้นที่ว่าง
หากต้องการปิดโหมดไม่ระบุตัวตนบน iPhone ให้เปิดไอคอนแท็บและเลือกหน้าเริ่มต้นจากเมนูแบบเลื่อนลงหรือเลือกแท็บใน Chrome
หากเครือข่ายมือถือของคุณไม่พร้อมใช้งาน ให้ตรวจสอบการตั้งค่าซิมและระบบ ปิดใช้งานโหมดเครื่องบิน หรือรีเซ็ตการตั้งค่าเครือข่าย








