Android System WebView คืออะไรและคุณควรปิดการใช้งานหรือไม่

สำรวจข้อมูลเกี่ยวกับ Android System WebView และคำแนะนำในการจัดการการใช้งานที่เหมาะสมเพื่อความปลอดภัยและประสิทธิภาพโดยรวม
บริการสำรองข้อมูลบนระบบคลาวด์ที่เป็นที่นิยมซึ่งใช้กันมากที่สุดบน Android ได้แก่ Google ไดรฟ์, Dropbox, และ OneDrive ล่าสุด OneDrive ได้รับความนิยมมากขึ้นในฐานะที่เป็นบริการที่ใช้งานง่าย ด้วยการซิงค์ที่มีประสิทธิภาพกับพีซี Windows และพื้นที่จัดเก็บระดับพรีเมียมที่ราคาไม่แพง โชคดีที่ปัญหาเกี่ยวกับการซิงค์ของ OneDrive บน Android นั้นเกิดขึ้นไม่บ่อย แต่ก็ยังมีผู้ใช้จำนวนมากที่ประสบปัญหานี้
เราสามารถช่วยคุณวิเคราะห์ปัญหาและแนะนำขั้นตอนการแก้ไขปัญหาการซิงค์ของ OneDrive ได้ นี่คือรายละเอียดที่คุณต้องการ:
สารบัญ:ปัญหาการซิงค์อาจเกิดจากมูลเหตุหลายประการ ดังที่ได้กล่าวไปก่อนหน้านี้ หนึ่งในปัญหาที่พบบ่อยคือแคชหรือข้อมูลของแอป OneDrive ที่เก็บไว้ในอุปกรณ์มีปัญหา เรามาเริ่มจากโซลูชันแรกกันดีกว่า
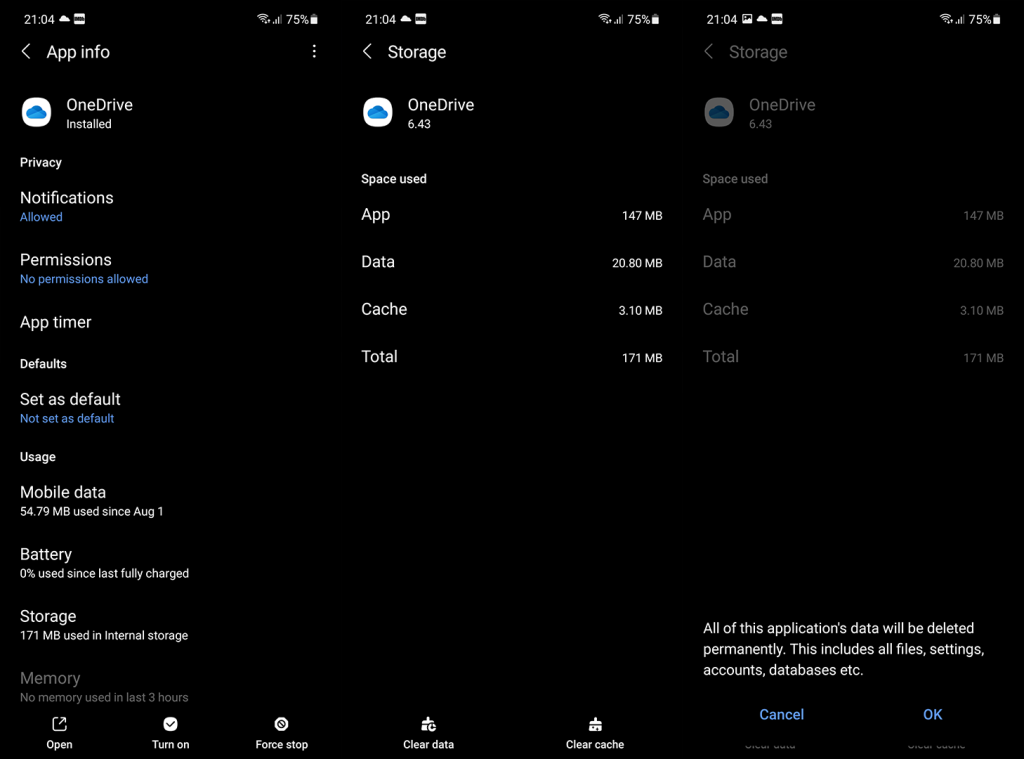
มีผู้ใช้บางคนแนะนำให้ล้างข้อมูลจากแอปที่เกี่ยวข้องเช่นกัน เช่น หาก Excel ไม่ซิงค์ ควรล้างข้อมูลจากแอป Excel ด้วย
ในการใช้ OneDrive สำรองรูปภาพ ให้ทำการเปลี่ยนชื่อโฟลเดอร์ที่เก็บภาพในม้วนฟิล์มเพื่อกระตุ้นให้ OneDrive สร้างดัชนีใหม่อีกครั้ง:
ในระบบ Android การอนุญาตให้แอปเข้าถึงข้อมูลได้ถูกจำกัดซึ่งอาจส่งผลต่อการทำงานของ OneDrive:

หากข้างต้นไม่ช่วย คุณอาจต้องติดตั้งแอปใหม่:
หากคุณใช้ฟีเจอร์แชร์ไวท์บอร์ด โปรดตรวจสอบให้แน่ใจว่าคุณได้อัปเดตแอปเป็นเวอร์ชันล่าสุดที่มีเวอร์ชัน 6.17 ขึ้นไป
หากการอัปโหลดจากกล้องหยุดทำงาน อาจเป็นเพราะรูปภาพในม้วนฟิล์มมากเกินไป หรือพื้นที่เก็บข้อมูลไม่เพียงพอ ตรวจสอบสถานะของพื้นที่เก็บข้อมูล Microsoft:
ในกรณีที่แอปไม่ซิงค์ ให้ทำตามขั้นตอนที่กล่าวถึงข้างต้น เพื่อให้แน่ใจว่าการทำงานของ OneDrive กลับมาสู่สถานะปกติ
หมายเหตุบรรณาธิการ: บทความนี้เผยแพร่ครั้งแรกในเดือนตุลาคม 2018 และได้รับการปรับปรุงให้เป็นปัจจุบันและถูกต้องสำรวจข้อมูลเกี่ยวกับ Android System WebView และคำแนะนำในการจัดการการใช้งานที่เหมาะสมเพื่อความปลอดภัยและประสิทธิภาพโดยรวม
การคลิกบนแป้นพิมพ์ของ iPhone บางครั้งอาจดังเกินไปจนหูอื้อได้ ค้นหาสาเหตุ และสิ่งที่คุณสามารถทำได้
หาก Spotify หยุดเล่นเมื่อปิดหน้าจอบน Android ให้อนุญาตกิจกรรมในเบื้องหลัง ปิดใช้งานการเพิ่มประสิทธิภาพแบตเตอรี่ หรือติดตั้งแอปใหม่เพื่อให้สามารถเล่นเพลงได้
หากคุณได้รับ Facebook Messenger ที่รอข้อผิดพลาดของเครือข่าย ตรวจสอบให้แน่ใจว่าได้ล้างข้อมูลแอพหรืออนุญาตให้ใช้ข้อมูลแบ็กกราวด์
หาก Onedrive สำหรับ Android ไม่ซิงค์ ตรวจสอบให้แน่ใจว่าได้ล้างข้อมูลจากแอป ติดตั้งแอปใหม่ หรือถอนการติดตั้งการอัปเดตจาก OneDrive
หาก Google Maps ไม่ได้ใช้งานใน Android และคุณไม่ได้ยินเส้นทาง ให้ล้างข้อมูลออกจากแอพหรือติดตั้งแอพใหม่อีกครั้ง
หาก Gmail สำหรับ Android ไม่ส่งอีเมล ให้ตรวจสอบข้อมูลรับรองของผู้รับและการกำหนดค่าเซิร์ฟเวอร์ ล้างแคชและข้อมูลของแอป หรือติดตั้ง Gmail ใหม่
หากแอพรูปภาพใช้พื้นที่เก็บข้อมูลบน iPhone ของคุณมากเกินไป แม้ว่าคุณจะไม่มีรูปภาพและวิดีโอมากนัก ให้ตรวจสอบเคล็ดลับของเราและเพิ่มพื้นที่ว่าง
หากต้องการปิดโหมดไม่ระบุตัวตนบน iPhone ให้เปิดไอคอนแท็บและเลือกหน้าเริ่มต้นจากเมนูแบบเลื่อนลงหรือเลือกแท็บใน Chrome
หากเครือข่ายมือถือของคุณไม่พร้อมใช้งาน ให้ตรวจสอบการตั้งค่าซิมและระบบ ปิดใช้งานโหมดเครื่องบิน หรือรีเซ็ตการตั้งค่าเครือข่าย









อารยา -
ถ้าซิงค์ไม่ได้แล้วยังไงนะ ลองดูอีกครั้ง ก็รอแค่ซิงค์ไดเร็คเตอร์ก็ยังดี
มณีจันทร์ -
ไม่ซิงค์เลย เป็นปัญหาที่รบกวนการทำงานของผมมาก ขอบคุณในการแชร์ปัญหานี้ค่ะ
มีนา -
เป็นปัญหาที่เกิดขึ้นแม้จะใช้มือถือหลายรุ่น ขอบคุณที่แชร์ประสบการณ์นะ อยากให้แก้ไขให้ไวจริง
เจษฎา -
แค่เผลอปิดการซิงค์ในตั้งค่าเองหรือเปล่าครับ ลองเช็คดูนะ บางทีปัญหาเล็กน้อยก็เกิดได้
พี่เอฟ -
ลองตั้งเป้าหมายให้ OneDrive เริ่มซิงค์ใหม่ดูนะ ยกเลิกบัญชีแล้วสมัครใหม่ ก็อาจจะได้ผล!
เบลล์ -
OneDrive มันควรจะทำงานได้ดีนะ ขอบคุณที่แชร์ปัญหานี้ให้ทราบค่ะ
จิ๋ว -
ขอบคุณสำหรับข้อมูลค่ะ ทำให้เข้าใจว่าทำไมแอป OneDrive ไม่ซิงค์ มันน่าจะต้องมีการปรับปรุงมากกว่านี้นะ
ปอนด์ -
อยากถามว่าใครรู้วิธีซิงค์ข้อมูลใน OneDrive แบบเร็วๆ ได้บ้างครับ ตอนนี่รอนานมากแล้ว
นัท -
อาจจะต้องลองดูการตั้งค่าของแอป OneDrive ว่าได้เปิดการซิงค์ไว้หรือเปล่านะครับ บางทีอาจจะไม่ตั้งค่าไว้
จิราภรณ์ -
OneDrive สำหรับ Android ค่อนข้างมั่วจริงๆ อาจจะต้องรักษาให้ดีเพราะข้อมูลสำคัญๆ ทั้งนั้น
ปริญญา -
เห็นโพสต์นี้แล้วทำให้รู้ว่าสาเหตุที่ OneDrive ไม่ซิงค์เกิดจากอะไร ขอบคุณสำหรับข้อมูลดีๆ นะครับ
ไมค์ -
ขอบคุณสำหรับข้อมูลนะครับ คิดว่าจะลองลบแอปแล้วโหลดใหม่ดู เผื่อว่าอาจจะดีขึ้น
นาเดีย -
เครียดมากเรื่องนี้ ใช้ OneDrive มาสองปี แต่ตอนนี้ไม่ซิงค์เลย ครั้งนี้คงต้องพิจารณาหาแพลตฟอร์มใหม่
ลุงต๋อย -
อ่อ คิดว่าเครื่องตัวเองมีปัญหาเพราะ OneDrive มันก็ค่อนข้างจะสำคัญในการจัดเก็บข้อมูลเหมือนกัน
รุ้ง -
แบล็คเอ้าท์! ต้องย้ายข้อมูลองค์กรเล็กๆ ไปเก็บในที่ปลอดภัยกว่านี้แล้ว
กุ้งเผา -
จริงๆ แล้วไม่เข้าใจเหมือนกัน ทำไม OneDrive ถึงไม่ซิงค์ง่ายๆ แบบนี้ ยิ่งใช้ยิ่งยุ่งยาก
อิอิ -
555 เลือกใช้ Google Drive แทนดีกว่า เรื่องซิงค์นี่มันยุ่งเกินไป ลองบ้างนะทุกคน
แบงค์ -
สวัสดีครับทุกคน เจอปัญหา OneDrive ไม่ซิงค์หรือเปล่าครับ ทำวิธีไหนก็ไม่ได้ ลองใช้ทางเลือกอื่นดีกว่า
ตุ๊กตุ๊ก -
แอป OneDrive อัปเดตใหม่แล้วหรือยังคะ? ถ้าไม่ได้ซิงค์อีกก็คงต้องลบแล้วโหลดใหม่ 555
Zoo -
ขอบคุณทุกความคิดเห็นนะ ตอนนี้มีจะพยายามหาวิธีแก้ไขให้กับ OneDrive ใน Android ค่ะ
ฟ้าใส -
ขอบคุณสำหรับข้อมูลค่ะ สู้ๆ นะทุกคน อาจจะได้คำตอบที่ดีกว่านี้เร็วๆ นี้
ทิมมี่ -
ใครมีประสบการณ์ในการซิงค์ OneDrive มาแชร์กันหน่อยครับ อยากรู้ว่าใช้วิธีอะไรถึงจะได้ผล
รัตน์ -
ผมเคยมีปัญหานี้เหมือนกัน จนต้องใช้แอปพลิเคชันอื่นไปแทน ไปที่ตั้งค่าบนอุปกรณ์ดูนะ
แสนดี -
เคยลองใช้ Google Drive แทนดูไหมครับ? มันเวิร์คกว่า OneDrive ในบางกรณีเลย
นิดหน่อย -
ใครมีวิธีแก้ปัญหาการซิงค์ OneDrive บน Android แนะนำหน่อยได้ไหม? รำคาญมากเลยค่ะ
อนงค์ -
แอป OneDrive สำหรับ Android ไม่ซิงค์มานานแล้วค่ะ ทำให้เสียเวลามาก ตอนแรกคิดว่ามีปัญหาที่มือถือ แต่ล่าสุดรู้ว่าเป็นที่แอปเลย เสียดายจริงๆ
พีระ -
จริงๆ แล้วการซิงค์ของ OneDrive มันควรจะง่ายกว่านี้นะ มีหลายคนที่ประสบปัญหาเหมือนกัน