Android System WebView คืออะไรและคุณควรปิดการใช้งานหรือไม่

สำรวจข้อมูลเกี่ยวกับ Android System WebView และคำแนะนำในการจัดการการใช้งานที่เหมาะสมเพื่อความปลอดภัยและประสิทธิภาพโดยรวม
แม้ว่าผู้ใช้ส่วนใหญ่จะเน้นไปที่การใช้ RAM แต่ความจริงแล้ว นี่คือสิ่งที่ไม่ควรรบกวนคุณ ยกเว้นในกรณีที่ร้ายแรง สิ่งที่สำคัญกว่าคือกิจกรรมของ CPU เนื่องจากเป็นปัจจัยสำคัญในประสิทธิภาพของอุปกรณ์ การใช้แบตเตอรี่และแม้แต่ความร้อนสูงเกินไป แต่วิธีการตรวจสอบการใช้งาน CPU บน Android นั้นค่อนข้างหายาก วันนี้ เราจะแสดงวิธีการสองสามวิธีในการตรวจสอบการใช้งาน CPU บน Android ด้วยแอพของบุคคลที่สามหรือทรัพยากรระบบ เรียนรู้เพิ่มเติมเกี่ยวกับสิ่งนี้ด้านล่าง
สิ่งสำคัญคือต้องรู้ว่าเราอยู่ที่นี่เพื่อครอบคลุมการใช้งาน CPU ทั่วทั้งระบบ เนื่องจาก Google ห้ามไม่ให้เข้าถึงการใช้ฮาร์ดแวร์ของแอป แทบไม่มีทางรู้ได้เลยว่าแต่ละแอพมีการใช้งานอะไรบ้าง มีทางเลือกอื่น เช่น การรูทอุปกรณ์ของคุณและการติดตั้งโมดูลบางอย่างที่เขียนทับข้อจำกัดของระบบ แต่อาจเป็นเรื่องยากสำหรับผู้ใช้ทั่วไปที่จะเข้าใจและเป็นงานที่ค่อนข้างยุ่งยากหากคุณไม่แน่ใจว่าคุณกำลังทำอะไรอยู่
ใช้ทรัพยากรในตัว
มีจำกัด แต่ควรให้ข้อมูลเชิงลึกพื้นฐานเกี่ยวกับการทำงานเบื้องหลังของแอปบางแอป การอ่านส่วนใหญ่จะเน้นไปที่การใช้แบตเตอรี่ แต่คุณสามารถเปิดใช้งานการสลับการทำงานของ CPU ได้ แต่ก่อนอื่น เรามาสร้างความแตกต่างที่สำคัญกันก่อน
ตัวอย่างเช่น หากคุณเล่นเกมที่มีความต้องการสูง เกมที่เน้นกราฟิกและกิจกรรม CPU ที่ลงทะเบียนล่าสุดของคุณอยู่ในระดับสูง ก็ไม่เป็นไร อย่างไรก็ตาม หาก CPU ไม่ได้ใช้งานเพิ่มขึ้นอย่างรวดเร็ว คุณควรพิจารณาใช้มาตรการบางอย่างเกี่ยวกับแอปของบุคคลที่สามที่ทำงานอยู่เบื้องหลัง การจำกัดหรือถอนการติดตั้งไม่ใช่ความคิดที่แย่ที่สุด
หากคุณไม่แน่ใจว่าจะเปิดใช้งาน CPU บนอุปกรณ์ Android ของคุณอย่างไร ให้ทำตามคำแนะนำเหล่านี้:
ตอนนี้ คุณจะได้รับแจ้งเกี่ยวกับกิจกรรมของ CPU แบบเรียลไทม์ ด้วยเหตุนี้ คุณจะสามารถระบุตำแหน่งและปิดใช้งานแอปพื้นหลังบางตัวไม่ให้ทำงานบน CPU ของคุณได้อย่างมาก
หากคุณไม่แน่ใจว่าจะบังคับปิดแอปอย่างไร ให้ทำตามคำแนะนำด้านล่าง:
โปรดทราบว่าสิ่งนี้จะมีผลก่อนการรีสตาร์ทเท่านั้น ด้วยการรีสตาร์ทครั้งใหม่ มีโอกาสที่กระบวนการของแอปที่คุณยุติจะปรากฏขึ้นอีกครั้งเหมือนนกฟีนิกซ์จากขี้เถ้า
ด้วยเหตุนี้ คุณจึงควรพิจารณาถอนการติดตั้งแอปที่เป็นปัญหา นอกจากนี้ หากคุณแน่ใจว่าการใช้งาน CPU ไม่ได้แสดงการเพิ่มขึ้นอย่างผิดปกติ คุณสามารถปิดใช้งานการตรวจสอบ CPU บนหน้าจอ และใช้อุปกรณ์ของคุณต่อไปได้เหมือนเมื่อก่อน
ใช้แอพของบุคคลที่สาม
ตอนนี้ขอย้ายไปจัดการจริง สมาร์ทโฟนสมัยใหม่ส่วนใหญ่มาพร้อมกับเครื่องมือบำรุงรักษาในตัว อย่างไรก็ตาม โดยส่วนใหญ่แล้ว สิ่งเหล่านี้ไม่เหมาะสำหรับการอ่านขั้นสูง แต่สำหรับการล้างแคชและเครื่องมือทุกประเภทที่ไม่ได้ใช้งานมากนัก แอป แอนตี้ไวรัสไม่ได้มีความสำคัญหรือมีประโยชน์ทั้งหมดบน Android
ดังนั้นวิธีที่ดีที่สุดในการตรวจสอบการใช้งาน CPU บน Android คือผ่านแอปเฉพาะของบุคคลที่สาม นี่คือตัวเลือก 3 อันดับแรก:
ข้อดี:
จุดด้อย:
คุณสามารถดาวน์โหลด Droid Hardware Info ได้ที่นี่
ข้อดี:
จุดด้อย:
คุณสามารถดาวน์โหลด TinyCore ได้จากลิงค์นี้
ข้อดี:
จุดด้อย:
สามารถดาวน์โหลด CPU-Z ได้ตามลิงค์นี้
บทสรุป
โปรดทราบว่าเครื่องมือเหล่านี้มีไว้สำหรับการตรวจสอบเท่านั้น พวกเขาเป็นเพียงก้าวแรก เมื่อคุณทราบสาเหตุของการเพิ่มขึ้นอย่างรวดเร็วของ CPU แล้ว คุณต้องไปยังส่วนต่างๆ ด้วยตนเองและยุติการทำงาน และถอนการติดตั้งแอปที่ใช้ CPU-hogging ในที่สุด
ที่ควรสรุปรายการและคำแนะนำของเรา ขอบคุณสำหรับการอ่านและติดตามเราในและ เราหวังว่าคุณจะพบว่าสิ่งเหล่านี้มีประโยชน์อย่างแน่นอน นอกจากนี้ อย่าลืมแสดงความคิดเห็น คำถาม หรือข้อเสนอแนะในส่วนความคิดเห็นด้านล่าง
หมายเหตุบรรณาธิการ:บทความนี้เผยแพร่ครั้งแรกในเดือนพฤษภาคม 2019 เราทำให้แน่ใจว่าได้ปรับปรุงใหม่เพื่อความสดและความถูกต้อง
หากต้องการเปิด CPU Profiler ให้ทำตามขั้นตอนเหล่านี้:
เลือก มุมมอง > หน้าต่างเครื่องมือ > ตัวสร้างโปรไฟล์ หรือคลิก โปรไฟล์  ในแถบเครื่องมือ
ในแถบเครื่องมือ
หากได้รับแจ้งจาก กล่องโต้ตอบ เลือกเป้าหมายการปรับใช้ ให้เลือกอุปกรณ์ที่จะปรับใช้แอปของคุณสำหรับการทำโปรไฟล์ หากคุณเชื่อมต่ออุปกรณ์ผ่าน USB แต่ไม่เห็นอุปกรณ์นั้นอยู่ในรายการ ตรวจสอบให้แน่ใจว่าคุณได้เปิดใช้งานการแก้ไขจุดบกพร่อง USB แล้ว
คลิกที่ใดก็ได้ใน ไทม์ไลน์ ของ CPU เพื่อเปิด CPU Profiler
เมื่อคุณเปิด CPU Profiler แอปจะเริ่มแสดงการใช้งาน CPU และกิจกรรมเธรดของแอปของคุณทันที คุณควรเห็นสิ่งที่คล้ายกับรูปที่ 1
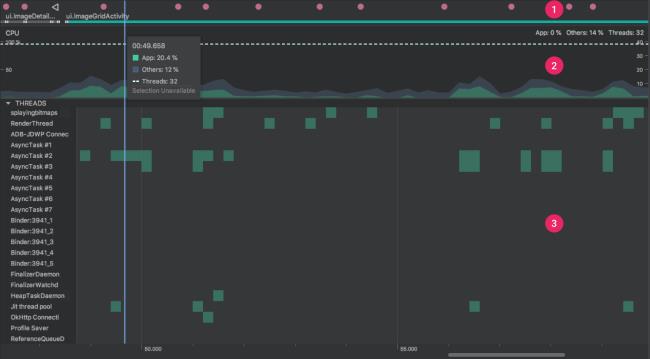
ตามที่ระบุในรูปที่ 1 มุมมองเริ่มต้นสำหรับ CPU Profiler จะมีไทม์ไลน์ต่อไปนี้:
ไทม์ไลน์ของเหตุการณ์: แสดงกิจกรรมในแอปของคุณเมื่อมีการเปลี่ยนผ่านสถานะต่างๆ ในวงจรการใช้งาน และระบุการโต้ตอบของผู้ใช้กับอุปกรณ์ รวมถึงเหตุการณ์การหมุนหน้าจอ สำหรับข้อมูลเกี่ยวกับการเปิดใช้งานไทม์ไลน์ของเหตุการณ์บนอุปกรณ์ที่ใช้ Android 7.1 (API ระดับ 25) และต่ำกว่า โปรดดูที่เปิดใช้งานการสร้างโปรไฟล์ขั้นสูง
ไทม์ไลน์ของ CPU: แสดงการใช้งาน CPU แบบเรียลไทม์ของแอปของคุณ — เป็นเปอร์เซ็นต์ของเวลา CPU ที่มีอยู่ทั้งหมด — และจำนวนเธรดทั้งหมดที่แอปของคุณใช้ ไทม์ไลน์ยังแสดงการใช้งาน CPU ของกระบวนการอื่นๆ (เช่น กระบวนการของระบบหรือแอปอื่นๆ) เพื่อให้คุณสามารถเปรียบเทียบกับการใช้งานแอปของคุณได้ คุณสามารถตรวจสอบข้อมูลการใช้งาน CPU ในอดีตได้โดยการเลื่อนเมาส์ไปตามแกนนอนของไทม์ไลน์
ไทม์ไลน์กิจกรรมของเธรด: แสดงรายการแต่ละเธรดที่เป็นของกระบวนการแอปของคุณและระบุกิจกรรมของเธรดตามไทม์ไลน์โดยใช้สีที่แสดงด้านล่าง หลังจากที่คุณบันทึกการติดตาม คุณสามารถเลือกเธรดจากไทม์ไลน์นี้เพื่อตรวจสอบข้อมูลในบานหน้าต่างการติดตาม
ตัวสร้างโปรไฟล์ CPU ยังรายงานการใช้งาน CPU ของเธรดที่ Android Studio และแพลตฟอร์ม Android เพิ่มในกระบวนการแอปของคุณ เช่น , , , และ (แม้ว่าชื่อที่แน่นอนที่แสดงในไทม์ไลน์กิจกรรมเธรดอาจแตกต่างกัน) Android Studio รายงานข้อมูลนี้เพื่อให้คุณระบุได้ว่าเมื่อใดที่กิจกรรมเธรดและการใช้งาน CPU เกิดจากโค้ดของแอปของคุณจริงๆJDWPProfile SaverStudio:VMStatsStudio:PerfaStudio:Heartbeat
สำรวจข้อมูลเกี่ยวกับ Android System WebView และคำแนะนำในการจัดการการใช้งานที่เหมาะสมเพื่อความปลอดภัยและประสิทธิภาพโดยรวม
การคลิกบนแป้นพิมพ์ของ iPhone บางครั้งอาจดังเกินไปจนหูอื้อได้ ค้นหาสาเหตุ และสิ่งที่คุณสามารถทำได้
หาก Spotify หยุดเล่นเมื่อปิดหน้าจอบน Android ให้อนุญาตกิจกรรมในเบื้องหลัง ปิดใช้งานการเพิ่มประสิทธิภาพแบตเตอรี่ หรือติดตั้งแอปใหม่เพื่อให้สามารถเล่นเพลงได้
หากคุณได้รับ Facebook Messenger ที่รอข้อผิดพลาดของเครือข่าย ตรวจสอบให้แน่ใจว่าได้ล้างข้อมูลแอพหรืออนุญาตให้ใช้ข้อมูลแบ็กกราวด์
หาก Onedrive สำหรับ Android ไม่ซิงค์ ตรวจสอบให้แน่ใจว่าได้ล้างข้อมูลจากแอป ติดตั้งแอปใหม่ หรือถอนการติดตั้งการอัปเดตจาก OneDrive
หาก Google Maps ไม่ได้ใช้งานใน Android และคุณไม่ได้ยินเส้นทาง ให้ล้างข้อมูลออกจากแอพหรือติดตั้งแอพใหม่อีกครั้ง
หาก Gmail สำหรับ Android ไม่ส่งอีเมล ให้ตรวจสอบข้อมูลรับรองของผู้รับและการกำหนดค่าเซิร์ฟเวอร์ ล้างแคชและข้อมูลของแอป หรือติดตั้ง Gmail ใหม่
หากแอพรูปภาพใช้พื้นที่เก็บข้อมูลบน iPhone ของคุณมากเกินไป แม้ว่าคุณจะไม่มีรูปภาพและวิดีโอมากนัก ให้ตรวจสอบเคล็ดลับของเราและเพิ่มพื้นที่ว่าง
หากต้องการปิดโหมดไม่ระบุตัวตนบน iPhone ให้เปิดไอคอนแท็บและเลือกหน้าเริ่มต้นจากเมนูแบบเลื่อนลงหรือเลือกแท็บใน Chrome
หากเครือข่ายมือถือของคุณไม่พร้อมใช้งาน ให้ตรวจสอบการตั้งค่าซิมและระบบ ปิดใช้งานโหมดเครื่องบิน หรือรีเซ็ตการตั้งค่าเครือข่าย








