Android System WebView คืออะไรและคุณควรปิดการใช้งานหรือไม่

สำรวจข้อมูลเกี่ยวกับ Android System WebView และคำแนะนำในการจัดการการใช้งานที่เหมาะสมเพื่อความปลอดภัยและประสิทธิภาพโดยรวม
การมีอีเมลในกล่องจดหมายเข้ามากเกินไปอาจทำให้คุณลำบากใจ จดหมายที่เกี่ยวข้องกับงาน ข้อความส่วนตัว และการส่งเสริมการขายที่น่ารำคาญเหล่านี้ล้วนประกอบขึ้นเป็นที่เก็บถาวรอันกว้างใหญ่และยุ่งเหยิงของการสื่อสารของคุณกับคนทั้งโลก โดยธรรมชาติ คุณจะต้องการได้รับมันในการสั่งซื้อเป็นครั้งคราว และวิธีที่ดีที่สุดในการจัดระเบียบกล่องจดหมายของ iPhone คือการลบอีเมลที่ไม่จำเป็น
คุณอาจได้รับความรุนแรงและลบอีเมลทั้งหมดจากแอป Mailทั้งหมด มีบางอย่างที่เป็นอิสระในการดูรายการอีเมลที่ว่างเปล่าในโทรศัพท์ของคุณ อย่างน้อยมันจะไม่ยุ่งอีกต่อไป ดังนั้น หากคุณตัดสินใจเกี่ยวกับการวัดนั้น เราจะแสดงวิธีการในบทความนี้ อย่าลืมเก็บอีเมลสำคัญบางฉบับไว้ เพราะคุณอาจไม่ต้องการลบทุกอย่างออกจากกล่องจดหมายของคุณ
วิธีลบเมลทั้งหมดจากแอพ Mail บน iPhone
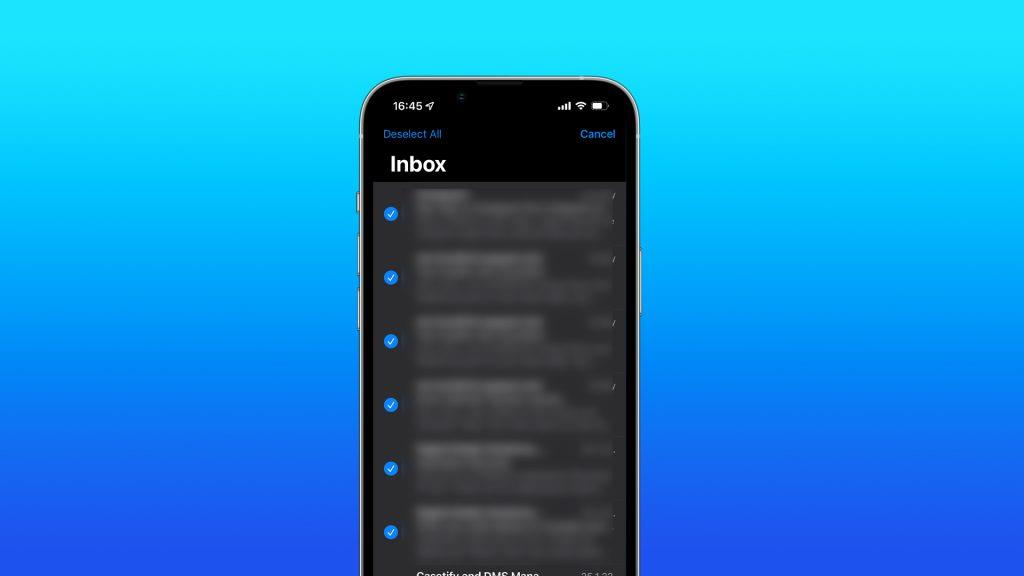
เมื่อคุณย้ายอีเมลที่ไม่ต้องการทั้งหมดไปยัง Bin แล้ว ก็ถึงเวลาลบออกจาก iPhone ของคุณอย่างถาวร อย่างไรก็ตาม ผู้ใช้ส่วนใหญ่ไม่สามารถมองเห็นส่วนถังขยะของแอป Mail ได้ในทันที ดังนั้น เราจะต้องเข้าถึงมันก่อน แล้วจึงดำเนินการเพิ่มเติมจากที่นั่น วิธีแสดงโฟลเดอร์ Bin ในแอป Mail ของ iPhone:
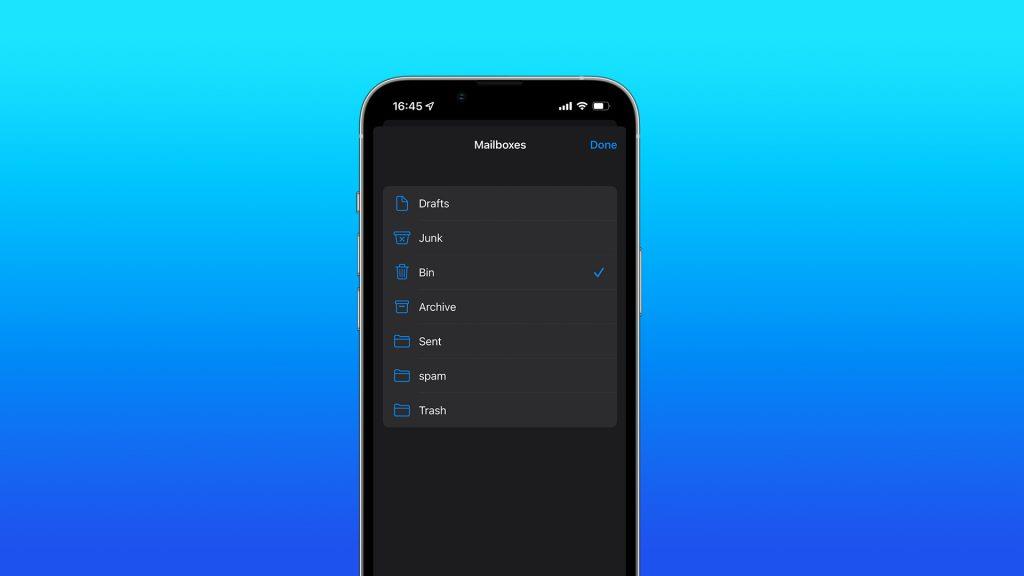
โฟลเดอร์ Bin จะพร้อมใช้งานในรายการกล่องจดหมาย และคุณสามารถเข้าถึงได้ง่ายเพื่อลบอีเมลอย่างถาวรหรือกู้คืน หากคุณต้องการลบอีเมลจาก Bin อย่างถาวร ให้ทำตามขั้นตอนเหล่านี้:
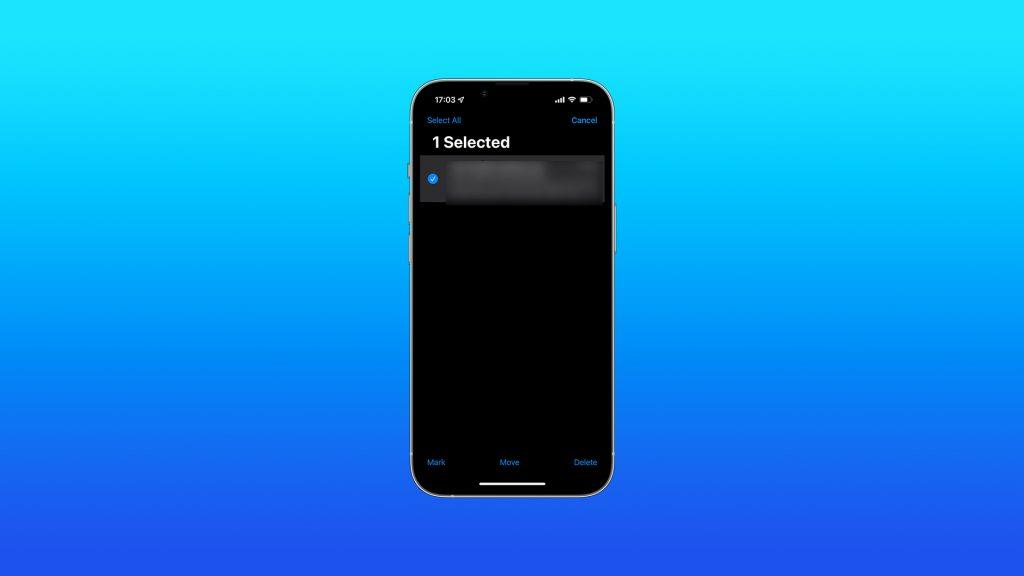
ตอนนี้อีเมลที่คุณเลือกจะถูกลบออกอย่างถาวร ระวังด้วย เพราะเมื่อคุณลบมันออกจาก Bin แล้ว ตอนนี้ก็สามารถนำมันกลับมาได้ ดังนั้น ตรวจสอบให้แน่ใจว่าคุณไม่ได้ลบสิ่งที่คุณไม่ต้องการออก
วิธีกู้คืนอีเมลที่ถูกลบในแอพ Mail
ตอนนี้คุณรู้วิธีลบอีเมลจากแอพ Mail บน iPhone ของคุณแล้ว แต่ในกรณีที่คุณเปลี่ยนใจ ยังไม่สายเกินไปที่จะนำอีเมลที่คุณลบกลับโดยไม่ได้ตั้งใจ เนื่องจากอีเมลเหล่านี้ยังอยู่ใน Bin คุณไม่ได้ลบทิ้งอย่างถาวรตามที่ได้กล่าวไว้ก่อนหน้านี้ วิธีคืนค่าอีเมลจากโฟลเดอร์ Bin:
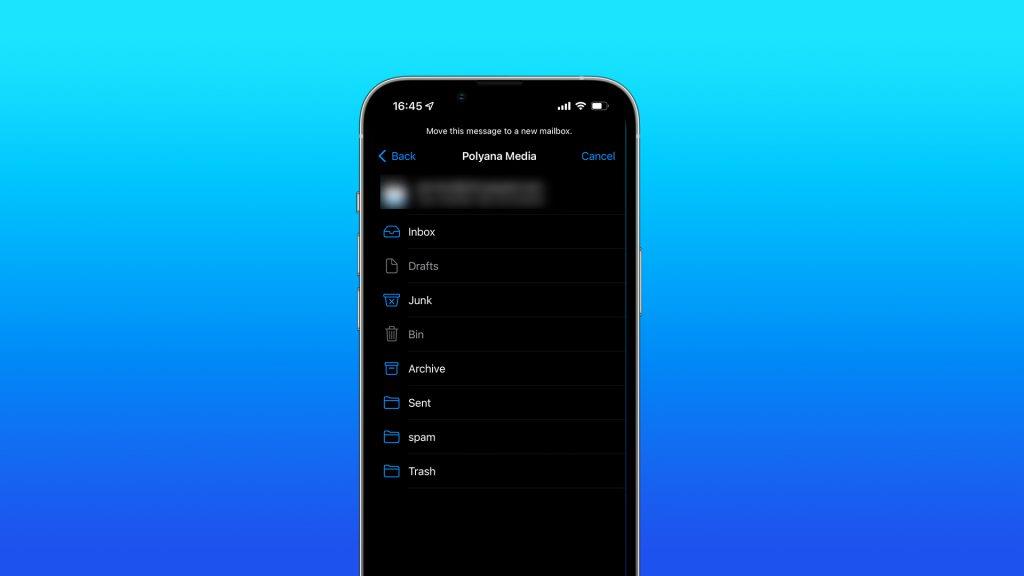
วิธีลบเมลออกจาก Gmail บน iPhone
แม้ว่าแอป Mail ของ Apple จะเป็นโปรแกรมรับส่งเมลเริ่มต้นบน iPhone แต่ผู้คนจำนวนมากยังคงชอบGmail และด้วยเหตุผลที่ดี ถ้าคุณถามฉัน แอป Gmail ได้รับการออกแบบที่ดีกว่าและมีคุณสมบัติมากกว่าตัวเลือกของ Apple นอกจากนี้ การใช้ Gmail เป็นเรื่องปกติหากคุณอยู่ในระบบนิเวศของ Google อย่างน้อยบางส่วน
แต่ Gmail ไม่มีตัวเลือกที่สำคัญอย่างหนึ่งที่แอป Mail มี และนั่นคือความสามารถในการลบอีเมลทั้งหมดพร้อมกัน ไม่ได้หมายความว่าคุณไม่สามารถล้าง กล่องจดหมาย Gmail ของคุณได้อย่างสมบูรณ์ แต่กระบวนการทั้งหมดนั้นสะดวกน้อยกว่าและใช้เวลามากกว่าใน Mail ของ Apple
ลบทีละตัว
วิธีเดียวที่จะลบอีเมลภายในแอป Gmail คือลบทีละรายการ นั่นอาจไม่ใช่ปัญหาหากคุณต้องการลบอีเมลเพียงไม่กี่ฉบับ แต่ถ้าคุณต้องการมากกว่านั้น การใช้แอพอาจไม่ใช่ตัวเลือกที่ดีที่สุด เว้นแต่คุณจะมีเวลาและความอดทนในการเลือกอีเมลหลายร้อยฉบับซึ่งฉันสงสัยจริงๆ
วิธีลบอีเมลในแอป Gmail บน iPhone มีดังนี้
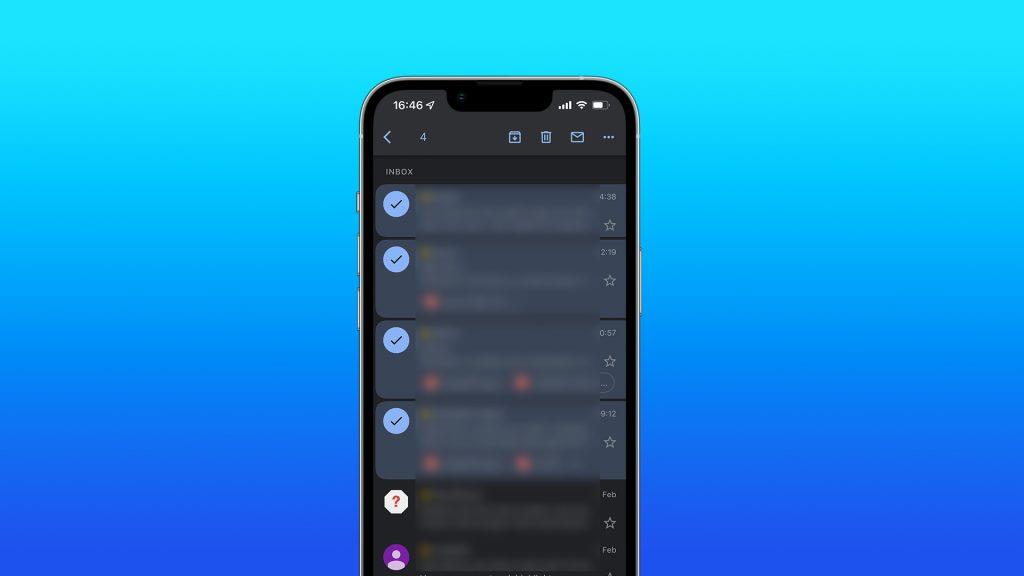
ลบอีเมลทั้งหมดบนคอมพิวเตอร์ของคุณ
เท่าที่ฉันต้องการจะไม่เหมือนใครจากบทความอื่นๆ ที่อธิบายสิ่งเดียวกันกับที่ฉันอธิบายที่นี่ และบอกคุณเกี่ยวกับวิธีการลบอีเมลทั้งหมดจากแอป Gmail อย่างลับๆ ฉันก็ทำไม่ได้ เพราะไม่มีทางทำแบบนั้นได้ หากคุณต้องการลบอีเมล Gmail จำนวนมาก คุณจะต้องเข้าถึงไคลเอ็นต์บนเว็บของ Gmail บนคอมพิวเตอร์ของคุณ
และถึงอย่างนั้น คุณไม่สามารถล้างกล่องจดหมายในครั้งเดียวได้ เพราะคุณสามารถลบอีเมลได้ครั้งละ 50 ฉบับเท่านั้น แต่ก็ยังดีกว่าต้องเลือกอีเมลทีละฉบับ ดังนั้น เมื่อคำนึงถึงข้อจำกัดเหล่านี้ ต่อไปนี้คือวิธีการลบอีเมล Gmail จำนวนมากบนพีซีหรือ Mac ของคุณ:
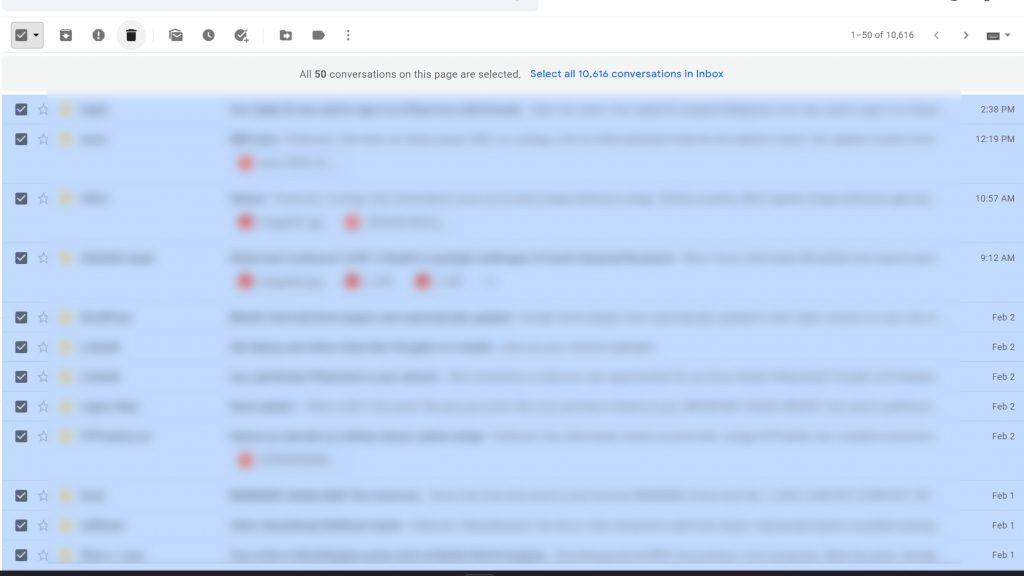
เมื่อคุณทำงานที่ใช้เวลานานโดยไม่จำเป็นนี้เสร็จสิ้น อีเมลทั้งหมดของคุณจะถูกโอนไปที่ถังขยะ ซึ่งหมายความว่ายังไม่สูญหายตลอดไป เนื่องจากคุณสามารถกู้คืนจากถังขยะได้ หรือคุณสามารถลบออกอย่างถาวรเพื่อให้แน่ใจว่าจะหายไปตลอดกาล
ข่าวดีก็คือไม่เหมือนกับการย้ายอีเมลที่ไม่ต้องการไปที่ถังขยะ การล้างโฟลเดอร์ถังขยะสามารถทำได้ด้วยการแตะเพียงครั้งเดียว และคุณไม่จำเป็นต้องอยู่ในคอมพิวเตอร์ของคุณ เนื่องจากตัวเลือกนี้มีอยู่ในแอพ หากคุณต้องการล้างถังขยะของ Gmail ให้เปิดแอป Gmailเปิดเมนูแฮมเบอร์เกอร์แล้วไปที่ถังขยะแตะล้างถังขยะ การดำเนินการนี้จะลบอีเมลทั้งหมดภายในโฟลเดอร์ถังขยะอย่างถาวร
หากคุณไม่ต้องการกำจัดทุกสิ่ง แต่มีเพียงไม่กี่อีเมลก็มีวิธีเช่นกัน ขณะที่อยู่ในถังขยะ ให้แตะอีเมลที่คุณต้องการลบค้างไว้ แตะเมนูสามจุดที่มุมขวาบน แล้วเลือก ลบ ทิ้งถาวร
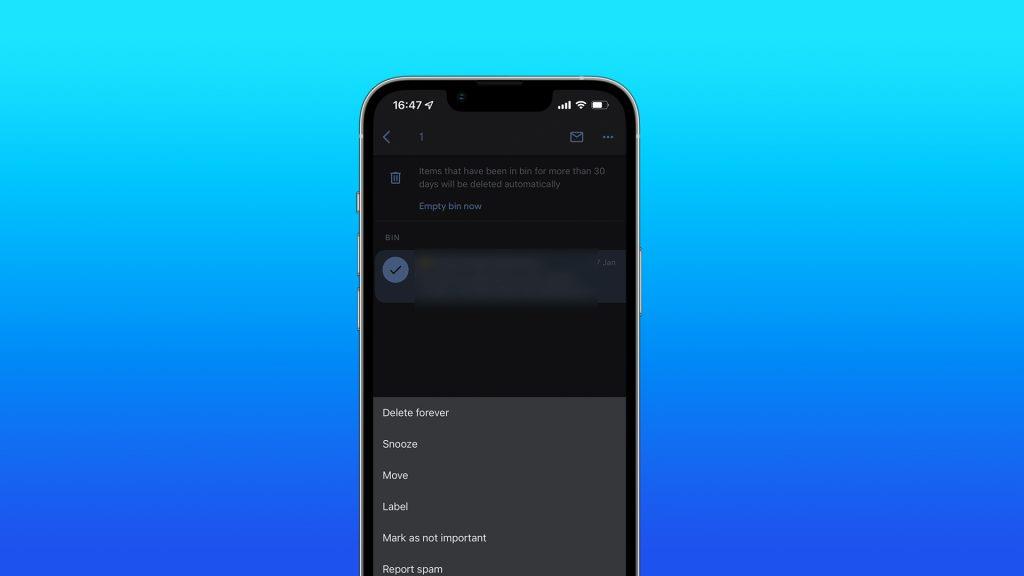
กระบวนการนี้คล้ายกันหากคุณต้องการดึงอีเมลจากโฟลเดอร์ถังขยะ เพียงแตะอีเมลที่คุณต้องการกู้คืนค้างไว้ แตะเมนูสามจุดที่มุมขวาบน แล้วเลือกย้าย เลือกกล่องขาเข้าแล้วคุณจะนำอีเมลที่ถูกลบกลับมาที่กล่องจดหมายของคุณ
เกี่ยวกับมัน. ตอนนี้คุณรู้ทุกอย่างที่คุณต้องการในการจัดการ ลบ และกู้คืนอีเมลบน iPhone ของคุณ ไม่ว่าคุณจะใช้แอป Mail หรือ Gmail หากคุณมีความคิดเห็น คำถาม หรืออาจทราบวิธีกำจัดอีเมลจาก iPhone ของคุณอย่างมีประสิทธิภาพมากขึ้น โปรดแจ้งให้เราทราบในความคิดเห็นด้านล่าง
สำรวจข้อมูลเกี่ยวกับ Android System WebView และคำแนะนำในการจัดการการใช้งานที่เหมาะสมเพื่อความปลอดภัยและประสิทธิภาพโดยรวม
การคลิกบนแป้นพิมพ์ของ iPhone บางครั้งอาจดังเกินไปจนหูอื้อได้ ค้นหาสาเหตุ และสิ่งที่คุณสามารถทำได้
หาก Spotify หยุดเล่นเมื่อปิดหน้าจอบน Android ให้อนุญาตกิจกรรมในเบื้องหลัง ปิดใช้งานการเพิ่มประสิทธิภาพแบตเตอรี่ หรือติดตั้งแอปใหม่เพื่อให้สามารถเล่นเพลงได้
หากคุณได้รับ Facebook Messenger ที่รอข้อผิดพลาดของเครือข่าย ตรวจสอบให้แน่ใจว่าได้ล้างข้อมูลแอพหรืออนุญาตให้ใช้ข้อมูลแบ็กกราวด์
หาก Onedrive สำหรับ Android ไม่ซิงค์ ตรวจสอบให้แน่ใจว่าได้ล้างข้อมูลจากแอป ติดตั้งแอปใหม่ หรือถอนการติดตั้งการอัปเดตจาก OneDrive
หาก Google Maps ไม่ได้ใช้งานใน Android และคุณไม่ได้ยินเส้นทาง ให้ล้างข้อมูลออกจากแอพหรือติดตั้งแอพใหม่อีกครั้ง
หาก Gmail สำหรับ Android ไม่ส่งอีเมล ให้ตรวจสอบข้อมูลรับรองของผู้รับและการกำหนดค่าเซิร์ฟเวอร์ ล้างแคชและข้อมูลของแอป หรือติดตั้ง Gmail ใหม่
หากแอพรูปภาพใช้พื้นที่เก็บข้อมูลบน iPhone ของคุณมากเกินไป แม้ว่าคุณจะไม่มีรูปภาพและวิดีโอมากนัก ให้ตรวจสอบเคล็ดลับของเราและเพิ่มพื้นที่ว่าง
หากต้องการปิดโหมดไม่ระบุตัวตนบน iPhone ให้เปิดไอคอนแท็บและเลือกหน้าเริ่มต้นจากเมนูแบบเลื่อนลงหรือเลือกแท็บใน Chrome
หากเครือข่ายมือถือของคุณไม่พร้อมใช้งาน ให้ตรวจสอบการตั้งค่าซิมและระบบ ปิดใช้งานโหมดเครื่องบิน หรือรีเซ็ตการตั้งค่าเครือข่าย








