Android System WebView คืออะไรและคุณควรปิดการใช้งานหรือไม่

สำรวจข้อมูลเกี่ยวกับ Android System WebView และคำแนะนำในการจัดการการใช้งานที่เหมาะสมเพื่อความปลอดภัยและประสิทธิภาพโดยรวม
แอ พ Instagramบน Android และ iPhone ก็เหมือนกับแอพอื่นๆ มากมาย ที่ขอการอนุญาตที่หลากหลาย มีการเข้าถึงที่เก็บข้อมูลหรือรูปภาพที่ชัดเจนซึ่งอนุญาตให้ Instagram เข้าถึงไฟล์สื่อบนที่จัดเก็บในตัวเครื่อง มีการอนุญาตตำแหน่งสำหรับแท็กตำแหน่งและผู้ติดต่อเพื่อให้ Instagram สามารถตรวจสอบว่าผู้ติดต่อของคุณใช้ Instagram หรือไม่ ในที่สุดก็มีการอนุญาตกล้องและไมโครโฟน ผู้ใช้บางคนสงสัยว่าจะเปิดใช้งานการเข้าถึงกล้องบน Instagram ได้อย่างไร และเราแน่ใจว่าจะอธิบายไว้ด้านล่าง
สารบัญ:
เหตุใดฉันจึงไม่สามารถเปิดใช้งานกล้องสำหรับ Instagram บน iOS 15 ได้
1. ให้สิทธิ์กล้อง Instagram บน Android
โดยปกติ คุณจะถูกถามเกี่ยวกับการอนุญาตการเข้าถึงกล้องเป็นครั้งแรกที่คุณพยายามสร้างเรื่องราวหรือโพสต์บน Instagram คุณจะได้รับชุดข้อความแจ้งขอสิทธิ์ใช้กล้องถ่ายรูป ไมโครโฟน ตำแหน่ง และที่เก็บข้อมูล หากคุณไม่ให้สิทธิ์เหล่านี้ในตอนแรก คุณควรได้รับพร้อมท์แบบเดียวกันในครั้งต่อไป
อย่างไรก็ตาม ผู้ใช้บางคนรายงานว่ากล้อง Instagram หยุดทำงาน ซึ่งทำให้เราเชื่อว่าการแจ้งเตือนครั้งที่สองไม่เคยเกิดขึ้น ซึ่งอาจส่งผลให้เกิดการขัดข้องได้
ดังนั้น เพื่อหลีกเลี่ยงปัญหานี้และแก้ไขปัญหาที่อาจเกิดขึ้น คุณต้องไปที่การตั้งค่าระบบและให้สิทธิ์กล้อง (และอื่น ๆ ) แก่ Instagram
นี่คือวิธีการให้สิทธิ์กล้อง Instagram บน Android:
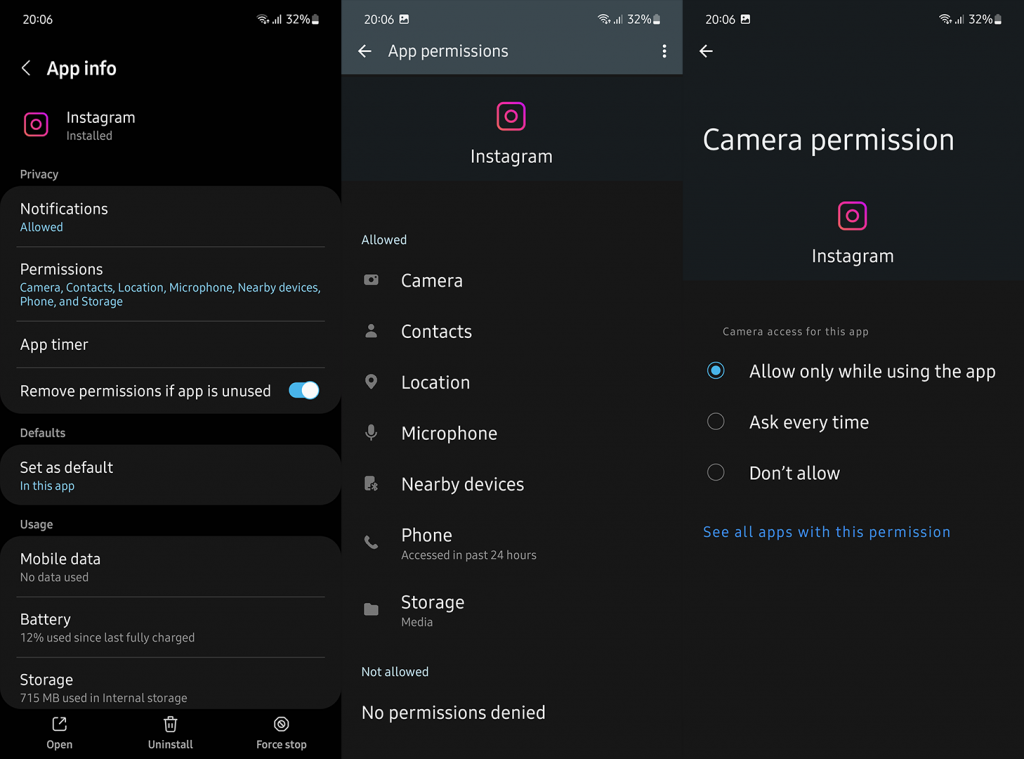
โดยส่วนใหญ่แล้วสิ่งนี้จะแก้ไขปัญหาได้ หากไม่เป็นเช่นนั้น ให้ล้างข้อมูลแอป เปิด Instagram แล้วเข้าสู่ระบบอีกครั้ง จากนั้นกลับไปที่การตั้งค่า > แอป > Instagram > การอนุญาต และให้สิทธิ์ทั้งหมด
2. เปิดใช้งานการเข้าถึงกล้องบน Instagram สำหรับ iOS
เป็นข้อตกลงที่คล้ายกันใน iOS ข้อยกเว้นคือ นอกจากกล้องปกติ ไมโครโฟน ที่เก็บข้อมูล (รูปภาพ) และผู้ติดต่อแล้ว Instagram บน iOS ยังขออนุญาตเพื่อติดตามคุณ (การตั้งค่า > ความเป็นส่วนตัว > การติดตาม) อย่างอื่นโดยพื้นฐานแล้วเหมือนกับบน Android
วิธีเปิดใช้งานการเข้าถึงกล้องบน Instagram สำหรับ iOS มีดังนี้
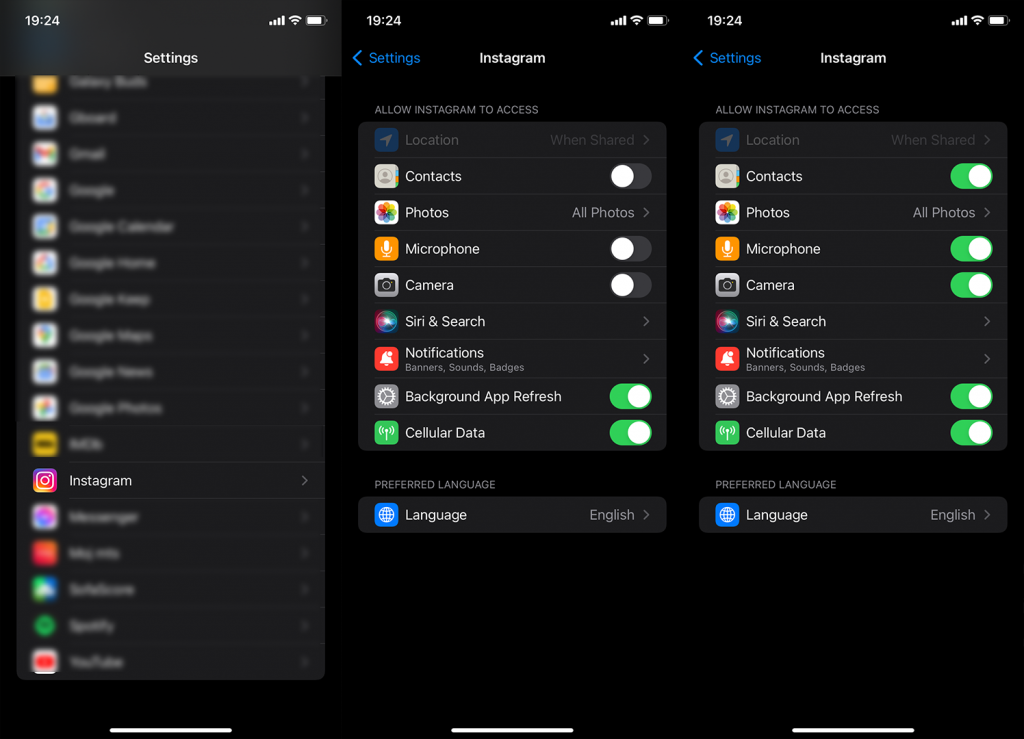
และในบันทึกนั้น เราสามารถสรุปบทความนี้ได้ ขอขอบคุณที่อ่านและอย่าลืมแบ่งปันความคิด คำถาม หรือข้อเสนอแนะของคุณ เราหวังว่าจะได้ยินจากคุณ.
อาจมีมากกว่าหนึ่งสาเหตุที่ทำให้การเข้าถึงกล้อง Instagram ไม่ทำงาน ปัญหาที่พบบ่อยประการหนึ่งคือไม่มีสิทธิ์ใช้หรือเข้าถึงกล้องหรือตัวเลือกไม่มีกล้องใน Instagram เพื่อแก้ไขปัญหานี้ คุณสามารถทำตามขั้นตอนด้านบนเพื่อให้ Instagram ใช้กล้องของคุณได้
ปุ่มกล้องอาจไม่ทำงานเนื่องจากความผิดพลาดหรือข้อบกพร่องในแอปหรือปัญหากับซอฟต์แวร์หรือฮาร์ดแวร์ของอุปกรณ์ของคุณ
หากปุ่มกล้อง Instagram สร้างปัญหาให้คุณ คุณสามารถลองบังคับปิดแอปแล้วเปิดใหม่เพื่อดูว่าสามารถแก้ไขปัญหาได้หรือไม่
คุณยังสามารถลองตรวจสอบให้แน่ใจว่าใช้งานได้โดยรีสตาร์ทอุปกรณ์หรืออัปเดตแอปเป็นเวอร์ชันล่าสุด หากปัญหายังคงเกิดขึ้น คุณสามารถติดต่อทีมสนับสนุนของ Instagram เพื่อขอความช่วยเหลือเพิ่มเติม
สำรวจข้อมูลเกี่ยวกับ Android System WebView และคำแนะนำในการจัดการการใช้งานที่เหมาะสมเพื่อความปลอดภัยและประสิทธิภาพโดยรวม
การคลิกบนแป้นพิมพ์ของ iPhone บางครั้งอาจดังเกินไปจนหูอื้อได้ ค้นหาสาเหตุ และสิ่งที่คุณสามารถทำได้
หาก Spotify หยุดเล่นเมื่อปิดหน้าจอบน Android ให้อนุญาตกิจกรรมในเบื้องหลัง ปิดใช้งานการเพิ่มประสิทธิภาพแบตเตอรี่ หรือติดตั้งแอปใหม่เพื่อให้สามารถเล่นเพลงได้
หากคุณได้รับ Facebook Messenger ที่รอข้อผิดพลาดของเครือข่าย ตรวจสอบให้แน่ใจว่าได้ล้างข้อมูลแอพหรืออนุญาตให้ใช้ข้อมูลแบ็กกราวด์
หาก Onedrive สำหรับ Android ไม่ซิงค์ ตรวจสอบให้แน่ใจว่าได้ล้างข้อมูลจากแอป ติดตั้งแอปใหม่ หรือถอนการติดตั้งการอัปเดตจาก OneDrive
หาก Google Maps ไม่ได้ใช้งานใน Android และคุณไม่ได้ยินเส้นทาง ให้ล้างข้อมูลออกจากแอพหรือติดตั้งแอพใหม่อีกครั้ง
หาก Gmail สำหรับ Android ไม่ส่งอีเมล ให้ตรวจสอบข้อมูลรับรองของผู้รับและการกำหนดค่าเซิร์ฟเวอร์ ล้างแคชและข้อมูลของแอป หรือติดตั้ง Gmail ใหม่
หากแอพรูปภาพใช้พื้นที่เก็บข้อมูลบน iPhone ของคุณมากเกินไป แม้ว่าคุณจะไม่มีรูปภาพและวิดีโอมากนัก ให้ตรวจสอบเคล็ดลับของเราและเพิ่มพื้นที่ว่าง
หากต้องการปิดโหมดไม่ระบุตัวตนบน iPhone ให้เปิดไอคอนแท็บและเลือกหน้าเริ่มต้นจากเมนูแบบเลื่อนลงหรือเลือกแท็บใน Chrome
หากเครือข่ายมือถือของคุณไม่พร้อมใช้งาน ให้ตรวจสอบการตั้งค่าซิมและระบบ ปิดใช้งานโหมดเครื่องบิน หรือรีเซ็ตการตั้งค่าเครือข่าย








