Android System WebView คืออะไรและคุณควรปิดการใช้งานหรือไม่

สำรวจข้อมูลเกี่ยวกับ Android System WebView และคำแนะนำในการจัดการการใช้งานที่เหมาะสมเพื่อความปลอดภัยและประสิทธิภาพโดยรวม
หนึ่งในข้อผิดพลาด iOS ที่พบบ่อยที่สุดในช่วงหลายปีที่ผ่านมา ข้อผิดพลาด " ไม่สามารถยืนยันตัวตนของเซิร์ฟเวอร์ " มีมานานแล้ว โดยทั่วไปแล้ว ข้อความแจ้งข้อผิดพลาดมักมีต้นทางมาจากแอปพลิเคชันอีเมล ไม่ได้มีไว้สำหรับ iPhone เท่านั้น แต่ยังมีอุปกรณ์ Apple อื่น ๆ เช่น Mac
คุณอาจพบข้อผิดพลาดนี้เมื่อคุณได้รับโทรศัพท์เครื่องใหม่หรือติดตั้งการอัปเดตใหม่ ไม่ต้องกังวลเพราะข้อผิดพลาดที่น่ารำคาญนี้สามารถแก้ไขได้ง่ายโดยทำตามคำแนะนำอย่างละเอียดของเรา
สารบัญ:
อะไรทำให้เกิดข้อผิดพลาด " ไม่สามารถตรวจสอบข้อมูลประจำตัวของเซิร์ฟเวอร์ "
iPhone ต้องใช้ใบรับรอง SSL ของเซิร์ฟเวอร์เมลเพื่อเชื่อมต่อกับเซิร์ฟเวอร์เมลอย่างปลอดภัย หากใบรับรอง SSL ของเซิร์ฟเวอร์เมลไม่ตรงกับชื่อโดเมน หมดอายุหรือไม่ได้ลงนาม บริษัทจะทำให้ iPhone ถือว่าไม่น่าไว้วางใจ ดังนั้น ข้อผิดพลาด ข้อมูลประจำตัวของเซิร์ฟเวอร์ที่ไม่สามารถตรวจสอบได้จะปรากฏขึ้น
นอกเหนือจากสาเหตุที่ระบุไว้ข้างต้น ข้อผิดพลาดนี้อาจเป็นผลมาจากการเปลี่ยนที่อยู่อีเมลของคุณในแอปพลิเคชันอีเมลหรือการเปลี่ยนแปลงโดยอัตโนมัติในใบรับรองการส่งจดหมายของคุณ นี่คือ 5 วิธีในการแก้ไขปัญหานี้ด้วยตัวเอง
1. รีบูท iPhone ของคุณ
สิ่งแรกที่คุณควรทำเช่นเดียวกับกรณีที่มีข้อผิดพลาดส่วนใหญ่คือการรีสตาร์ทอุปกรณ์ของคุณ บางครั้งจุดบกพร่องเล็กๆ อาจเป็นสาเหตุของการ ไม่สามารถตรวจสอบ ข้อผิดพลาดของข้อมูลประจำตัวของเซิร์ฟเวอร์ ได้
นี่คือสิ่งที่คุณต้องทำ:
2. อัปเดตเป็น iOS เวอร์ชันล่าสุด
โดยปกติ หากคุณมี iPhone เครื่องใหม่หรือหากคุณปิดการอัปเดตด้วยตนเอง iOS จะล้าสมัยหลายเวอร์ชันเนื่องจากมีการอัปเดตบ่อยครั้งมากในระบบนิเวศของ Apple ซึ่งอาจทำให้เกิดข้อผิดพลาดขึ้น ซึ่งโดยเนื้อแท้อาจทำให้เกิดปัญหา เช่น ไม่สามารถตรวจสอบ ข้อผิดพลาดของข้อมูลประจำตัวของเซิร์ฟเวอร์ ในการแก้ไขปัญหานี้ ให้ไปที่การตั้งค่า > ทั่วไป > การอัปเดตซอฟต์แวร์ ตรวจสอบให้แน่ใจว่าคุณได้เชื่อมต่อกับ Wi-Fi ก่อน หากมีการอัปเดต ระบบจะขอให้คุณชาร์จมากกว่า 50% หรือเสียบที่ชาร์จ
ปฏิบัติตามเงื่อนไขสองข้อนี้ แล้วการอัปเดตของคุณจะเริ่มต้นขึ้น คุณควรทราบว่าคุณจะไม่สามารถใช้โทรศัพท์ได้ในขณะติดตั้งการอัปเดต
3. รีเซ็ตบัญชีอีเมล
คุณสามารถรีเซ็ตใบรับรองข้อมูลประจำตัวเซิร์ฟเวอร์ของอีเมลได้โดยการลบแล้วเพิ่มบัญชีอีเมลของคุณใน iPhone อีกครั้ง ซึ่งจะช่วยให้แอปพลิเคชันอีเมลของคุณสามารถตรวจสอบใบรับรองข้อมูลประจำตัวเซิร์ฟเวอร์อีเมลของคุณได้ตั้งแต่เริ่มต้น
นี่คือวิธีการ:
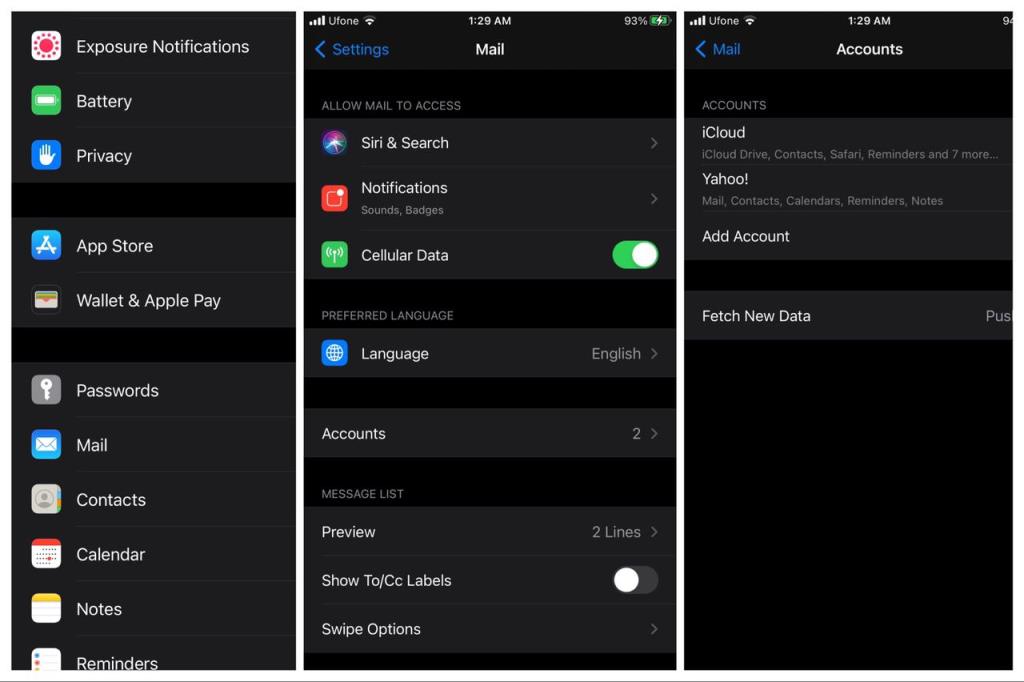
ตอนนี้คุณควรจะสามารถป้อนรายละเอียดบัญชีของคุณได้อีกครั้ง จากนั้นกลับไปที่แอปพลิเคชันอีเมลที่จะพยายามซิงค์ใบรับรองข้อมูลประจำตัวเซิร์ฟเวอร์ของอีเมลอีกครั้ง โดยทั่วไป ปัญหาของคุณควรแก้ไขได้ด้วยขั้นตอนนี้
4. ตรวจสอบเวลา
หากคุณจะได้รับ iPhone ใหม่หรืออาจใช้โอกาสเดียวที่เวลาเริ่มต้นจะแตกต่างจากเวลาท้องถิ่นของคุณ ในการตรวจสอบแอปพลิเคชันเมลและแอพอื่น ๆ มากมาย Apple จะซิงค์เวลาปัจจุบันของอุปกรณ์กับเวลาท้องถิ่นของคุณ หากต่างกัน คุณอาจได้รับข้อความแสดงข้อผิดพลาด เช่นไม่สามารถยืนยันตัวตนของเซิร์ฟเวอร์ได้
เพื่อกำจัดสิ่งนี้:
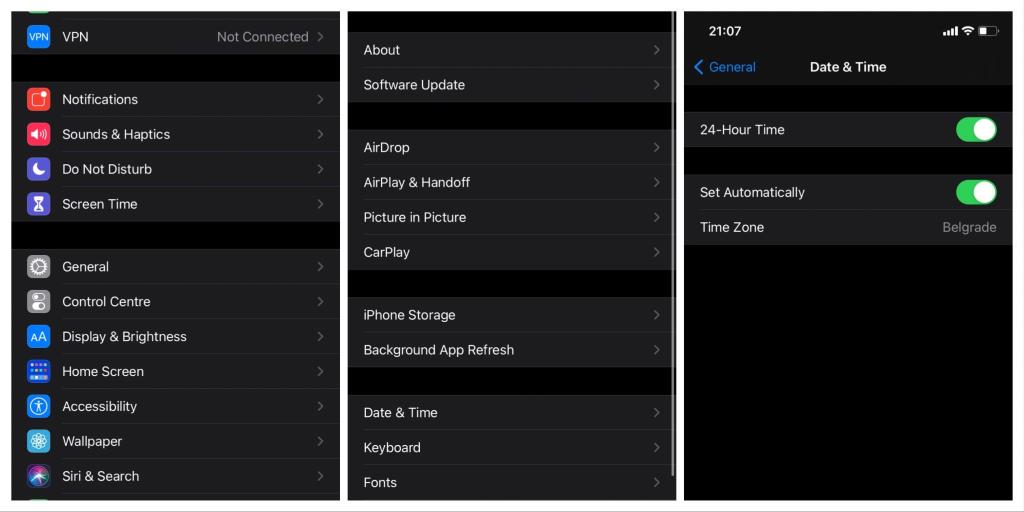
เวลาท้องถิ่นและเวลาอุปกรณ์ของคุณควรจะตรงกัน กลับไปที่แอปพลิเคชันอีเมลที่พยายามเชื่อมต่อกับเซิร์ฟเวอร์อีเมลอีกครั้ง และหวังว่าข้อกังวลของคุณจะได้รับการแก้ไข
5. รีเซ็ตการตั้งค่าเครือข่าย
การตั้งค่าเครือข่ายที่ไม่ถูกต้องหรือผิดพลาดอาจเป็นสาเหตุหลัก ของ ข้อผิดพลาด ที่ ไม่สามารถยืนยันตัวตนของเซิร์ฟเวอร์ ได้ รีเซ็ตสิ่งนี้จะคืนค่าการตั้งค่าเครือข่ายเริ่มต้นและลบการตั้งค่าเครือข่ายแบบกำหนดเองที่คุณหรือแอปพลิเคชันบุคคลที่สามอื่น ๆ ที่อาจทำ
วิธีรีเซ็ตการตั้งค่าเครือข่ายมีดังนี้
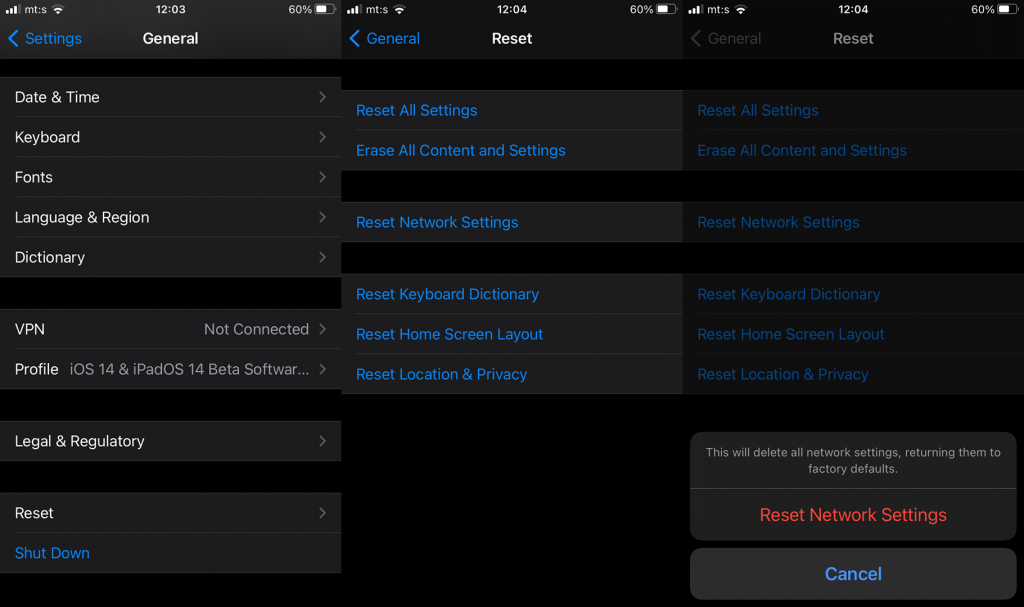
กลับไปที่แอปพลิเคชันเมลเพื่อให้ iPhone สามารถรีสตาร์ทกระบวนการซิงค์ระหว่างใบรับรอง SSL และเซิร์ฟเวอร์เมล
หากคุณมาไกลขนาดนี้โดยที่ไม่ได้รับการแก้ไข คุณอาจต้องติดต่อฝ่ายสนับสนุนของ Apple หรือไปที่ Apple Store ที่ใกล้ที่สุด เนื่องจากมีโอกาสเพียงเล็กน้อยที่ปัญหาอาจเกิดจากฮาร์ดแวร์ทำงานผิดปกติ ในกรณีที่คุณมีความคิดเห็น คำถาม หรือข้อเสนอแนะใหม่ๆ ที่อาจช่วยเหลือผู้อื่นได้ อย่าลืมจดไว้ในความคิดเห็นด้านล่าง
สำรวจข้อมูลเกี่ยวกับ Android System WebView และคำแนะนำในการจัดการการใช้งานที่เหมาะสมเพื่อความปลอดภัยและประสิทธิภาพโดยรวม
การคลิกบนแป้นพิมพ์ของ iPhone บางครั้งอาจดังเกินไปจนหูอื้อได้ ค้นหาสาเหตุ และสิ่งที่คุณสามารถทำได้
หาก Spotify หยุดเล่นเมื่อปิดหน้าจอบน Android ให้อนุญาตกิจกรรมในเบื้องหลัง ปิดใช้งานการเพิ่มประสิทธิภาพแบตเตอรี่ หรือติดตั้งแอปใหม่เพื่อให้สามารถเล่นเพลงได้
หากคุณได้รับ Facebook Messenger ที่รอข้อผิดพลาดของเครือข่าย ตรวจสอบให้แน่ใจว่าได้ล้างข้อมูลแอพหรืออนุญาตให้ใช้ข้อมูลแบ็กกราวด์
หาก Onedrive สำหรับ Android ไม่ซิงค์ ตรวจสอบให้แน่ใจว่าได้ล้างข้อมูลจากแอป ติดตั้งแอปใหม่ หรือถอนการติดตั้งการอัปเดตจาก OneDrive
หาก Google Maps ไม่ได้ใช้งานใน Android และคุณไม่ได้ยินเส้นทาง ให้ล้างข้อมูลออกจากแอพหรือติดตั้งแอพใหม่อีกครั้ง
หาก Gmail สำหรับ Android ไม่ส่งอีเมล ให้ตรวจสอบข้อมูลรับรองของผู้รับและการกำหนดค่าเซิร์ฟเวอร์ ล้างแคชและข้อมูลของแอป หรือติดตั้ง Gmail ใหม่
หากแอพรูปภาพใช้พื้นที่เก็บข้อมูลบน iPhone ของคุณมากเกินไป แม้ว่าคุณจะไม่มีรูปภาพและวิดีโอมากนัก ให้ตรวจสอบเคล็ดลับของเราและเพิ่มพื้นที่ว่าง
หากต้องการปิดโหมดไม่ระบุตัวตนบน iPhone ให้เปิดไอคอนแท็บและเลือกหน้าเริ่มต้นจากเมนูแบบเลื่อนลงหรือเลือกแท็บใน Chrome
หากเครือข่ายมือถือของคุณไม่พร้อมใช้งาน ให้ตรวจสอบการตั้งค่าซิมและระบบ ปิดใช้งานโหมดเครื่องบิน หรือรีเซ็ตการตั้งค่าเครือข่าย








