Android System WebView คืออะไรและคุณควรปิดการใช้งานหรือไม่

สำรวจข้อมูลเกี่ยวกับ Android System WebView และคำแนะนำในการจัดการการใช้งานที่เหมาะสมเพื่อความปลอดภัยและประสิทธิภาพโดยรวม
หากคุณไม่ได้ขับรถสมาร์ทอยู่แล้ว เพื่อนร่วมทางในรถยนต์แสนสะดวกของ Google ที่ชื่อว่า Android Auto จะทำให้รถของคุณฉลาดขึ้นเล็กน้อย สะดวกมากเพราะมาแทนที่ส่วนที่กว้างขวางกว่าในห้องโดยสารของคุณ เช่น เครื่องนำทาง GPS และวิทยุ โดยการรวมไว้ในแพ็คเกจเดียว
เหตุใดจึงมีคนซื้ออุปกรณ์ราคาแพงในเมื่อ Android Auto มอบทุกอย่างให้ อาจเป็นเพราะ Android Auto ยังเป็นเพียงแอป และแอปต่างๆ ก็มีแนวโน้มที่จะเชื่อถือได้น้อยกว่าอุปกรณ์ที่สร้างขึ้นมาเพื่อจุดประสงค์นี้โดยเฉพาะ
ฉันไม่ได้บอกว่า Android Auto ไม่น่าเชื่อถือ เป็นซอฟต์แวร์ที่ทำมาอย่างดีซึ่งจะเป็นเพื่อนกับคุณบนท้องถนน ปัญหาจะเกิดขึ้นเป็นครั้งคราวเท่านั้น และคุณคงไม่อยากออกไปไหนเพราะระบบนำทางของคุณพัง
นั่นเป็นเหตุผลที่ฉันรวบรวมรายการปัญหา Android Auto ที่พบบ่อยที่สุด (และวิธีแก้ไข) ดังนั้นคุณจะรู้ว่าต้องทำอย่างไรเมื่อเกิดปัญหาและขับต่อไปได้อย่างปลอดภัย อย่าลืมดึงโทรศัพท์ออกนะ ฉันไม่ต้องบอกคุณว่าทำไม
สารบัญ:
1: Android Auto ไม่ทำงาน
ในกรณีที่ Android Auto ใช้งานไม่ได้เมื่อคุณพยายามเชื่อมต่อกับรถของคุณ ให้ตรวจสอบสิ่งต่อไปนี้ก่อน:
2: Android Auto ขัดข้อง
โซลูชันที่ 1 - ล้างแคชของแอป
สิ่งแรกที่คุณต้องทำคือล้างแคชแอปของ Android Auto นี่คือวิธีการ:
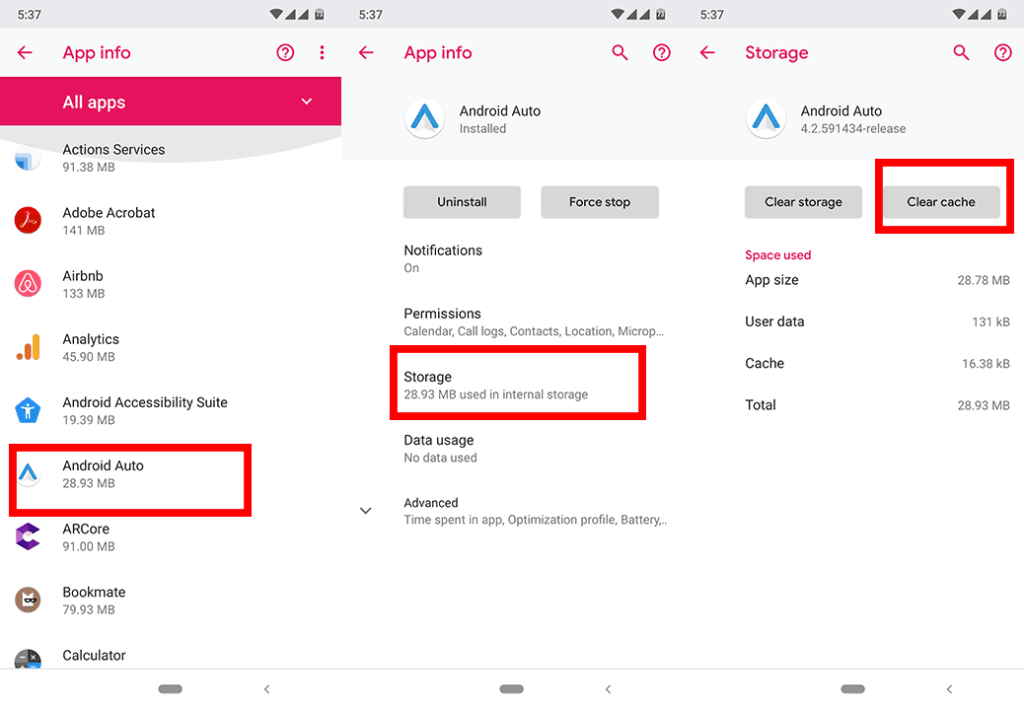
โซลูชันที่ 2 - จำกัด กระบวนการพื้นหลัง
เนื่องจากการหยุดทำงานเป็นปัญหาทั่วไปของ Android Auto ผู้ใช้บางรายจึงพบว่าเกี่ยวข้องกับการเพิ่มประสิทธิภาพแบตเตอรี่และกระบวนการในเบื้องหลัง นั่นเป็นเหตุผลที่พวกเขาแนะนำให้คุณปิดใช้งานการเพิ่มประสิทธิภาพแบตเตอรี่และจำกัดกระบวนการในเบื้องหลังก่อนใช้ Android Auto
เราจะเริ่มต้นด้วยการจำกัดกระบวนการในเบื้องหลัง แต่เราต้องการ ตัวเลือกสำหรับนักพัฒนา สำหรับสิ่งนั้น หากคุณไม่ได้เปิดใช้งานตัวเลือกสำหรับนักพัฒนาซอฟต์แวร์อยู่แล้ว วิธีเปิดใช้งานคุณลักษณะนี้มีดังนี้:
ตอนนี้เราแน่ใจว่ามีตัวเลือกสำหรับนักพัฒนาแล้ว เรามาจำกัดกระบวนการพื้นหลังเหล่านี้กัน โดยใช้วิธีดังนี้:
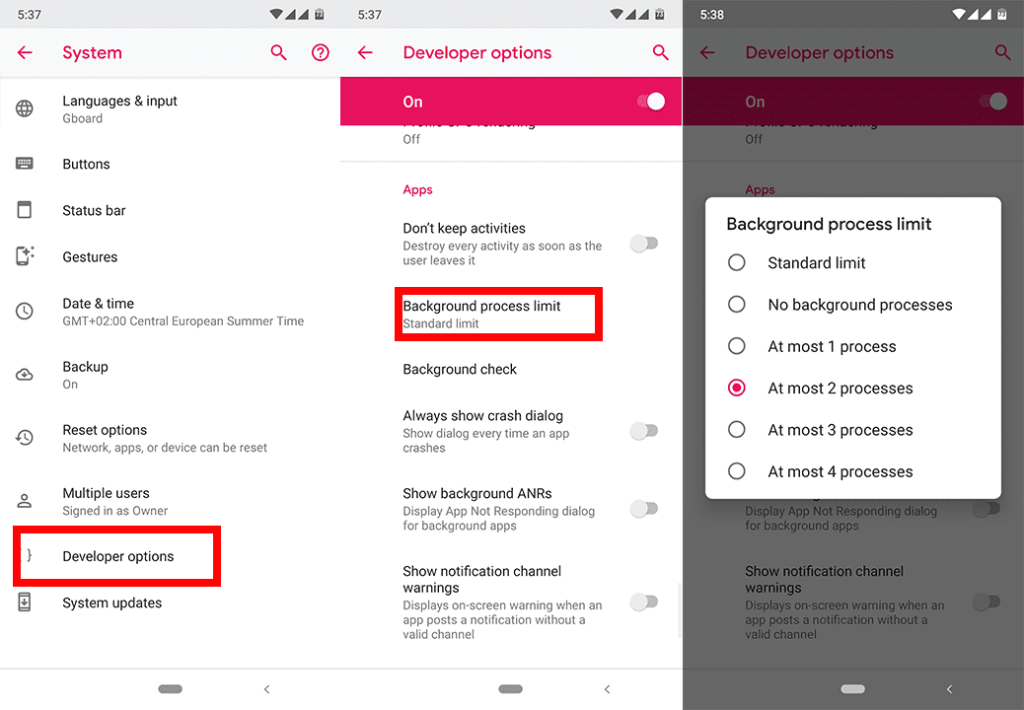
โปรดทราบว่าการดำเนินการนี้จะจำกัดจำนวนกระบวนการที่ทำงานอยู่เบื้องหลัง ซึ่งอาจทำให้การเปิดแอปช้าลงเล็กน้อย หากคุณสังเกตเห็นความแตกต่างที่ไม่สามารถทนทานได้ คุณอาจต้องการทำให้การจำกัดกระบวนการพื้นหลังเป็นขีดจำกัดมาตรฐาน เมื่อคุณไม่ได้ใช้ Android Auto
โซลูชันที่ 3 - ปิดใช้งานการเพิ่มประสิทธิภาพแบตเตอรี่
หากการจำกัดกระบวนการในเบื้องหลังไม่เพียงพอ ให้ปิดการเพิ่มประสิทธิภาพแบตเตอรี่สำหรับบริการ Google Play นี่คือวิธีการ:
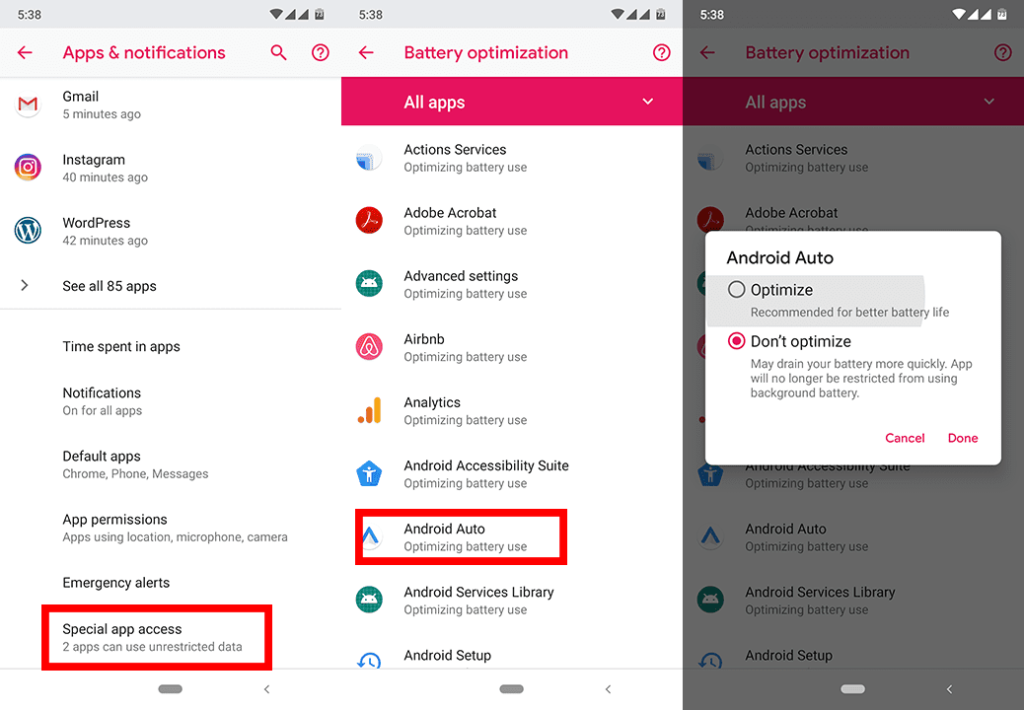
คุณยังสามารถติดตั้ง Android WebView ใหม่ได้อีกด้วย เรียนรู้วิธีทำได้ที่นี่
3: “มีบางอย่างผิดพลาด Google Play Services ดูเหมือนจะไม่ทำงานในขณะนี้”
ในขณะที่เขียนบทความนี้ Google กล่าวว่ายังคงตรวจสอบปัญหานี้อยู่ ซึ่งหมายความว่าเรายังห่างไกลจากการแก้ปัญหาที่แท้จริง แต่เมื่อมาถึง คุณอาจจะได้รับเป็นการอัปเดตสำหรับ Android Auto เพียงคอยตรวจสอบการอัปเดตใหม่ ๆ เป็นประจำ
ในระหว่างนี้ ผู้ใช้รายหนึ่งรายงานใน Redditว่าเขาสามารถแก้ไขปัญหาได้โดยถอนการติดตั้ง Android Auto ปิดการใช้งาน Google Play แล้วล้างแคชของทั้ง Google Play และ Google Play Services ดังนั้น คุณสามารถลองสิ่งเดียวกัน และดูว่ามันเหมาะกับคุณหรือไม่
นี่คือวิธีแก้ปัญหาทีละขั้นตอน:
4: Google Maps หยุดแสดง
อีกครั้ง ปัญหานี้อยู่ในรายการ "อยู่ระหว่างการตรวจสอบ" ของ Google ดังนั้น ตรรกะเดียวกันกับปัญหาข้างต้น อย่างไรก็ตาม มีผู้ใช้เพียงไม่กี่รายที่สามารถหาวิธีแก้ไข Google Maps ที่หายไปใน Android Auto ได้
โหมดประหยัดพลังงานของ Samsung จำกัดแอพและคุณสมบัติต่าง ๆ รวมถึงการรวม Android Auto กับ Google Maps ดังนั้น หาก Google Maps หยุดแสดงใน Android Auto และคุณกำลังใช้โทรศัพท์ Samsung ให้ลองเปลี่ยนโหมดประหยัดพลังงานเป็นโหมดปานกลางโดยไปที่การตั้งค่า > การดูแลอุปกรณ์ > โหมดพลังงาน > โหมด ประหยัดพลังงานปานกลาง
อีกกรณีที่ Google Maps ไม่แสดงคือถ้า Android Auto ไม่ได้รับอนุญาตให้ใช้ บริการตำแหน่ง วิธีตรวจสอบมีดังนี้
5: โทรออกหรือส่งข้อความไม่ได้
หากคุณไม่สามารถโทรออกหรือส่งข้อความผ่าน Android Auto ได้ Google จะแนะนำให้คุณอัปเดตแอป Android Auto อีกครั้ง อย่างไรก็ตาม ต่อไปนี้คือบางสิ่งที่คุณสามารถลองได้:
6: Android Auto จะไม่หยุดส่งเสียง
เมื่อพูดถึงการโทรและข้อความ ยังมีอีกปัญหาหนึ่งที่เกี่ยวข้อง และนั่นคือเวลาที่ Android Auto จะไม่หยุดส่งเสียง แต่แตกต่างจากปัญหาก่อนหน้านี้ มีวิธีแก้ปัญหาที่ทราบสำหรับปัญหานี้ นี่คือสิ่งที่คุณต้องทำ:
7: ตำแหน่งปรากฏผิด
ในกรณีที่ Android Auto แสดงตำแหน่งที่ไม่ถูกต้อง อาจมีบางอย่างผิดปกติกับ GPS และบริการตำแหน่ง แน่นอน สิ่งแรกที่คุณควรทำคือตรวจสอบให้แน่ใจว่าทั้ง Google Maps และ Google Play Services เป็นเวอร์ชันล่าสุด แต่มีวิธีแก้ไขปัญหาชั่วคราวเพิ่มเติมสองสามวิธีที่คุณสามารถลองแก้ไขปัญหานี้ได้:
โซลูชันที่ 1 - เพิ่มความแม่นยำของ GPS
โซลูชันที่ 2 - รีเฟรชข้อมูล GPS
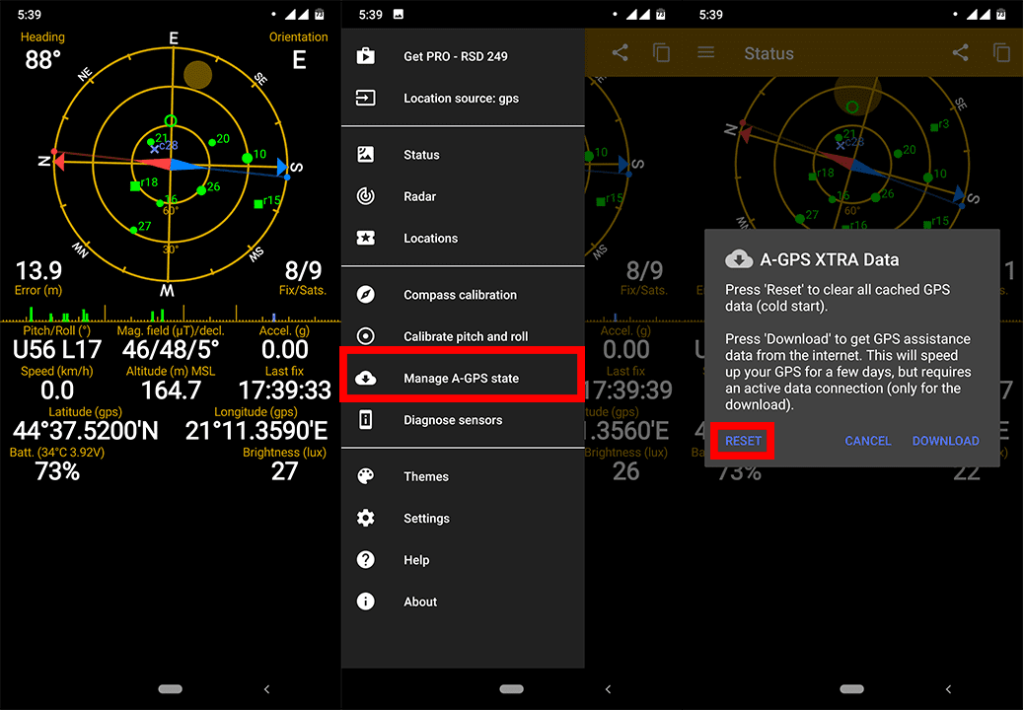
โซลูชันที่ 3 - ปิดใช้งานสถานที่จำลอง
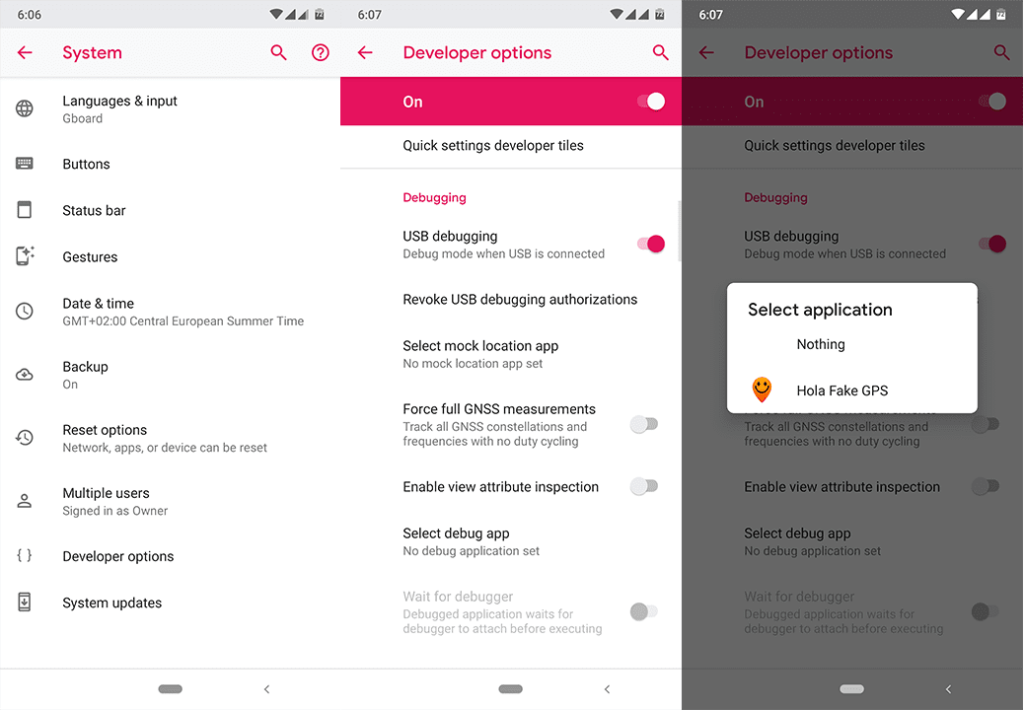
8. Android Auto ไม่เชื่อมต่อ
ในกรณีที่ Android Auto ไม่เชื่อมต่อกับเครือข่ายมือถือ คุณควรแก้ไขปัญหาข้อมูลมือถือโดยทำตามขั้นตอนที่ให้ไว้ที่นี่ ตรวจสอบให้แน่ใจว่าคุณมีเครือข่ายที่ครอบคลุมและ Android auto ได้รับอนุญาตให้ใช้ข้อมูลมือถือในเบื้องหลัง
ต่อไปนี้เป็นวิธีตรวจสอบตัวเลือกนี้:
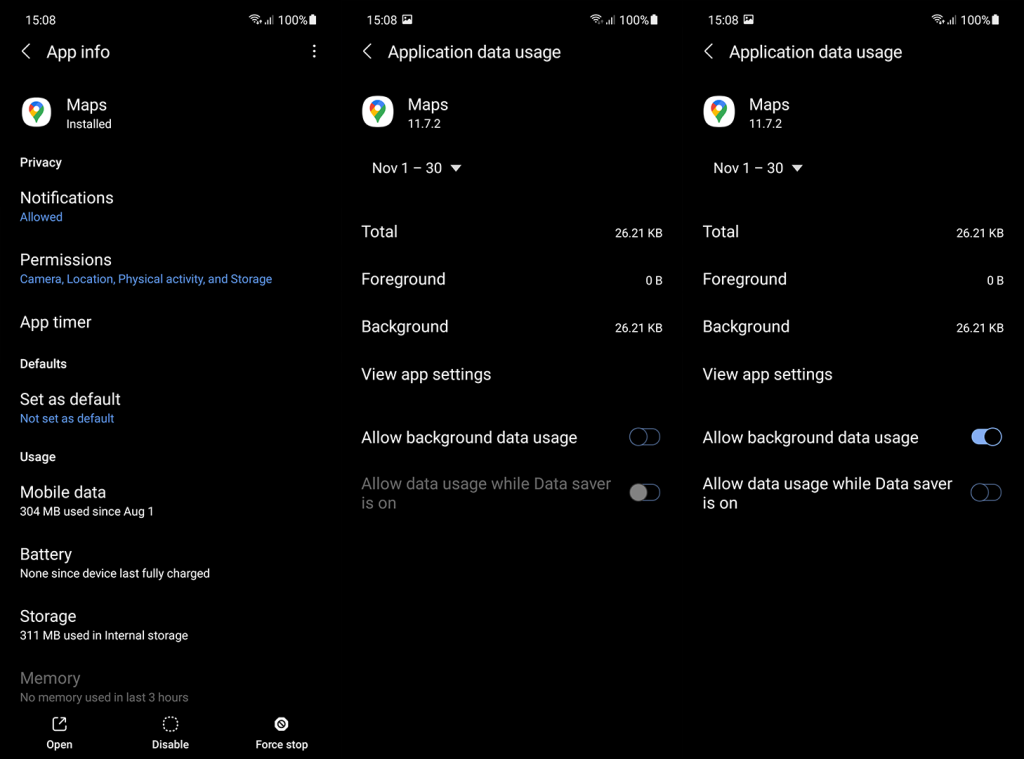
คุณยังสามารถลองติดตั้งแอพใหม่ และบางคนถึงกับแนะนำให้รีเซ็ตอุปกรณ์เป็นการตั้งค่าจากโรงงานเพื่อแก้ไขปัญหา แนะนำให้ใช้ตัวหลังทุกครั้งที่คุณอัปเกรดเป็น Android เวอร์ชันใหม่กว่า
เกี่ยวกับมัน. ฉันหวังว่าคุณจะสามารถแก้ไขปัญหาของคุณด้วยโซลูชันเหล่านี้ได้ โปรดทราบว่า เนื่องจากการเปลี่ยนแปลง UI ของระบบ บางขั้นตอนอาจแตกต่างกัน หากคุณพบปัญหาที่ฉันไม่ได้ระบุไว้ในบทความนี้ โปรดเขียนลงในความคิดเห็นด้านล่าง คุณสามารถติดต่อเราได้ที่ และ
หมายเหตุบรรณาธิการ:บทความนี้เผยแพร่ครั้งแรกในเดือนพฤษภาคม 2019 เราทำให้แน่ใจว่าได้ปรับปรุงใหม่เพื่อความสดและความถูกต้อง
สำรวจข้อมูลเกี่ยวกับ Android System WebView และคำแนะนำในการจัดการการใช้งานที่เหมาะสมเพื่อความปลอดภัยและประสิทธิภาพโดยรวม
การคลิกบนแป้นพิมพ์ของ iPhone บางครั้งอาจดังเกินไปจนหูอื้อได้ ค้นหาสาเหตุ และสิ่งที่คุณสามารถทำได้
หาก Spotify หยุดเล่นเมื่อปิดหน้าจอบน Android ให้อนุญาตกิจกรรมในเบื้องหลัง ปิดใช้งานการเพิ่มประสิทธิภาพแบตเตอรี่ หรือติดตั้งแอปใหม่เพื่อให้สามารถเล่นเพลงได้
หากคุณได้รับ Facebook Messenger ที่รอข้อผิดพลาดของเครือข่าย ตรวจสอบให้แน่ใจว่าได้ล้างข้อมูลแอพหรืออนุญาตให้ใช้ข้อมูลแบ็กกราวด์
หาก Onedrive สำหรับ Android ไม่ซิงค์ ตรวจสอบให้แน่ใจว่าได้ล้างข้อมูลจากแอป ติดตั้งแอปใหม่ หรือถอนการติดตั้งการอัปเดตจาก OneDrive
หาก Google Maps ไม่ได้ใช้งานใน Android และคุณไม่ได้ยินเส้นทาง ให้ล้างข้อมูลออกจากแอพหรือติดตั้งแอพใหม่อีกครั้ง
หาก Gmail สำหรับ Android ไม่ส่งอีเมล ให้ตรวจสอบข้อมูลรับรองของผู้รับและการกำหนดค่าเซิร์ฟเวอร์ ล้างแคชและข้อมูลของแอป หรือติดตั้ง Gmail ใหม่
หากแอพรูปภาพใช้พื้นที่เก็บข้อมูลบน iPhone ของคุณมากเกินไป แม้ว่าคุณจะไม่มีรูปภาพและวิดีโอมากนัก ให้ตรวจสอบเคล็ดลับของเราและเพิ่มพื้นที่ว่าง
หากต้องการปิดโหมดไม่ระบุตัวตนบน iPhone ให้เปิดไอคอนแท็บและเลือกหน้าเริ่มต้นจากเมนูแบบเลื่อนลงหรือเลือกแท็บใน Chrome
หากเครือข่ายมือถือของคุณไม่พร้อมใช้งาน ให้ตรวจสอบการตั้งค่าซิมและระบบ ปิดใช้งานโหมดเครื่องบิน หรือรีเซ็ตการตั้งค่าเครือข่าย








