Android System WebView คืออะไรและคุณควรปิดการใช้งานหรือไม่

สำรวจข้อมูลเกี่ยวกับ Android System WebView และคำแนะนำในการจัดการการใช้งานที่เหมาะสมเพื่อความปลอดภัยและประสิทธิภาพโดยรวม
แม้ว่าลิ้นชักแอปจะอยู่ห่างออกไปเพียงแค่ปัด แต่พวกเราส่วนใหญ่มักจะเลือกแอพบางตัวที่เราใช้บ่อยที่สุดและวางไว้บนหน้าจอหลัก นอกจากด้านที่ใช้งานได้จริงแล้ว การปรับแต่งหน้าจอให้เข้ากับความต้องการของคุณก็ยังสวยงามอีกด้วย อย่างไรก็ตาม ผู้ใช้บางคนรายงานว่าไอคอนหน้าจอหลักบน Android เป็นสีเทาด้วยเหตุผลบางประการ บางรายการไม่สามารถลบหรือลบไอคอนเหล่านี้ได้ ในขณะที่บางรายการไม่แน่ใจว่าเพราะเหตุใดไอคอนจึงเปลี่ยนเป็นสีเทา และควรทำอย่างไร
เรามีคำแนะนำสองสามข้อสำหรับคุณและคุณสามารถค้นหาได้ที่ด้านล่าง
สารบัญ:
เหตุใดไอคอนแอปจึงเป็นสีเทาบน Android
มีสาเหตุหลายประการสำหรับเหตุการณ์นี้:
เรียนรู้วิธีลบไอคอนสีเทาออกจากหน้าจอหลักด้านล่าง
1. ตรวจสอบไลฟ์สไตล์ดิจิทัล
มีสาเหตุที่เป็นไปได้บางประการสำหรับเหตุการณ์นี้ บอกตรงๆ 4 เหตุผลแต่อาจมีบางสิ่งที่เราไม่รู้ อันแรกคือ App Timer ที่มีอยู่ในสกิน Android ที่ใหม่กว่าส่วนใหญ่ซึ่งเป็นส่วนหนึ่งของDigital Wellbeing
ด้วยแอปนี้ คุณสามารถตั้งค่าการจำกัดเวลารายวันสำหรับแอปใดๆ และจำกัดการใช้งานเพื่อให้เล่นเกมเสพติดหรือเลื่อนผ่านไทม์ไลน์ของโซเชียลมีเดียเป็นเวลาหลายชั่วโมงและละเลยความเป็นจริงโดยสิ้นเชิง
เมื่อคุณถึงขีดจำกัดรายวันแล้ว แอปจะปิดลงและไอคอนควรเป็นสีเทา แจ้งให้คุณทราบว่าแอปปิดจำกัดจนถึงเที่ยงคืนเมื่อตัวนับรีเซ็ต หรือจนกว่าคุณจะปิดตัวเลือกนี้
ดังนั้น สิ่งแรกที่คุณต้องตรวจสอบคือไลฟ์สไตล์ดิจิทัล และยืนยันว่าไอคอนหน้าจอหลักที่เป็นสีเทาบน Android ของคุณ ไม่ได้ถูกปิดใช้งานโดย App Timer หรือโหมดโฟกัส
ทำตามคำแนะนำเหล่านี้เพื่อปิดใช้งาน App Timer หรือโหมดโฟกัสบน Android ของคุณ:
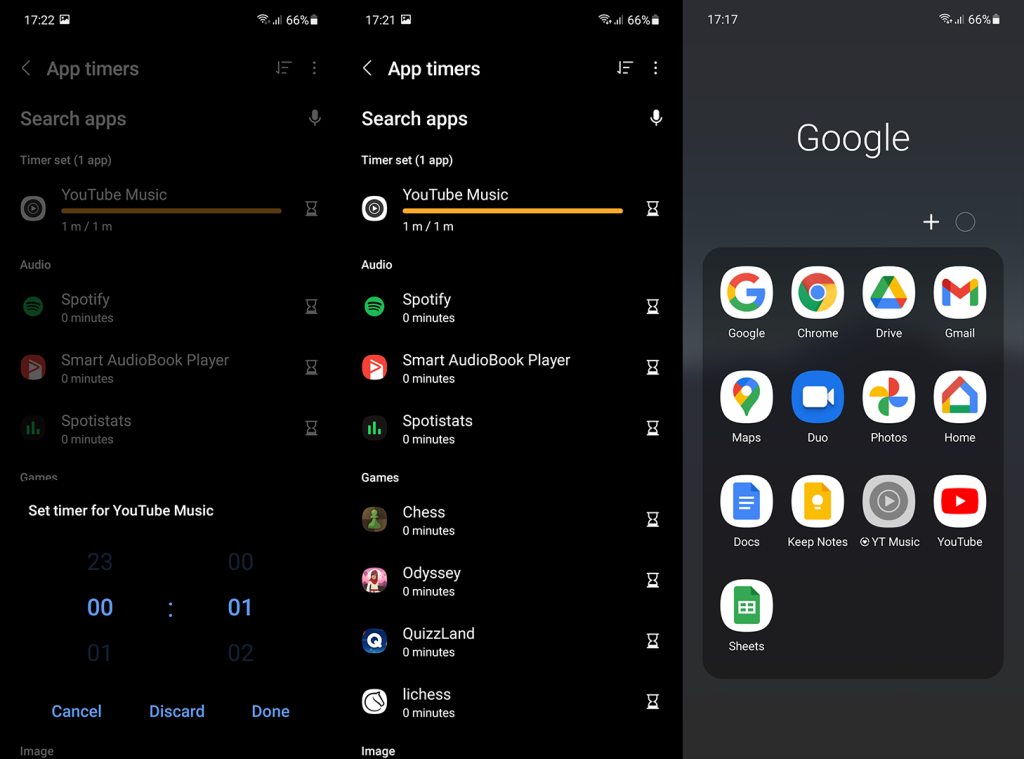
2. ตรวจสอบแอพที่กู้คืนหลังจากการตั้งค่าเริ่มต้น
สาเหตุที่เป็นไปได้ถัดไปสำหรับแอปสีเทาในหน้าจอหลักนั้นเกี่ยวข้องกับกระบวนการกู้คืนข้อมูลสำรอง กล่าวคือ Google Drive Backup หรือการสำรองข้อมูลจากบริการที่เป็นกรรมสิทธิ์ (เช่น Samsung Cloud) จะบันทึกเลย์เอาต์และไอคอนหน้าจอหลัก
ดังนั้น เมื่อคุณกู้คืนอุปกรณ์หลังจากการรีเซ็ตเป็นค่าจากโรงงานหรือระหว่างการตั้งค่าเริ่มต้น อุปกรณ์จะวางไอคอนไว้บนหน้าจอหลักแม้ว่าแอปเหล่านั้นจะยังดาวน์โหลดจาก Play Store อยู่ก็ตาม ไอคอนจะเป็นสีเทาจนกว่าคุณจะได้รับแอป
ดังนั้น ก่อนที่คุณจะรีบหาวิธีลบทางลัดหน้าจอหลักที่เป็นสีเทา ตรวจสอบให้แน่ใจว่าได้ติดตั้งแอปจาก Play Store แล้ว กระบวนการกู้คืนทั้งหมดอาจใช้เวลาสักครู่ โปรดรอและตรวจดูว่าไอคอนยังคงเป็นสีเทาหรือไม่ หากคุณยกเลิกการติดตั้งแอพบางตัว ไอคอนจะหายไปเพื่อให้คุณลองติดตั้งแอพนั้นเองในภายหลัง
ในทางกลับกัน หากคุณไม่ได้ทำการรีเซ็ตเป็นค่าจากโรงงานและปัญหาไม่ได้เกิดขึ้น ให้ไปยังขั้นตอนถัดไป
3. ล้างแคชและข้อมูลจากตัวเรียกใช้เริ่มต้น
ปัญหาอาจอยู่ที่ตัวเรียกใช้งานเริ่มต้นหรือมีแนวโน้มมากกว่าในตัวเรียกใช้งานแบบกำหนดเอง ในกรณีที่คุณต้องการตัวเรียกใช้งานบุคคลที่สาม เราแนะนำให้ล้างข้อมูลในเครื่องจากตัวเรียกใช้เริ่มต้น และพยายามลบไอคอนออกจากไอคอนสีเทาจากหน้าจอหลัก คุณสามารถเพิ่มทางลัดหน้าจอหลักได้อีกครั้งจากลิ้นชักแอป
ต่อไปนี้เป็นวิธีล้างข้อมูลในเครื่องจากตัวเรียกใช้เริ่มต้น:
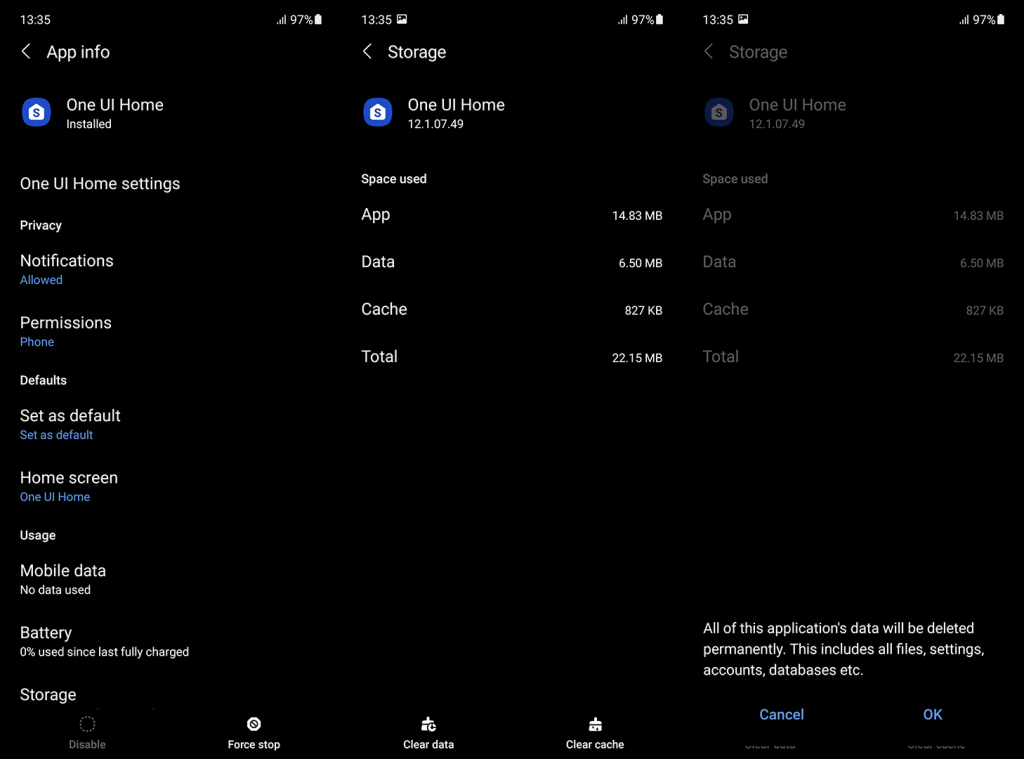
หรือคุณสามารถถอนการติดตั้งการอัปเดตจากตัวเรียกใช้งานและตรวจสอบว่าสามารถช่วยได้หรือไม่ หากต้องการถอนการติดตั้งการอัปเดตจากตัวเรียกใช้ Android ให้ไปที่การตั้งค่า > แอป > แอปทั้งหมด > ตัวเรียกใช้เริ่มต้นอีกครั้ง แตะที่เมนู 3 จุด แล้วแตะถอนการติดตั้งการอัปเดต หากไม่มีตัวเลือกนี้ ให้ดาวน์โหลดตัวเรียกใช้งานอื่นและตั้งค่าเป็นค่าเริ่มต้น เมื่อตัวเรียกใช้งานในตัวไม่ทำงาน คุณสามารถรีเซ็ตได้
4. ลบทางลัดแอพที่เสีย
สุดท้าย หากไอคอนแอปสีเทาแสดงไอคอนเล็กๆ ที่มุม แสดงว่านี่เป็นทางลัดที่คุณสร้างขึ้นสำหรับแอปหรือคุณลักษณะของแอป และแอปถูกถอนการติดตั้งหรือปิดใช้งาน ซึ่งหมายความว่าทางลัดเสียและคุณควรลบออก หากคุณไม่สามารถลบออกได้ด้วยเหตุผลบางประการ ให้ลองบูตเครื่องในเซฟโหมด (ตามที่อธิบายไว้ที่นี่ ) และลบทางลัดที่ใช้งานไม่ได้
หวังว่ามันจะเรียงลำดับสิ่งต่าง ๆ ออก ขอขอบคุณที่อ่านและอย่าลืมแบ่งปันวิธีแก้ปัญหาอื่นหากเรามองข้ามบางสิ่ง ติดต่อเราในส่วนความคิดเห็นด้านล่างหรือติดต่อเราได้ที่ และ
หากพื้นที่เก็บข้อมูลของคุณหมด แอปของคุณจะไม่ทำงาน พวกเขาจำเป็นต้องจัดเก็บข้อมูลในขณะที่ทำงาน และ ไฟล์เหล่านี้อาจมีขนาดค่อนข้างใหญ่ คุณสามารถเพิ่มพื้นที่ว่างได้โดยการลบไฟล์ขนาดใหญ่หรือย้ายไฟล์เหล่านั้นไปยังการ์ด SD ของคุณ ดูคู่มือฉบับเต็มของเราพร้อม แปดวิธีในการเพิ่มพื้นที่เก็บข้อมูลบน Android
ข้อควรระวัง: ข้อมูลใด ๆ ที่บันทึกไว้ในแอพนี้จะถูกลบ
 แอป
แอปสิ่งสำคัญ: หากคุณลองทำตามขั้นตอนการแก้ไขปัญหาแล้ว แต่ยังประสบปัญหาอยู่ โปรดติดต่อเราหรือผู้พัฒนาแอป
สำรวจข้อมูลเกี่ยวกับ Android System WebView และคำแนะนำในการจัดการการใช้งานที่เหมาะสมเพื่อความปลอดภัยและประสิทธิภาพโดยรวม
การคลิกบนแป้นพิมพ์ของ iPhone บางครั้งอาจดังเกินไปจนหูอื้อได้ ค้นหาสาเหตุ และสิ่งที่คุณสามารถทำได้
หาก Spotify หยุดเล่นเมื่อปิดหน้าจอบน Android ให้อนุญาตกิจกรรมในเบื้องหลัง ปิดใช้งานการเพิ่มประสิทธิภาพแบตเตอรี่ หรือติดตั้งแอปใหม่เพื่อให้สามารถเล่นเพลงได้
หากคุณได้รับ Facebook Messenger ที่รอข้อผิดพลาดของเครือข่าย ตรวจสอบให้แน่ใจว่าได้ล้างข้อมูลแอพหรืออนุญาตให้ใช้ข้อมูลแบ็กกราวด์
หาก Onedrive สำหรับ Android ไม่ซิงค์ ตรวจสอบให้แน่ใจว่าได้ล้างข้อมูลจากแอป ติดตั้งแอปใหม่ หรือถอนการติดตั้งการอัปเดตจาก OneDrive
หาก Google Maps ไม่ได้ใช้งานใน Android และคุณไม่ได้ยินเส้นทาง ให้ล้างข้อมูลออกจากแอพหรือติดตั้งแอพใหม่อีกครั้ง
หาก Gmail สำหรับ Android ไม่ส่งอีเมล ให้ตรวจสอบข้อมูลรับรองของผู้รับและการกำหนดค่าเซิร์ฟเวอร์ ล้างแคชและข้อมูลของแอป หรือติดตั้ง Gmail ใหม่
หากแอพรูปภาพใช้พื้นที่เก็บข้อมูลบน iPhone ของคุณมากเกินไป แม้ว่าคุณจะไม่มีรูปภาพและวิดีโอมากนัก ให้ตรวจสอบเคล็ดลับของเราและเพิ่มพื้นที่ว่าง
หากต้องการปิดโหมดไม่ระบุตัวตนบน iPhone ให้เปิดไอคอนแท็บและเลือกหน้าเริ่มต้นจากเมนูแบบเลื่อนลงหรือเลือกแท็บใน Chrome
หากเครือข่ายมือถือของคุณไม่พร้อมใช้งาน ให้ตรวจสอบการตั้งค่าซิมและระบบ ปิดใช้งานโหมดเครื่องบิน หรือรีเซ็ตการตั้งค่าเครือข่าย








