วิธีแปลอีเมลขาเข้าใน Microsoft Outlook

เรียนรู้วิธีแปลอีเมลขาเข้าผ่าน Microsoft Outlook อย่างง่ายดาย โดยปรับการตั้งค่าเพื่อแปลอีเมลหรือดำเนินการแปลแบบครั้งเดียว
หากระบบของคุณขัดข้องและคุณได้รับหน้าจอสีน้ำเงินหรือ BSOD คุณอาจเห็น ข้อผิดพลาดในการจัดการหน่วยความจำรหัสหยุด ของWindows 11 มันจะแสดง MEMORY_MANAGEMENT บนหน้าจอ ซึ่งบ่งชี้ว่ามีปัญหากับการจัดการหน่วยความจำของระบบของคุณ
มันอาจ (หรือไม่ก็ได้) พร้อมกับรหัสหยุดเช่น0x0000001Aเป็นต้น บางครั้งคุณสามารถแก้ไขข้อผิดพลาดด้วยการรีสตาร์ทแบบพื้นฐาน แต่มักเกี่ยวข้องกับขั้นตอนการแก้ไขปัญหาเพิ่มเติม
หากคุณได้รับข้อผิดพลาดในพีซี Windows 11 ของคุณ ต่อไปนี้คือการแก้ไขบางอย่างที่ต้องใช้และสแกนเพื่อเรียกใช้เพื่อให้ระบบของคุณกลับมาทำงานได้อีกครั้ง
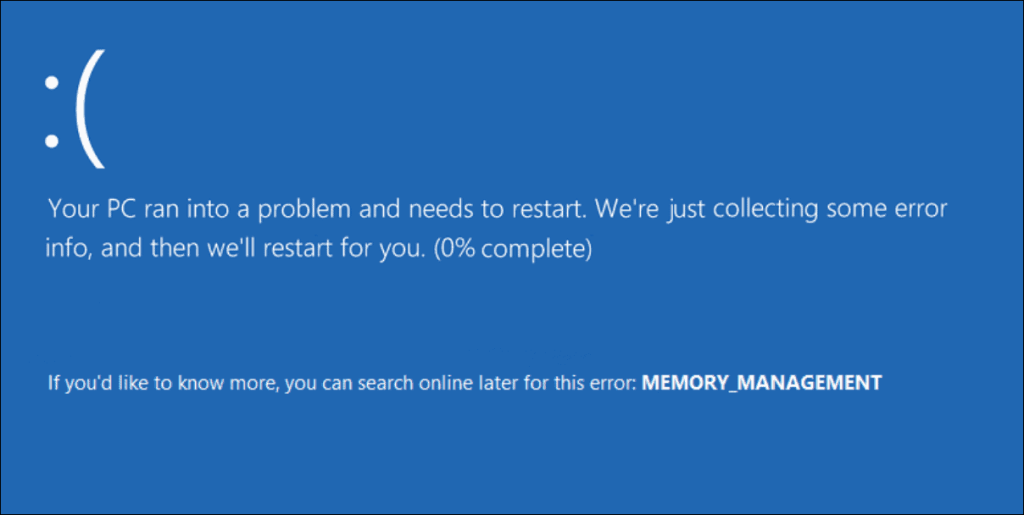
รีสตาร์ทพีซีของคุณ
มีสาเหตุหลายประการที่ทำให้คุณได้รับข้อผิดพลาด Stop Code Memory Management สิ่งต่างๆ เช่น ไดรเวอร์ฮาร์ดแวร์ที่เสียหายหรือไฟล์ระบบปฏิบัติการอาจทำให้เกิดปัญหาได้ สถานการณ์ที่เลวร้ายที่สุดคือความล้มเหลวของฮาร์ดแวร์
ก่อนที่จะลงลึกถึงรูกระต่ายในการแก้ไขปัญหา ให้เริ่มด้วยการรีสตาร์ท Windows 11 ที่ล้างแคชของระบบและแอปและให้เซสชันใหม่
ในการรีสตาร์ท ให้คลิกขวาที่ปุ่ม Startแล้วคลิกShut down or sign out > Restart
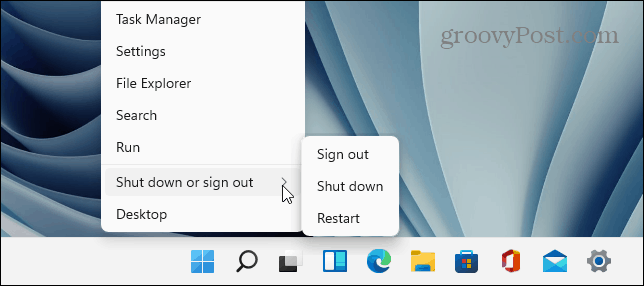
หากการรีสตาร์ทพื้นฐานไม่สามารถแก้ไขข้อผิดพลาดได้ ให้ดำเนินการตามขั้นตอนต่อไปนี้หนึ่ง (หรือสอง) ขั้นตอนเพื่อให้พีซีของคุณทำงานได้
เรียกใช้เครื่องมือวิเคราะห์หน่วยความจำของ Windows
ต่อไป ให้ลองเรียกใช้การสแกนวินิจฉัยของหน่วยความจำหรือ RAM ที่ติดตั้งของคุณ Windows มีเครื่องมือในตัวที่จะสแกนหาข้อผิดพลาด
ในการเรียกใช้การสแกนเครื่องมือ Windows Memory Diagnostic ให้ใช้ขั้นตอนต่อไปนี้:
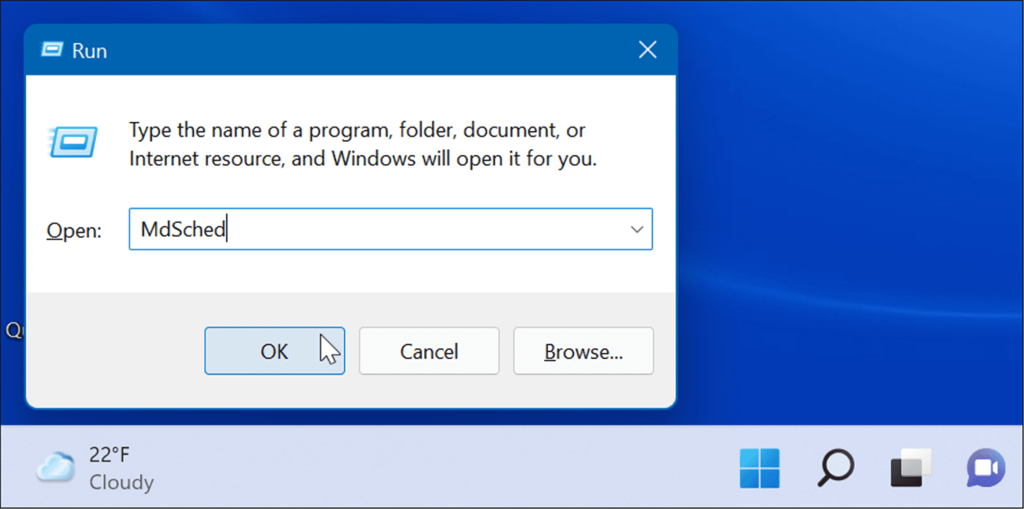
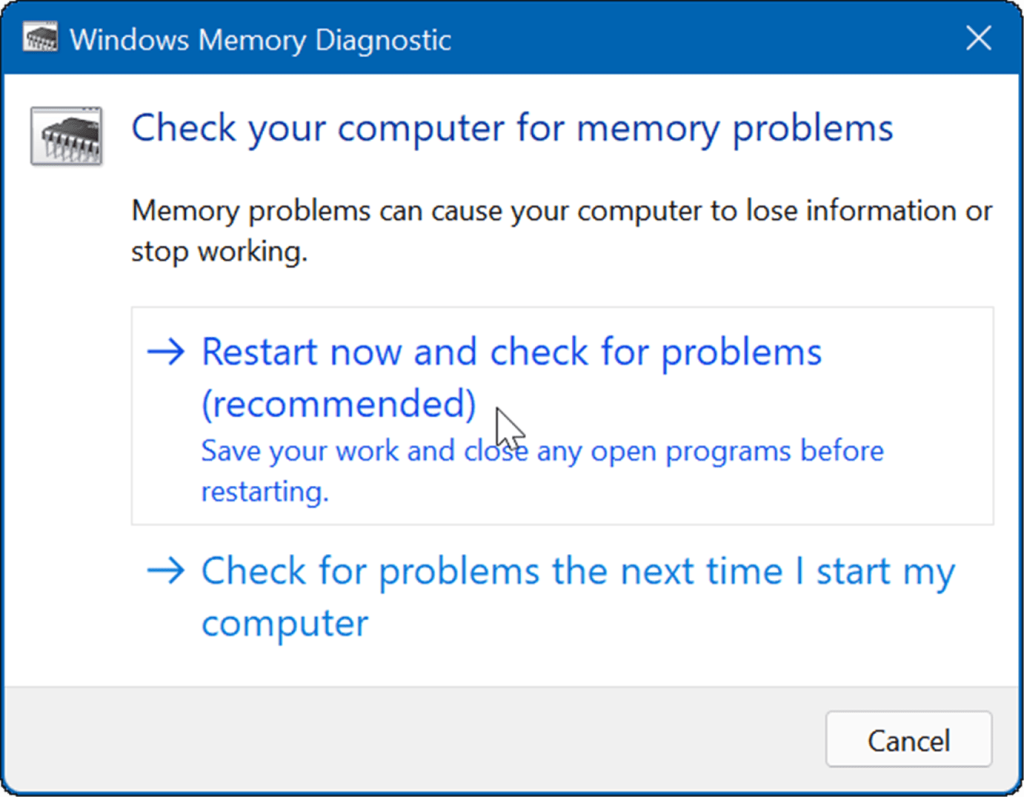
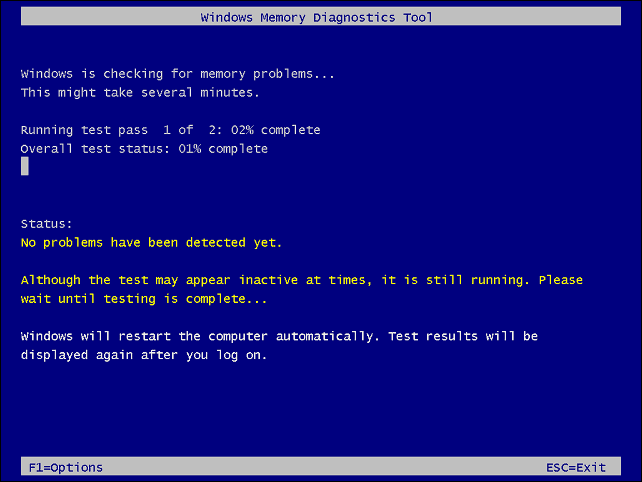
เรียกใช้ DISM และ SFC Scan
หากไฟล์ระบบของคุณเสียหาย อาจทำให้เกิดปัญหากับการจัดการหน่วยความจำในพีซีของคุณ การเรียกใช้การสแกน Deployment Image System Management DISM และการสแกน SFCของ System File Checker จะตรวจจับไฟล์ที่เสียหายและแทนที่ด้วยไฟล์ที่ใช้งานได้
ขั้นแรก เรียกใช้การสแกนSFC โดยทำดังต่อไปนี้:
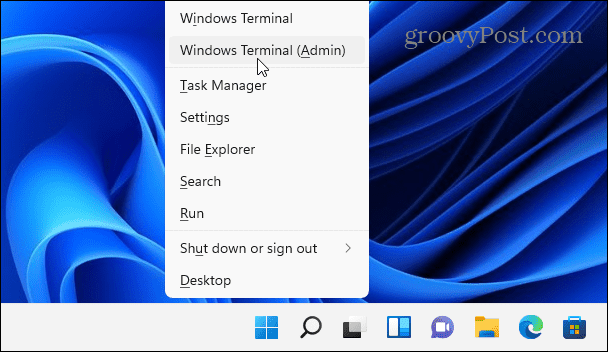
sfc /scannow
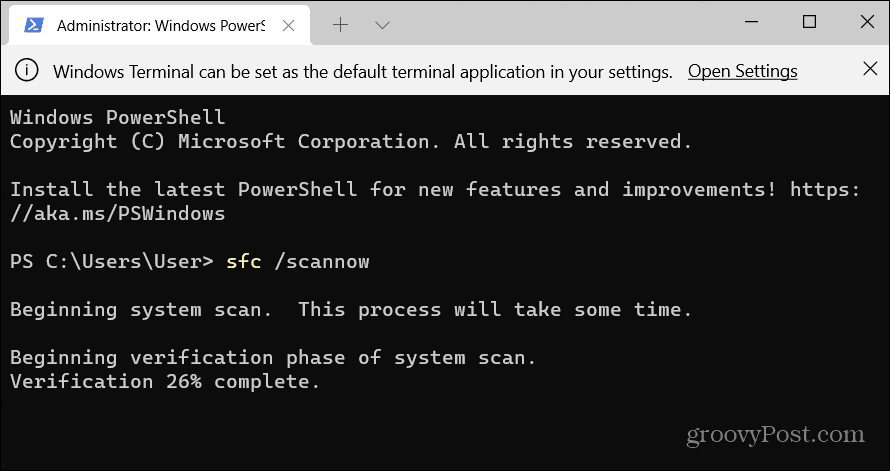
DISM / ออนไลน์ / Cleanup-Image / RestoreHealth
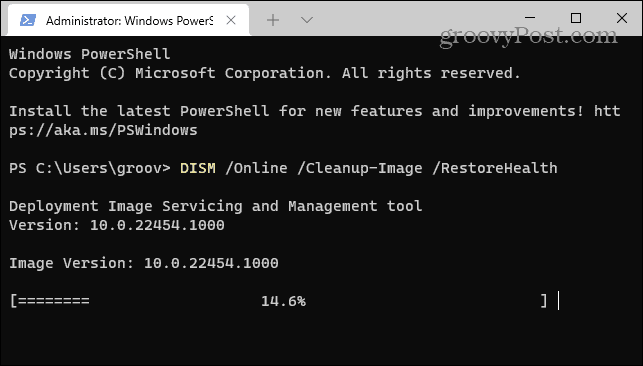
ตรวจสอบสำหรับการอัพเดต
การทำให้ระบบ Windows ของคุณทันสมัยอยู่เสมอเป็นสิ่งสำคัญสำหรับความปลอดภัยและความเสถียรของพีซีของคุณ นอกจากนี้ Windows Update สามารถค้นหาไดรเวอร์ฮาร์ดแวร์ที่จำเป็นต้องอัปเดต
ในการอัปเดต Windows 11 ด้วยตนเอง ให้ทำดังนี้:
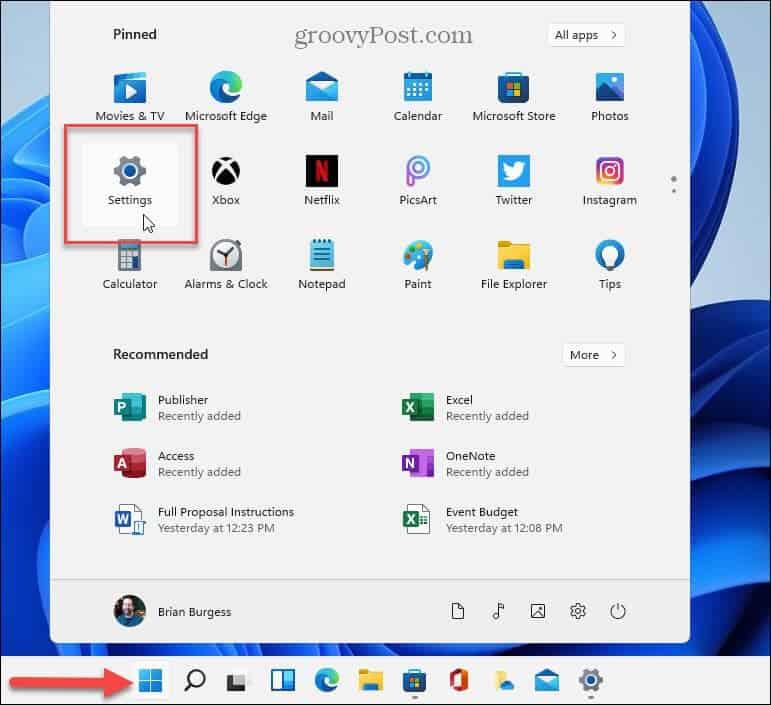
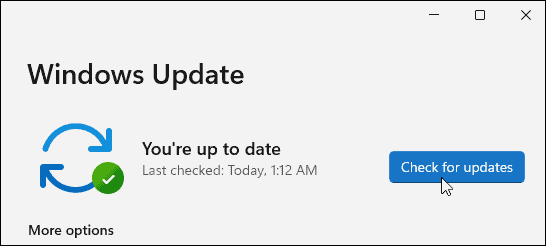
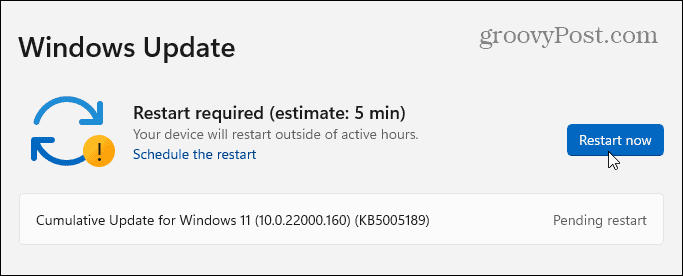

ตรวจสอบดิสก์เพื่อหาข้อผิดพลาด
หากระบบไฟล์ Windows มีเสียง RAM ดี และระบบของคุณเป็นปัจจุบัน คุณอาจยังคงได้รับข้อผิดพลาด Stop Code Memory Management ที่อื่นที่จะตรวจสอบคือไดรฟ์ของคุณโดยเรียกใช้ ยูทิลิตี้ตรวจ สอบดิสก์
ในการเรียกใช้ยูทิลิตี้เพื่อตรวจสอบข้อผิดพลาดบนไดรฟ์ของคุณ ให้ใช้ขั้นตอนต่อไปนี้:
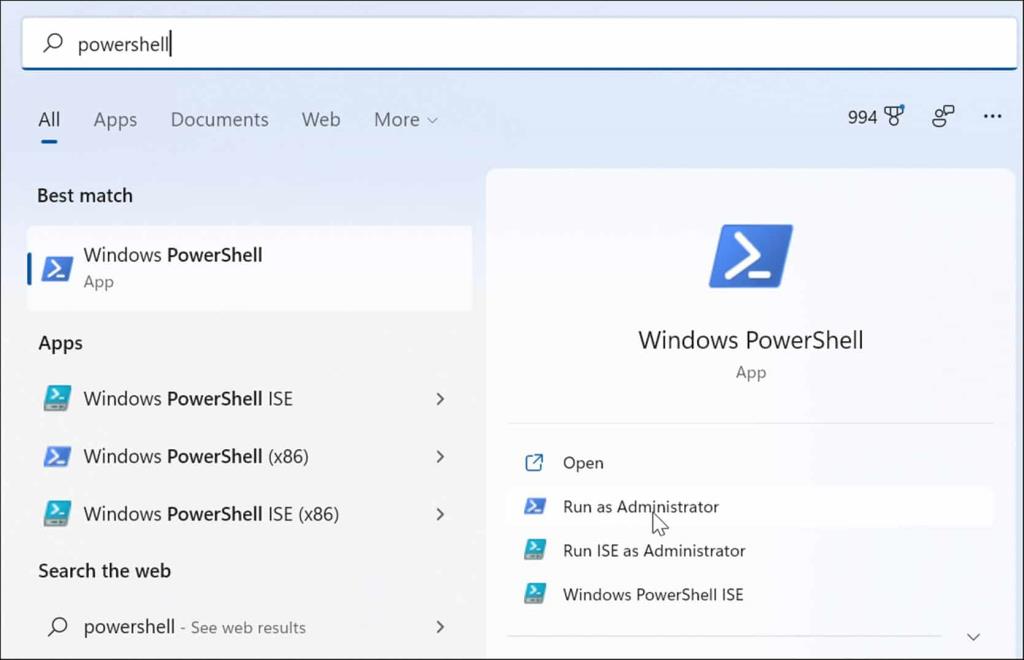
chkdsk /r /f

รีเซ็ตพีซีของคุณ
หากตัวเลือกข้างต้นใช้ไม่ได้ผล คุณจะต้องใช้ตัวเลือกรีเซ็ตพีซีเครื่อง นี้ ตัวเลือกนี้ช่วยให้คุณสามารถเก็บไฟล์ของคุณได้ แต่แอปและการตั้งค่าทั้งหมดของคุณจะถูกลบออกเนื่องจาก Windows 11 ติดตั้งตัวเองใหม่โดยพื้นฐานแล้ว
หมายเหตุ:ก่อนดำเนินการขั้นรุนแรงนี้ ตรวจสอบให้แน่ใจว่าได้สร้างการสำรองข้อมูลระบบโดยสมบูรณ์ก่อน (โดยเฉพาะไฟล์ที่สำคัญที่สุดของคุณ) เพื่อให้คุณสามารถกู้คืนได้หากมีสิ่งผิดปกติเกิดขึ้น
ในการรีเซ็ตพีซีของคุณ ให้ใช้ขั้นตอนต่อไปนี้:
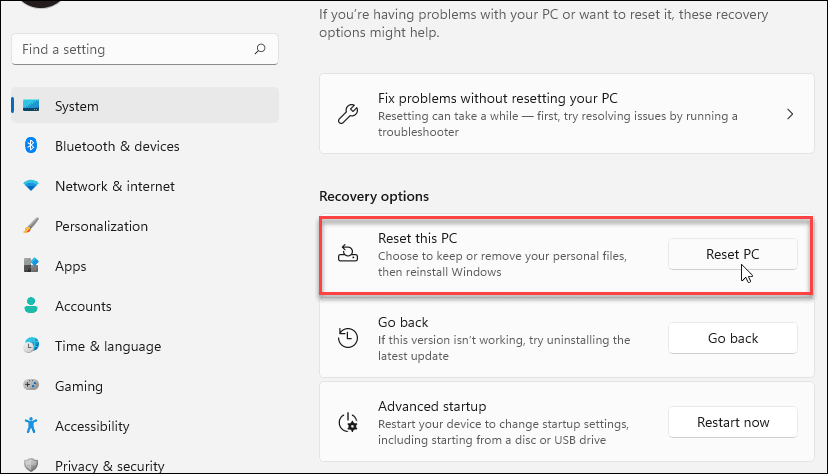
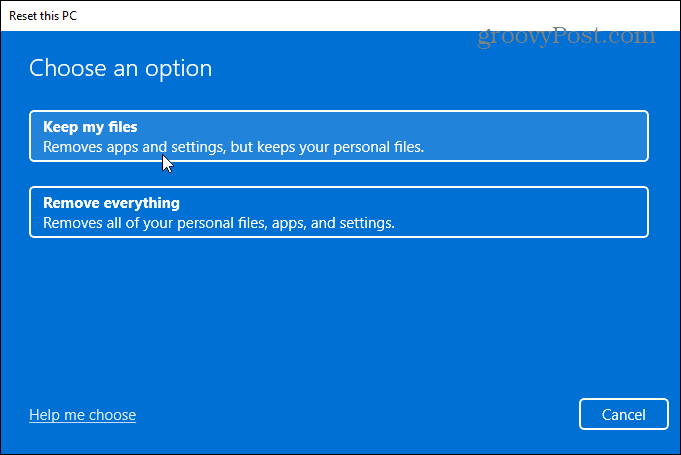
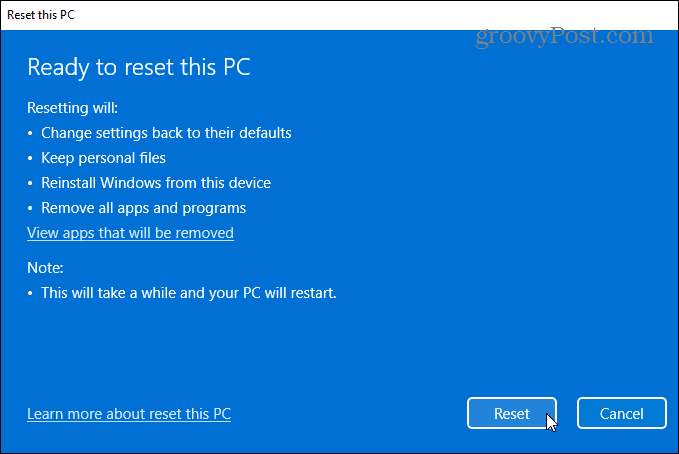
สำหรับคำแนะนำทีละขั้นตอนทั้งหมด โปรดอ่านคำแนะนำเกี่ยวกับการรีเซ็ต Windows 11
หลังจากกระบวนการเสร็จสมบูรณ์ ระบบของคุณควรทำงานได้สำเร็จ อย่างไรก็ตาม หากไม่ใช่ คุณอาจต้องการดูการติดตั้ง Windows 11ใหม่ทั้งหมด
แก้ไขข้อผิดพลาดหน่วยความจำรหัสหยุดของ Windows
สิ่งสำคัญคือต้องทราบว่าการแก้ไขซอฟต์แวร์เหล่านี้จะดีก็ต่อเมื่อคุณมีฮาร์ดแวร์ที่ใช้งานได้ ตัวอย่างเช่น การสแกน chkdsk อาจพบฮาร์ดไดรฟ์เสีย และคุณจะต้องเปลี่ยนฮาร์ดไดรฟ์ใหม่ หรือบางทีเครื่องมือวินิจฉัยหน่วยความจำของ Windows อาจตรวจพบ RAM ที่ไม่ดี
ในกรณีดังกล่าว คุณสามารถลองติดตั้งโมดูลหน่วยความจำใหม่หากคุณมีสิทธิ์เข้าถึง อย่างไรก็ตาม RAM อาจผิดพลาดและจำเป็นต้องเปลี่ยนด้วย
สำหรับข้อมูลเพิ่มเติมเกี่ยวกับการแก้ไขปัญหา Windows 11 โปรดดูวิธีแก้ไขWindows Resource Protection พบข้อผิดพลาดของไฟล์ที่เสียหาย หรือ แก้ไขการใช้ งานดิสก์ 100 เปอร์เซ็นต์ นอกจากนี้ หากพีซีของคุณหยุดทำงาน ให้ตรวจสอบการแก้ไข 11 ข้อเหล่านี้เมื่อ Windows 11 หยุดทำงาน
เรียนรู้วิธีแปลอีเมลขาเข้าผ่าน Microsoft Outlook อย่างง่ายดาย โดยปรับการตั้งค่าเพื่อแปลอีเมลหรือดำเนินการแปลแบบครั้งเดียว
อ่านคำแนะนำเพื่อปฏิบัติตามวิธีแก้ปัญหาทีละขั้นตอนสำหรับผู้ใช้และเจ้าของเว็บไซต์เพื่อแก้ไขข้อผิดพลาด NET::ERR_CERT_AUTHORITY_INVALID ใน Windows 10
ค้นหาข้อมูลเกี่ยวกับ CefSharp.BrowserSubprocess.exe ใน Windows พร้อมวิธีการลบและซ่อมแซมข้อผิดพลาดที่เกี่ยวข้อง มีคำแนะนำที่เป็นประโยชน์
ค้นพบวิธีแก้ไขปัญหาเมื่อคุณไม่สามารถจับภาพหน้าจอได้เนื่องจากนโยบายความปลอดภัยในแอป พร้อมเทคนิคที่มีประโยชน์มากมายในการใช้ Chrome และวิธีแชร์หน้าจออย่างง่ายๆ.
ในที่สุด คุณสามารถติดตั้ง Windows 10 บน M1 Macs โดยใช้ Parallels Desktop 16 สำหรับ Mac นี่คือขั้นตอนที่จะทำให้เป็นไปได้
ประสบปัญหาเช่น Fallout 3 จะไม่เปิดขึ้นหรือไม่ทำงานบน Windows 10? อ่านบทความนี้เพื่อเรียนรู้วิธีทำให้ Fallout 3 ทำงานบน Windows 10 ได้อย่างง่ายดาย
วิธีแก้ไขข้อผิดพลาด Application Error 0xc0000142 และ 0xc0000005 ด้วยเคล็ดลับที่มีประสิทธิภาพและการแก้ปัญหาที่สำคัญ
เรียนรู้วิธีแก้ไข Microsoft Compatibility Telemetry ประมวลผลการใช้งาน CPU สูงใน Windows 10 และวิธีการปิดการใช้งานอย่างถาวร...
หากพบข้อผิดพลาดและข้อบกพร่องของ World War Z เช่น การหยุดทำงาน ไม่โหลด ปัญหาการเชื่อมต่อ และอื่นๆ โปรดอ่านบทความและเรียนรู้วิธีแก้ไขและเริ่มเล่นเกม
เมื่อคุณต้องการให้ข้อความในเอกสารของคุณโดดเด่น คุณสามารถใช้เครื่องมือในตัวที่มีประโยชน์ได้ ต่อไปนี้คือวิธีการเน้นข้อความใน Word




![Fallout 3 จะไม่เปิด/ไม่ทำงานบน Windows 10 [แก้ไขด่วน] Fallout 3 จะไม่เปิด/ไม่ทำงานบน Windows 10 [แก้ไขด่วน]](https://luckytemplates.com/resources1/images2/image-6086-0408150423606.png)
![[แก้ไขแล้ว] จะแก้ไขข้อผิดพลาดแอปพลิเคชัน 0xc0000142 และ 0xc0000005 ได้อย่างไร [แก้ไขแล้ว] จะแก้ไขข้อผิดพลาดแอปพลิเคชัน 0xc0000142 และ 0xc0000005 ได้อย่างไร](https://luckytemplates.com/resources1/images2/image-9974-0408150708784.png)

![[แก้ไขแล้ว] ข้อผิดพลาดของ World War Z – หยุดทำงาน ไม่เปิดตัว หน้าจอดำและอื่น ๆ [แก้ไขแล้ว] ข้อผิดพลาดของ World War Z – หยุดทำงาน ไม่เปิดตัว หน้าจอดำและอื่น ๆ](https://luckytemplates.com/resources1/images2/image-8889-0408150514063.png)
