วิธีแปลอีเมลขาเข้าใน Microsoft Outlook

เรียนรู้วิธีแปลอีเมลขาเข้าผ่าน Microsoft Outlook อย่างง่ายดาย โดยปรับการตั้งค่าเพื่อแปลอีเมลหรือดำเนินการแปลแบบครั้งเดียว
![การลงชื่อเข้าใช้เครือข่าย PlayStation ล้มเหลว [แก้ไขแล้ว] การลงชื่อเข้าใช้เครือข่าย PlayStation ล้มเหลว [แก้ไขแล้ว]](/resources1/images2/image-1733-0408150912274.jpg)
คุณเป็นผู้ใช้ PlayStation หรือไม่? น่าตื่นเต้นจริงๆ! อุปกรณ์อิเล็กทรอนิกส์ทุกชิ้นในโลกปัจจุบันมาพร้อมกับข้อดีและข้อเสียหลายประการ มันเหมือนกันสำหรับ PS4 เช่นกัน
คุณอาจพบปัญหาบ่อยครั้ง เช่น การลงชื่อเข้าใช้เครือข่าย PlayStation ล้มเหลว หรือ ไม่สามารถเชื่อม ต่อ กับ PlayStation Network
กรณีดังกล่าวเป็นเรื่องปกติในทุกวันนี้ และเราจะนำเสนอวิธีแก้ไขปัญหาที่เป็นประโยชน์อย่างยิ่งแก่คุณในการ แก้ไขปัญหาการลงชื่อเข้าใช้เครือข่าย PlayStation ล้มเหลวและเริ่มใช้ PlayStation ของคุณ
แต่ก่อนอื่น ให้ดูสาเหตุที่เป็นไปได้บางประการสำหรับ ปัญหาการลงชื่อเข้าใช้เครือข่าย PS4 ที่ล้มเหลว
เหตุใดฉันจึงได้รับข้อผิดพลาดในการลงชื่อเข้าใช้ PlayStation Network ไม่สำเร็จ
สาเหตุหลักที่ทำให้ ลงชื่อเข้าใช้เครือข่าย PlayStation: ล้มเหลว คือปัญหาเครือข่าย หากคุณกำลังใช้ wifi เพื่อเชื่อมต่อคอนโซลของคุณกับอินเทอร์เน็ต ให้ใช้การเชื่อมต่อแบบมีสาย
อย่างไรก็ตาม มีเหตุผลอื่นๆ ที่PS4 ไม่อนุญาตให้ฉันลงชื่อเข้าใช้ PlayStation Network
ด้านล่างมีลักษณะที่บางส่วนของพวกเขา:
1 – รายละเอียดการเข้าสู่ระบบไม่ตรงกัน:อาจเกิดขึ้นได้ว่าคุณป้อนรหัสอีเมลหรือรหัสผ่านไม่ถูกต้อง ขั้นแรก ตรวจสอบการใช้อักษรตัวพิมพ์เล็กและตัวพิมพ์ใหญ่ จากนั้นป้อนรหัสอีเมลที่ถูกต้องที่ใช้ในการสร้างบัญชี
หากคุณลืมรหัสผ่าน คุณอาจใช้ตัวเลือก ' ลืมรหัสผ่าน' และเข้าถึงได้อีกครั้งผ่านรหัสที่ส่งไปยังรหัสอีเมลของคุณ จากนั้นคุณสามารถตั้งรหัสผ่านใหม่ของคุณอีกครั้ง (และจดไว้ที่ไหนสักแห่งเพื่อที่มันจะช่วยคุณในครั้งต่อไป)
2 – เนื่องจากการบำรุงรักษาเซิร์ฟเวอร์:เมื่อเซิร์ฟเวอร์อาจได้รับการบำรุงรักษา ข้อความการ ลงชื่อเข้าใช้เครือข่าย PlayStation ล้มเหลว อาจปรากฏขึ้นบนหน้าจอของคุณ คุณสามารถเลื่อนลงไปที่ การ ตั้งค่า -> เครือข่าย -> ทดสอบการเชื่อมต่ออินเทอร์เน็ต และ ทำตามคำแนะนำ บนหน้าจอถัดไป
3 – ปัญหาการเชื่อมต่ออินเทอร์เน็ต:ตรวจสอบให้แน่ใจว่าการเชื่อมต่ออินเทอร์เน็ตมีความเสถียรเพียงพอที่จะทำให้ PlayStation ทำงานได้อย่างราบรื่น จากนั้นเลือกเครือข่ายที่คุณต้องการแล้วลองอีกครั้ง
นอกจากนี้ หากคุณใช้ WiFi เพื่อเชื่อมต่อคอนโซลของคุณกับอินเทอร์เน็ต ให้ใช้การเชื่อมต่อแบบมีสาย คุณควรตรวจสอบให้แน่ใจว่าคุณไม่ได้อยู่ในโหมดออฟไลน์ในระหว่างกระบวนการนี้
4 – IP เปลี่ยนหรือห้ามโดย PlayStation:หากคุณเห็นรหัสต่อไปนี้ 'WS-37397-9' ปรากฏบนหน้าจอของคุณ แสดงว่าที่อยู่ IP ของคุณถูกแบนจากการใช้งานเพิ่มเติม โดยทั่วไปจะเกิดขึ้นเมื่อเซิร์ฟเวอร์เครือข่าย PlayStation Ai ตรวจพบกิจกรรมที่น่าสงสัยบางอย่างที่แสดงบนอุปกรณ์ของคุณ\
ตอนนี้ให้ทำตามวิธีแก้ไขที่กำหนดเพื่อ แก้ไขข้อผิดพลาดการลงชื่อเข้าใช้ PSN ล้มเหลว
ฉันจะแก้ไขการลงชื่อเข้าใช้ PlayStation Network ล้มเหลวได้อย่างไร
สารบัญ
โซลูชันที่ 1: ตั้งค่าการเข้าสู่ระบบ PS4 อัตโนมัติ
ขอแนะนำให้บันทึกข้อมูลประจำตัวของคุณสำหรับการเข้าสู่ระบบ PlayStation โดยอัตโนมัติ ดังนั้น ให้ทำตามขั้นตอนดังนี้:
ตรวจสอบว่า มีการแก้ไขปัญหา การลงชื่อเข้าใช้ PlayStation Network ที่ล้มเหลว หรือไม่ จากนั้นไปที่แนวทางแก้ไขปัญหาถัดไป
แนวทางที่ 2: อัปเดตซอฟต์แวร์ระบบ PlayStation
ผู้เล่นหลายคนยืนยันการอัปเดตซอฟต์แวร์ระบบ PS4 เพื่อแก้ไขปัญหาการลงชื่อเข้าใช้เครือข่าย PlayStation ล้มเหลว
ดังนั้น ให้ทำตามขั้นตอนต่อไปนี้:
![การลงชื่อเข้าใช้เครือข่าย PlayStation ล้มเหลว [แก้ไขแล้ว] การลงชื่อเข้าใช้เครือข่าย PlayStation ล้มเหลว [แก้ไขแล้ว]](/resources1/images2/image-7735-0408150912515.jpg)
ลองรีสตาร์ท PlayStation ของคุณหลังจากทำตามขั้นตอนและ ลงชื่อเข้าใช้ PS4 ของคุณและตรวจสอบว่า ข้อผิดพลาดในการลงชื่อเข้าใช้เครือข่าย PlayStation ล้มเหลว ได้รับการแก้ไขแล้วหรือไม่
โซลูชันที่ 3: แก้ไขการตั้งค่า DNS ของคุณ
ตามที่กล่าวไว้ข้างต้น ที่ อยู่ IP ที่ถูกบล็อก ยังสามารถทำให้เกิด ข้อผิดพลาดในการลงชื่อเข้าใช้ PlayStationได้ และสำหรับการ ปลดบล็อกที่อยู่ IPคุณต้องเปลี่ยนการตั้งค่า DNS
ทำตามขั้นตอนดังนี้:
![การลงชื่อเข้าใช้เครือข่าย PlayStation ล้มเหลว [แก้ไขแล้ว] การลงชื่อเข้าใช้เครือข่าย PlayStation ล้มเหลว [แก้ไขแล้ว]](/resources1/images2/image-7390-0408150912779.jpg)
![การลงชื่อเข้าใช้เครือข่าย PlayStation ล้มเหลว [แก้ไขแล้ว] การลงชื่อเข้าใช้เครือข่าย PlayStation ล้มเหลว [แก้ไขแล้ว]](/resources1/images2/image-8426-0408150913199.jpg)
และเมื่อตัวเลือกการทดสอบเสร็จสิ้น ให้ตรวจสอบว่าปัญหาการ ลงชื่อเข้าใช้เครือข่าย PlayStation ล้มเหลวได้รับการแก้ไขแล้วหรือไม่
โซลูชันที่ 4: สร้างฐานข้อมูล PS4 ใหม่
การสร้างฐานข้อมูล PS4 ใหม่ เป็นวิธีที่ง่ายในการ แก้ไขปัญหาต่างๆ ที่เกี่ยวข้องกับ PS4 ดังนั้นจึงควรลอง แก้ไขข้อผิดพลาดในการลงชื่อเข้าใช้ PS4 ที่ล้มเหลว
ทำตามขั้นตอนเพื่อสร้างฐานข้อมูล PS4 ใหม่:
![การลงชื่อเข้าใช้เครือข่าย PlayStation ล้มเหลว [แก้ไขแล้ว] การลงชื่อเข้าใช้เครือข่าย PlayStation ล้มเหลว [แก้ไขแล้ว]](/resources1/images2/image-8081-0408150913459.jpg)
![การลงชื่อเข้าใช้เครือข่าย PlayStation ล้มเหลว [แก้ไขแล้ว] การลงชื่อเข้าใช้เครือข่าย PlayStation ล้มเหลว [แก้ไขแล้ว]](/resources1/images2/image-4184-0408150913706.jpg)
คาดว่าวิธีนี้จะได้ผลสำหรับคุณในการแก้ไขปัญหาที่ ไม่สามารถลงชื่อเข้าใช้เครือข่าย PlayStation ได้ แต่ถ้าไม่ใช่ ให้ไปที่แนวทางแก้ไขปัญหาถัดไป
แนวทางที่ 5: ปิดตัวเลือกการเชื่อมต่อเซิร์ฟเวอร์สื่อ
ทำตามขั้นตอนเพื่อ ปิดใช้งานตัวเลือกการเชื่อมต่อเซิร์ฟเวอร์สื่อ ใน การตั้งค่า PlayStation เนื่องจากวิธีนี้ใช้ได้กับผู้ใช้หลายคน
ไปที่การตั้งค่าคอนโซลของคุณ > เครือข่าย > คลิกที่การ เชื่อมต่อเซิร์ฟเวอร์สื่อ > คลิก ตัวเลือกปิดการใช้งาน
โซลูชันที่ 6: คืนค่า PS4 เป็นค่าเริ่มต้น
ประมาณการหลังจากทำตามวิธีแก้ไขปัญหาข้างต้น ข้อ ผิดพลาด การลงชื่อเข้าใช้เครือข่าย PlayStation ล้มเหลว ได้รับการแก้ไขแล้ว
แต่ถ้า PlayStation ของคุณไม่อนุญาตให้คุณลงชื่อเข้าใช้เครือข่าย PlayStation ให้ทำตามขั้นตอนเพื่อกู้คืน PS4 เป็นค่าเริ่มต้น
โปรดทราบ - การคืนค่า PlayStation เป็นการตั้งค่าเริ่มต้น จะลบข้อมูลทั้งหมดในไดรฟ์ภายใน ดังนั้น โปรดยืนยันใน ไดรฟ์ภายในของคุณว่าคุณไม่มีข้อมูลสำคัญ
ทำตามขั้นตอนดังนี้:
วิธีการที่มีหลักฐานครบถ้วนเหล่านี้สามารถแก้ปัญหาการลงชื่อเข้าใช้ PlayStation ได้อย่างดีเยี่ยม
ผู้คนยังถาม:
1 - เหตุใด PS4 จึงไม่สามารถเชื่อมต่อกับ PSN หรือ Play-Station
สิ่งนี้อาจเกิดขึ้นเมื่อคุณไม่ได้เชื่อมต่อกับอินเทอร์เน็ต ขั้นแรก ลองตรวจสอบเครือข่าย wifi ที่คุณเลือก และตรวจดูให้แน่ใจว่าคุณไม่ได้ออฟไลน์ คุณยังสามารถลองเปลี่ยนเราเตอร์และโมเด็มของคุณ หรือรีเซ็ตมัน
2 - วิธีแก้ไข ไม่สามารถลงชื่อเข้าใช้ PlayStation เนื่องจากเกิดข้อผิดพลาด?
เพื่อแก้ไขข้อผิดพลาดให้ทำตามขั้นตอนที่กำหนด นำทางและเลื่อนลงไปที่การตั้งค่า -> การจัดการบัญชี -> ออกจากระบบและออกจากระบบบัญชีของคุณ โปรดปิด PlayStation ของคุณทั้งหมดแล้วลองเปิดใหม่อีกครั้ง จากนั้นลงชื่อเข้าใช้บัญชีของคุณใหม่และเริ่มใช้งาน
3 - ฉันจะปรับปรุงการเชื่อมต่อเครือข่าย PlayStation ได้อย่างไร
คุณสามารถปรับปรุงความเร็วการเชื่อมต่อ PS4 WIFI ได้โดยเพิ่มความเร็วอินเทอร์เน็ต PS4 ด้วย DNS แก้ไขปัญหาความเร็ว WiFi ของเครือข่าย ใช้การเชื่อมต่อแบบมีสาย หรือตั้งค่าการส่งต่อพอร์ต PS4
บทสรุป
นี่คือทั้งหมดที่เกี่ยวกับข้อผิดพลาดในการลงชื่อเข้าใช้เครือข่าย PlayStation ล้มเหลว ที่นี่ฉันพยายามอย่างเต็มที่เพื่อแสดงรายการข้อมูลทั้งหมดที่เกี่ยวข้องกับ PlayStation ที่มีปัญหาในการลงชื่อเข้าใช้
ปฏิบัติตามแนวทางแก้ไขที่ระบุไว้ทีละรายการอย่างระมัดระวัง ประมาณว่าหนึ่งในวิธีแก้ปัญหาของเราใช้ได้กับคุณในการแก้ไขปัญหาการลงชื่อเข้าใช้ PS4
นอกจากนี้ อย่าลังเลที่จะสแกนระบบ Windows ของคุณด้วย PC Repair Toolเพื่อเพิ่มประสิทธิภาพการทำงานของพีซี Windows 10 และแก้ไขข้อผิดพลาดทั่วไปของพีซี
โชคดี..!
อีกวิธีในการแก้ไขปัญหาการลงชื่อเข้าใช้บนคอนโซล PlayStation คือการเปลี่ยนแปลงการตั้งค่า MTU (Maximum Transmission Unit) ของการเชื่อมต่ออินเทอร์เน็ตของคุณดังต่อไปนี้
1. ไปที่หน้าจอตั้งค่าการเชื่อมต่ออินเทอร์เน็ต
2. เลือกการเชื่อมต่ออินเทอร์เน็ตของคุณแล้วกดปุ่มตัวเลือก จากนั้นเลือกการตั้งค่าขั้นสูง
3. เลือก MTU และตั้งค่าเป็น Manual
4. เปลี่ยนค่า MTU เริ่มต้นจาก 1500 เป็น 1473 หรือ 1475
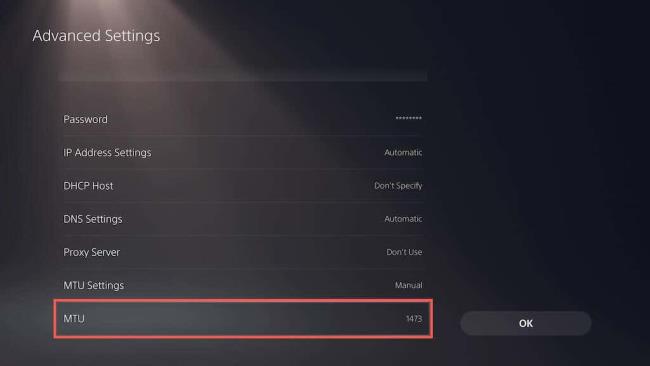
5. เลือก ตกลง เพื่อบันทึกการเปลี่ยนแปลงของคุณ
เรียนรู้วิธีแปลอีเมลขาเข้าผ่าน Microsoft Outlook อย่างง่ายดาย โดยปรับการตั้งค่าเพื่อแปลอีเมลหรือดำเนินการแปลแบบครั้งเดียว
อ่านคำแนะนำเพื่อปฏิบัติตามวิธีแก้ปัญหาทีละขั้นตอนสำหรับผู้ใช้และเจ้าของเว็บไซต์เพื่อแก้ไขข้อผิดพลาด NET::ERR_CERT_AUTHORITY_INVALID ใน Windows 10
ค้นหาข้อมูลเกี่ยวกับ CefSharp.BrowserSubprocess.exe ใน Windows พร้อมวิธีการลบและซ่อมแซมข้อผิดพลาดที่เกี่ยวข้อง มีคำแนะนำที่เป็นประโยชน์
ค้นพบวิธีแก้ไขปัญหาเมื่อคุณไม่สามารถจับภาพหน้าจอได้เนื่องจากนโยบายความปลอดภัยในแอป พร้อมเทคนิคที่มีประโยชน์มากมายในการใช้ Chrome และวิธีแชร์หน้าจออย่างง่ายๆ.
ในที่สุด คุณสามารถติดตั้ง Windows 10 บน M1 Macs โดยใช้ Parallels Desktop 16 สำหรับ Mac นี่คือขั้นตอนที่จะทำให้เป็นไปได้
ประสบปัญหาเช่น Fallout 3 จะไม่เปิดขึ้นหรือไม่ทำงานบน Windows 10? อ่านบทความนี้เพื่อเรียนรู้วิธีทำให้ Fallout 3 ทำงานบน Windows 10 ได้อย่างง่ายดาย
วิธีแก้ไขข้อผิดพลาด Application Error 0xc0000142 และ 0xc0000005 ด้วยเคล็ดลับที่มีประสิทธิภาพและการแก้ปัญหาที่สำคัญ
เรียนรู้วิธีแก้ไข Microsoft Compatibility Telemetry ประมวลผลการใช้งาน CPU สูงใน Windows 10 และวิธีการปิดการใช้งานอย่างถาวร...
หากพบข้อผิดพลาดและข้อบกพร่องของ World War Z เช่น การหยุดทำงาน ไม่โหลด ปัญหาการเชื่อมต่อ และอื่นๆ โปรดอ่านบทความและเรียนรู้วิธีแก้ไขและเริ่มเล่นเกม
เมื่อคุณต้องการให้ข้อความในเอกสารของคุณโดดเด่น คุณสามารถใช้เครื่องมือในตัวที่มีประโยชน์ได้ ต่อไปนี้คือวิธีการเน้นข้อความใน Word




![Fallout 3 จะไม่เปิด/ไม่ทำงานบน Windows 10 [แก้ไขด่วน] Fallout 3 จะไม่เปิด/ไม่ทำงานบน Windows 10 [แก้ไขด่วน]](https://luckytemplates.com/resources1/images2/image-6086-0408150423606.png)
![[แก้ไขแล้ว] จะแก้ไขข้อผิดพลาดแอปพลิเคชัน 0xc0000142 และ 0xc0000005 ได้อย่างไร [แก้ไขแล้ว] จะแก้ไขข้อผิดพลาดแอปพลิเคชัน 0xc0000142 และ 0xc0000005 ได้อย่างไร](https://luckytemplates.com/resources1/images2/image-9974-0408150708784.png)

![[แก้ไขแล้ว] ข้อผิดพลาดของ World War Z – หยุดทำงาน ไม่เปิดตัว หน้าจอดำและอื่น ๆ [แก้ไขแล้ว] ข้อผิดพลาดของ World War Z – หยุดทำงาน ไม่เปิดตัว หน้าจอดำและอื่น ๆ](https://luckytemplates.com/resources1/images2/image-8889-0408150514063.png)
