วิธีแปลอีเมลขาเข้าใน Microsoft Outlook

เรียนรู้วิธีแปลอีเมลขาเข้าผ่าน Microsoft Outlook อย่างง่ายดาย โดยปรับการตั้งค่าเพื่อแปลอีเมลหรือดำเนินการแปลแบบครั้งเดียว
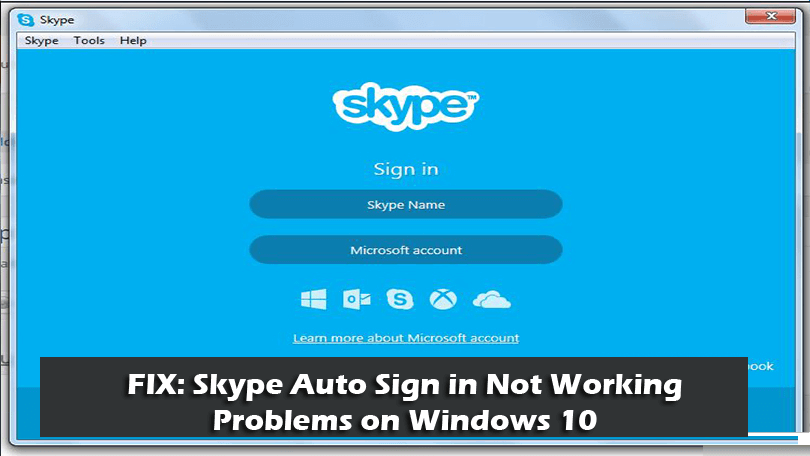
ตัวเลือกการลงชื่อเข้าใช้ Skype อัตโนมัติ ของคุณไม่ทำงานบน Windows 10หรือประสบปัญหาในการลงชื่อเข้าใช้ Skype หรือไม่
มั่นใจได้ว่าคุณไม่ได้อยู่คนเดียว ผู้ใช้จำนวนมากบ่นเกี่ยวกับปัญหาการลงชื่อเข้าใช้ Skype อัตโนมัติใน Windows 10
ดังนั้น อ่านบล็อกต่อไปและเรียนรู้วิธีแก้ไขปัญหาการลงชื่อเข้าใช้ Skype อัตโนมัติใน Windows 10
เราทุกคนรู้ดีว่า Skype เป็นแอปสื่อสารโต้ตอบแบบทันทีที่ยอดเยี่ยม และดึงดูดผู้ใช้จำนวนมากทั่วโลก
แต่สิ่งที่ยอดเยี่ยมนี้ยังมีปัญหาบางอย่างที่ทำให้ผู้ใช้หลายคนไม่สะดวก
และเมื่อพูดถึงปัญหาของ Skype ปัญหาที่พบบ่อยที่สุดปัญหาหนึ่งก็คือSkype ป้องกันไม่ให้คุณลงชื่อเข้าใช้ Windows 10 โดยอัตโนมัติ
ดังนั้น ในบทความนี้ ฉันกำลังระบุปัญหาทั่วไปบางประการในการลงชื่อเข้าใช้ Skypeที่ผู้ใช้ต้องเผชิญและวิธีแก้ไขปัญหาเพื่อแก้ไขปัญหาการลงชื่อเข้าใช้อัตโนมัติส่วนใหญ่
1: ปัญหาที่ 1: การลงชื่อเข้าใช้ Skype อัตโนมัติไม่ทำงาน
ผู้ใช้หลายคนบ่นว่า Skype จะไม่ลงชื่อเข้าใช้โดยอัตโนมัติใน Windows 10 ผู้ใช้รายงานว่าพวกเขาลงชื่อเข้าใช้ Skype และหลังจากรีสตาร์ทพีซี Skype จะได้รับแจ้งให้พิมพ์ข้อมูลประจำตัวอีกครั้งทุกครั้ง
แม้ว่าพวกเขาจะเปิดใช้งานตัวเลือกเพื่อเริ่ม Skype โดยอัตโนมัติในการตั้งค่าทั่วไป ถึงกระนั้นพวก เขาก็ไม่ได้ลงชื่อเข้าใช้
นี่เป็นปัญหาทั่วไปที่ผู้ใช้ Skype หลายคนผิดหวังและมองหาวิธีแก้ไข Skype ไม่ได้เข้าสู่ระบบโดยอัตโนมัติใน Windows 10
ปัญหาเกี่ยวข้องกับโปรแกรมป้องกันไวรัสและไฟร์วอลล์ เนื่องจากอาจทำให้เกิดการหยุดชะงัก ดังนั้นเพื่อแก้ไขปัญหา ตรวจสอบให้แน่ใจว่าSkype ได้รับอนุญาตผ่านปัญหาด้านความปลอดภัยเหล่านี้ และคุณกำลังใช้งาน Skype เวอร์ชันที่อัปเดต
นอกจากนี้ ให้ลองใช้วิธีแก้ไขปัญหาตามรายการด้านล่างเพื่อแก้ไขปัญหานี้
ปัญหาที่ 2: Skype 8.11.0.4 ไม่เข้าสู่ระบบโดยอัตโนมัติ
นี่เป็นอีกปัญหาหนึ่งที่ผู้ใช้ Skype บางคนรายงานหลังจากอัปเกรดเป็นเวอร์ชันล่าสุดของ Skype 8.11.0.4
Since I upgraded to Skype 8.11.0.4, it does not log in automatically when I start my PC. With the previous version, it was just running fine.
I appreciate any comment which solves the problem.
Originally posted in Microsoft Community
นี่เป็นเรื่องที่น่าผิดหวังเล็กน้อยเมื่อเปิดใช้งานตัวเลือกการลงชื่อเข้าใช้อัตโนมัติ แต่คุณต้องพิมพ์ข้อมูลรับรองเพื่อเข้าสู่ระบบ
และยังได้รับการยืนยันจากชุมชนว่าการเข้าสู่ระบบอัตโนมัติด้วยการเริ่มต้นพีซีไม่ได้รับการสนับสนุนด้วย Skype ล่าสุด คุณต้องเข้าสู่ระบบด้วยข้อมูลประจำตัวบัญชี Skype .
นอกจากนี้ คุณควรลองใช้วิธีแก้ไขที่ระบุด้านล่าง เนื่องจากคุณอาจแก้ไขข้อผิดพลาดเหล่านี้ด้วยวิธีแก้ไขปัญหาอย่างใดอย่างหนึ่งของคุณ
ปัญหาที่ 3: Skype for Business ไม่ลงชื่อเข้าใช้โดยอัตโนมัติ
ปัญหาไม่ได้จำกัดอยู่แค่ผู้ใช้ Skype ปกติเท่านั้น แต่ Skype เวอร์ชันธุรกิจจำนวนมากกำลังได้รับSkype for Business โดยไม่ลงชื่อเข้าใช้ปัญหาโดยอัตโนมัติ
หากคุณกำลังจัดการกับปัญหาอยู่ด้วย ให้ลองใช้วิธีแก้ไขปัญหาที่แสดงด้านล่าง และหวังว่าคุณจะสามารถแก้ไขSkype สำหรับธุรกิจที่ไม่เข้าสู่ระบบอัตโนมัติในปัญหาด้วยหนึ่งในวิธีแก้ไขปัญหาของเรา
ปัญหาที่ 4: ลงชื่อเข้าใช้ Skype อัตโนมัติใน Keeps Loading
ผู้ใช้บางคนยืนยันว่าบางครั้งในขณะที่ลงชื่อเข้าใช้ Skype ยังคงโหลดอยู่ นี่เป็นปัญหาที่พบได้ยากและสามารถแก้ไขได้โดยติดตั้ง Skype ใหม่หรือรีเซ็ตการตั้งค่า Skype ทั้งหมด
ด้านล่างนี้ คุณจะพบรายการวิธีแก้ไข ดังนั้นให้ลองใช้ทีละวิธีเพื่อแก้ไขปัญหาการลงชื่อเข้าใช้อัตโนมัติของ Skype ทำให้เกิดปัญหาในการโหลด
ปัญหาที่ 5: Skype บน Windows 10 64 บิตจะไม่เข้าสู่ระบบอัตโนมัติอีกต่อไป
นี่ไม่ใช่ปัญหาที่พบบ่อยมาก แต่ก็ยังมีผู้ใช้บางคนบ่นว่าหลังจากรีสตาร์ทคอมพิวเตอร์ Skype จะไม่ลงชื่อเข้าใช้อัตโนมัติและแสดงข้อความว่า " ไม่รู้จักรายละเอียด Skype ของคุณ"
และพวกเขาจำเป็นต้องป้อนข้อมูลรับรอง Skype ด้วยตนเองเพื่อเข้าสู่ระบบ
หากต้องการแก้ไข โปรดลองแก้ไขตามรายการด้านล่าง เนื่องจากหนึ่งในวิธีแก้ไขปัญหาของเราอาจใช้ได้ผลในกรณีของคุณ
ปัญหาที่ 6: ข้อผิดพลาดในการลงชื่อเข้าใช้ Skype
ผู้ใช้จะรายงานปัญหาการลงชื่อเข้าใช้อัตโนมัติของ Skype และข้อผิดพลาด ต่างๆ เป็น ครั้งคราว อย่างไรก็ตาม ให้ลองแก้ไขตามรายการด้านล่างเพื่อแก้ไขปัญหาที่ปรากฏขณะพยายามลงชื่อเข้าใช้ Skype
ต่อไปนี้คือปัญหาการลงชื่อเข้าใช้อัตโนมัติของ Skype ทั่วไปใน Windows 10 ตอนนี้ มาเรียนรู้สาเหตุทั่วไปบางประการที่ทำให้ Skype มีปัญหาในการลงชื่อเข้าใช้
อะไรทำให้เกิดปัญหาในการลงชื่อเข้าใช้ Skype โดยอัตโนมัติ
นี่คือสาเหตุที่เป็นไปได้บางประการเนื่องจากคุณกำลังประสบปัญหาการลงชื่อใน Skype ขั้นแรก ตรวจสอบให้แน่ใจว่าระบบของคุณต้องตรงตามข้อกำหนดขั้นต่ำของระบบเพื่อเรียกใช้ Skype และแก้ไขปัญหาการลงชื่อเข้าใช้ Skype ส่วนใหญ่
ความต้องการของระบบ Skype สำหรับ Windows:
| สำหรับ Windows Desktop | |
| เวอร์ชัน : | Skype บน Windows Desktop ต้องการ: Windows 10 เวอร์ชัน 1507 หรือสูงกว่า Windows 8.1, 8 หรือ Windows 7 (รองรับเวอร์ชัน 32 บิตและ 64 บิต) |
| โปรเซสเซอร์: | อย่างน้อย 1 GHz |
| แกะ: | อย่างน้อย 512 MB |
| ซอฟต์แวร์เพิ่มเติม: | DirectX v9.0 หรือสูงกว่า |
ความต้องการของระบบ Skype สำหรับ Windows 10:
| Windows 10 | |
| เวอร์ชั่น 12 | Windows 10 (เวอร์ชัน 1607 และ 1703) |
| เวอร์ชั่น 14 | Windows 10 (เวอร์ชัน 1709) หรือสูงกว่า |
ฉันจะแก้ไขการลงชื่อเข้าใช้อัตโนมัติของ Skype ที่ไม่ทำงานบน Windows 10 ได้อย่างไร
ก่อนที่จะเริ่มปฏิบัติตามแนวทางแก้ไขที่แสดงด้านล่าง ขอแนะนำให้ออกจากระบบ Skype ก่อนแล้วจึงลงชื่อเข้าใช้ ใหม่โดยใช้ ข้อมูลบัญชี Skype ที่ถูกต้อง
และตรวจสอบว่า เปิดใช้งาน Skype โดยอัตโนมัติหรือไม่ ตอนนี้รีสตาร์ทพีซีของคุณและตรวจสอบว่าการลงชื่อเข้าใช้อัตโนมัติของ Skype เริ่มทำงานหรือไม่
ถ้าไม่เช่นนั้นให้ปฏิบัติตามแนวทางแก้ไขที่แสดงด้านล่าง
สารบัญ
แก้ไข 1: ตรวจสอบ Antivirus ของคุณ
ดังที่กล่าวไว้ข้างต้น แอนตี้ไวรัสที่ติดตั้งบนระบบของคุณอาจรบกวน Skype และทำให้การลงชื่อเข้าใช้อัตโนมัติหยุดชะงัก
ดังนั้นให้ตรวจสอบว่าคุณได้ติดตั้งโปรแกรมป้องกันไวรัสของ บริษัท อื่นในระบบของคุณหรือไม่จากนั้นปิดใช้งานชั่วคราว คุณยังสามารถปิดใช้งานไฟร์วอลล์และตรวจสอบว่าวิธีนี้เหมาะกับคุณในการแก้ไขปัญหาการลงชื่อเข้าใช้อัตโนมัติของ Skype หรือไม่
แต่ถ้าการปิดใช้งานโปรแกรมป้องกันไวรัสไม่ทำงานสำหรับคุณ ให้ถอนการติดตั้งโปรแกรมป้องกันไวรัสและตรวจสอบว่าตัวเลือกการลงชื่อเข้าใช้อัตโนมัติเริ่มทำงานอย่างถูกต้องใน Windows 10 หรือไม่
หากวิธีนี้ใช้ได้ผลสำหรับคุณ โปรด ติดต่อศูนย์สนับสนุนการป้องกันไวรัสหรือคุณสามารถเปลี่ยนไปใช้โปรแกรมป้องกันไวรัสอื่นได้
แก้ไข 2: ตรวจสอบว่าคุณมีบัญชี Skype มากกว่าหนึ่งบัญชีหรือไม่
อาจเกิดขึ้นว่าคุณมีหลายบัญชี และด้วยเหตุนี้ คุณประสบปัญหาในการลงชื่อเข้าใช้ Skype
ดังนั้น ให้ตรวจสอบว่าคุณใช้ที่อยู่อีเมลของคุณเพื่อลงชื่อเข้าใช้ผลิตภัณฑ์อื่นๆ ของ Microsoft เช่น OneDrive, Xbox หรือ Outlookจากนั้นคุณอาจลงชื่อเข้าใช้ Skype ด้วยบัญชี Microsoft อื่น
ตรวจสอบว่าคุณลงชื่อเข้าใช้ด้วยบัญชี Skype ที่ถูกต้องหรือไม่
นอกจากนี้ หากคุณใช้ Skype บนอุปกรณ์มากกว่าหนึ่งเครื่องเช่น พีซี แล็ปท็อป หรือโทรศัพท์มีความเป็นไปได้ที่คุณอาจลงชื่อเข้าใช้บัญชีอื่นในทุกอุปกรณ์ และนี่คือสิ่งที่ทำให้เกิดปัญหาการลงชื่อเข้าใช้ Skype ใน Windows 10
แก้ไข 3: ตรวจสอบตัวเลือกเมนู Skype
ผู้ใช้ Skype หลายคนยืนยันว่าวิธีนี้ใช้ได้ผลในการแก้ไขปัญหาการลงชื่อเข้าใช้อัตโนมัติของ Skype ที่ไม่ทำงาน
ดังนั้นให้ทำตามขั้นตอนที่กำหนด:
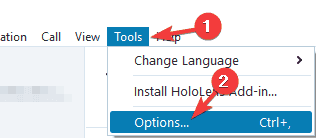
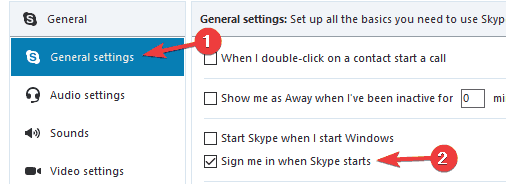
แก้ไข 4: ลงชื่อเข้าใช้ด้วย Facebook
ผู้ใช้ Skype หลายคนยืนยันว่าปุ่มลงชื่อเข้าใช้อัตโนมัติปรากฏขึ้นบนหน้าจอหากพวกเขาใช้ ตัวเลือกลงชื่อเข้าใช้ด้วย Facebook
แก้ไข 5: เข้าถึงบัญชี Skype ของคุณจากอุปกรณ์อื่น
หากยังคงประสบปัญหาอยู่ ให้ลองเข้าถึงบัญชี Skype ของคุณจากอุปกรณ์ต่างๆ ที่คุณเคยลงชื่อเข้าใช้ก่อนหน้านี้เช่น พีซี แล็ปท็อป มือถือ หรือ Xbox
หลังจากลงชื่อเข้าใช้เพื่อยืนยันชื่อผู้ใช้ของบัญชีแล้ว นี่เป็นการแก้ไขชั่วคราว แต่อาจใช้ได้ผลสำหรับคุณในการแก้ไขปัญหาการลงชื่อเข้าใช้ Skype
แก้ไข 6: รีเซ็ตการตั้งค่า Skype ทั้งหมด
การแก้ไขนี้จะได้ผลสำหรับคุณในการแก้ปัญหาการลงชื่อเข้าใช้อัตโนมัติของธุรกิจและบัญชี Skype ปกติ
โปรดทราบ:บันทึกการแชทจะถูกลบออกหลังจากปฏิบัติตามวิธีแก้ไขปัญหา แต่สามารถกู้คืนได้จากโฟลเดอร์ skype.old
ทำตามขั้นตอนดังนี้:
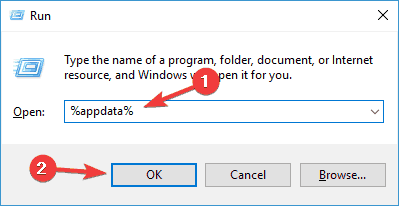
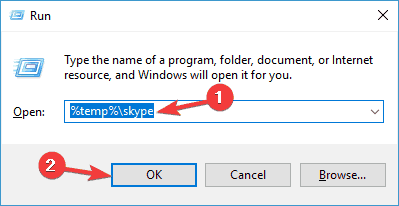
ตอนนี้ให้ลองเริ่ม Skype อีกครั้งและตรวจสอบว่าการลงชื่อเข้าใช้อัตโนมัติของ S kype ไม่ทำงานได้ รับการ แก้ไขหรือไม่
แก้ไข 7: อัปเดต Skype
ตัวเลือกลงชื่อเข้าใช้อัตโนมัติของ Skype จะไม่รองรับเวอร์ชัน Skype ที่เก่ากว่า ดังนั้น หากคุณใช้ Skype สำหรับ Windows 10 ให้ตรวจสอบการอัปเดตในMicrosoft Store
นอกจากนี้ หากคุณใช้เวอร์ชันเก่า คุณอาจออกจากระบบโดยอัตโนมัติจาก Skype และไม่สามารถลงชื่อเข้าใช้อีกครั้งจนกว่าคุณจะอัปเกรดเป็นเวอร์ชันล่าสุด
ดังนั้นอย่าลืมอัปเดต Skype เป็นเวอร์ชันล่าสุด
หากคุณใช้ Skype บน Windows 7 และ 8 ให้ทำตามขั้นตอนดังนี้:
โปรดทราบ : หากคุณไม่เห็นตัวเลือกความช่วยเหลือ ให้กดแป้น ALTแถบเครื่องมือจะปรากฏขึ้น
แก้ไข 8: ติดตั้ง Skype ใหม่
หากยังคงประสบปัญหาการลงชื่อเข้าใช้อัตโนมัติของ Skype มากกว่าที่นี่ ขอแนะนำให้ถอนการติดตั้งและติดตั้ง Skype ใหม่
คุณสามารถถอนการติดตั้งแอป Skype ได้ด้วยตนเอง แต่ขอแนะนำให้ใช้โปรแกรมถอนการติดตั้งของบริษัทอื่น เนื่องจากจะเป็นการลบโปรแกรมอย่างสมบูรณ์โดยไม่ทิ้งร่องรอย ไฟล์ขยะ หรือรายการรีจิสตรีไว้เบื้องหลัง
หากคุณไม่รู้จักซอฟต์แวร์ถอนการติดตั้งที่เชื่อถือได้ ที่นี่เราทำให้งานง่ายสำหรับคุณ คุณสามารถใช้ Revo Uninstaller ได้ เนื่องจากเป็นซอฟต์แวร์ที่ใช้งานง่ายและลบแอปพลิเคชันใดๆ ได้อย่างสมบูรณ์
รับ Revo Uninstaller เพื่อลบแอพออกอย่างสมบูรณ์
ตอนนี้หลังจากถอนการติดตั้งรีสตาร์ทอุปกรณ์ของคุณแล้วดาวน์โหลด Skype อีกครั้งจากลิงค์: คลิกที่นี่
แก้ไข 9: ยกเลิกการเชื่อมโยงบัญชี Microsoft และ Facebook
ตอนนี้ทั้งสองบัญชีของคุณเชื่อมโยงกันแล้ว รีสตาร์ทระบบและตรวจสอบว่าคุณลงชื่อเข้าใช้ Skype โดยอัตโนมัติหรือไม่
แก้ไข 10: ลองใช้ Skype for Web
หากคุณยังคงประสบปัญหาอยู่ ปัญหาอาจเกิดขึ้นกับแอปพลิเคชัน Skype
ดังนั้นจึงแนะนำให้ลองใช้ Skype for Web ก่อนอื่น ให้ไปที่Skype for Web pageและลงชื่อเข้าใช้ด้วยรายละเอียดบัญชี Skype ของคุณ ตรวจสอบให้แน่ใจว่าใช้ชื่อผู้ใช้และรหัสผ่านที่ถูกต้อง
หากวิธีนี้ใช้ได้ดี แสดงว่าปัญหาเกี่ยวข้องกับแอปพลิเคชัน Skype และคุณยังไม่ได้ติดตั้งใหม่ ให้ถอนการติดตั้งและติดตั้งใหม่
หรือยืนยันด้วยว่าระบบของคุณตรงตามข้อกำหนดของระบบที่จำเป็นสำหรับการเรียกใช้ Skype ใน Windows
แก้ไข 11: ตรวจสอบการเชื่อมต่อเครือข่าย
หากคุณยังคงประสบปัญหาในการลงชื่อเข้าใช้ Skype ปัญหาอาจเกี่ยวข้องกับการเชื่อมต่ออินเทอร์เน็ต ดังนั้นตรวจสอบให้แน่ใจว่าการเชื่อมต่ออินเทอร์เน็ตทำงานอย่างถูกต้องและเสถียร
ลองเรียกใช้เว็บไซต์อื่น ๆ หากใช้งานได้ดี โชคดีที่ปัญหาไม่ได้อยู่ที่การเชื่อมต่อเครือข่าย
ดูเหมือนว่าปัญหาน่าจะเกิดขึ้นกับ Skype มากที่สุด คุณสามารถตรวจสอบว่า Skype และบริการของ Skype ทำงานอย่างถูกต้องโดยไป ที่ลิงก์: https://support.skype.com/en/status
และจากที่นี่ คุณจะรู้ว่าบริการใดของ Skype ที่ทำให้เกิดปัญหาหรือทำงานไม่ถูกต้อง นอกจากนี้ ปัญหาเกี่ยวกับบริการจะได้รับการแก้ไขโดย Microsoft ASAP
แก้ไข 12: ตรวจสอบว่าบัญชี Skype ถูกระงับหรือถูกจำกัด
ยังมีความเป็นไปได้ที่บัญชี Skype ของคุณจะถูกระงับชั่วคราวหรือถูกจำกัด และด้วยเหตุนี้ คุณกำลังเผชิญกับข้อผิดพลาดและปัญหาในการลงชื่อเข้าใช้ Skype
กรณีนี้มักเกิดขึ้นหากมีกิจกรรมที่ผิดปกติซึ่งพบในบัญชีของคุณซึ่งเกี่ยวข้องกับการละเมิดความปลอดภัย
และหากคุณพบว่าบัญชีของคุณถูกบล็อกเนื่องจากปัญหาด้านความปลอดภัย โปรดติดต่อฝ่ายสนับสนุนของ Skypeเพื่อแก้ไขปัญหา
ลงชื่อเข้าใช้ Skype อัตโนมัติ คำถามที่พบบ่อยที่เกี่ยวข้อง:
1 - ฉันจะหยุด Skype ออกจากระบบโดยอัตโนมัติได้อย่างไร
คุณสามารถหยุด Skype ไม่ให้ออกจากระบบโดยอัตโนมัติโดยทำตามการรีเซ็ต Skype ออกจาก Skype >กดปุ่มWindows + R > พิมพ์%appdata%/Microsoft > และเปลี่ยนชื่อโฟลเดอร์ Skype เป็นSkype.old ตอนนี้เปิด Skype แล้วลงชื่อเข้าใช้กลับ
2 - ฉันจะหยุด Skype จากการลงชื่อเข้าใช้โดยอัตโนมัติได้อย่างไร
คุณสามารถหยุดการเริ่มต้นอัตโนมัติของ Skype ได้โดยการปิดใช้งานตัวเลือกเริ่ม Skype โดยอัตโนมัติ โดยไปที่การตั้งค่า > ทั่วไป > ปิดใช้งานตัวเลือกเริ่ม Skype โดยอัตโนมัติ
3 - ทำไม Skype ไม่ลงชื่อเข้าใช้โดยอัตโนมัติเมื่อฉันเริ่มใช้งาน
มีสาเหตุหลายประการที่ทำให้การลงชื่อเข้าใช้ Skype อัตโนมัติไม่ทำงาน ปัญหาเช่น:
4 - ฉันจะปิดการใช้งาน Skype เมื่อเริ่มต้น Windows 10 ได้อย่างไร
หากต้องการหยุด Skype เมื่อเริ่มต้นใน Windows 10 คลิกเครื่องมือ > ตัวเลือก > การตั้งค่าทั่วไป และยกเลิกการเลือก 'เริ่ม Skype เมื่อฉันเริ่ม Windows หรือคุณสามารถกดแป้น Windows + R >พิมพ์misconfig > กดOKตอนนี้เลื่อนและนำทางและยกเลิกการเลือก Skype
แนวทางแก้ไขที่แนะนำ– แก้ไขข้อผิดพลาดของพีซี & เพิ่มความเร็วพีซีของคุณ
หากคอมพิวเตอร์ Windows ของคุณทำให้เกิดข้อผิดพลาด PC ที่ดื้อรั้น ปัญหาด้านความปลอดภัย และการชะลอตัวแบบสุ่มขอแนะนำให้เรียกใช้PC Repair Tool
นี่เป็นเครื่องมืออเนกประสงค์แบบ all-in-one ที่เพียงแค่สแกนครั้งเดียวก็ตรวจพบและแก้ไขข้อผิดพลาดและปัญหาต่างๆ ของคอมพิวเตอร์ นอกจากนี้ยังคอยจับตาดูฮาร์ดแวร์ของระบบและบอกคุณว่าคุณกำลังประสบปัญหาเกี่ยวกับฮาร์ดแวร์ใด
ด้วยวิธีนี้ คุณสามารถแก้ไขข้อผิดพลาดต่างๆ เช่น การซ่อมแซม DLL ล้างรายการรีจิสตรี ข้อผิดพลาด BSOD ปกป้องระบบจากการติดไวรัส/มัลแวร์ ซ่อมแซมไฟล์ระบบ Windows ที่เสียหาย และอื่นๆ อีกมากมาย
นอกจากนี้ยังปรับแต่ง เพิ่มประสิทธิภาพ และปรับปรุงประสิทธิภาพของ Windows PC
รับเครื่องมือซ่อมแซมพีซี เพื่อแก้ไขข้อผิดพลาดของพีซีและปรับปรุงประสิทธิภาพ
บทสรุป:
ไม่ต้องสงสัย Skype เป็นเครื่องมือสื่อสารที่มีประโยชน์สำหรับวัตถุประสงค์ส่วนตัวและทางธุรกิจและคุณสมบัติการลงชื่อเข้าใช้อัตโนมัติของ Skype ก็มีประโยชน์มากเช่นกัน
แต่ผู้ใช้ยังประสบปัญหาเกี่ยวกับการลงชื่อเข้าใช้อัตโนมัติและบ่นเกี่ยวกับเรื่องนี้
ดังนั้นวันนี้ในคู่มือนี้ ฉันจึงพยายามอย่างเต็มที่เพื่อแสดงรายการปัญหาการลงชื่อเข้าใช้ Skype อัตโนมัติที่ไม่ทำงานใน Windows 10และวิธีแก้ไขปัญหาการลงชื่อเข้าใช้ Skype อย่างครบถ้วน
ดังนั้น โปรดปฏิบัติตามแนวทางแก้ไขที่ระบุไว้และแก้ไขปัญหาด้วยตัวเลือกการลงชื่อเข้าใช้อัตโนมัติของ Skype ใน Windows 10
ฉันหวังว่าคู่มือนี้จะได้ผลสำหรับคุณ และคุณสามารถแก้ปัญหาการลงชื่อเข้าใช้ Skype และข้อผิดพลาดได้ด้วยหนึ่งในวิธีแก้ไขปัญหาของเรา
หากมีสิ่งใดที่ฉันพลาดไปหรือคุณมีคำถาม ข้อเสนอแนะ หรือคำถามใดๆ โปรดแชร์กับเรา
โชคดี..!!
เรียนรู้วิธีแปลอีเมลขาเข้าผ่าน Microsoft Outlook อย่างง่ายดาย โดยปรับการตั้งค่าเพื่อแปลอีเมลหรือดำเนินการแปลแบบครั้งเดียว
อ่านคำแนะนำเพื่อปฏิบัติตามวิธีแก้ปัญหาทีละขั้นตอนสำหรับผู้ใช้และเจ้าของเว็บไซต์เพื่อแก้ไขข้อผิดพลาด NET::ERR_CERT_AUTHORITY_INVALID ใน Windows 10
ค้นหาข้อมูลเกี่ยวกับ CefSharp.BrowserSubprocess.exe ใน Windows พร้อมวิธีการลบและซ่อมแซมข้อผิดพลาดที่เกี่ยวข้อง มีคำแนะนำที่เป็นประโยชน์
ค้นพบวิธีแก้ไขปัญหาเมื่อคุณไม่สามารถจับภาพหน้าจอได้เนื่องจากนโยบายความปลอดภัยในแอป พร้อมเทคนิคที่มีประโยชน์มากมายในการใช้ Chrome และวิธีแชร์หน้าจออย่างง่ายๆ.
ในที่สุด คุณสามารถติดตั้ง Windows 10 บน M1 Macs โดยใช้ Parallels Desktop 16 สำหรับ Mac นี่คือขั้นตอนที่จะทำให้เป็นไปได้
ประสบปัญหาเช่น Fallout 3 จะไม่เปิดขึ้นหรือไม่ทำงานบน Windows 10? อ่านบทความนี้เพื่อเรียนรู้วิธีทำให้ Fallout 3 ทำงานบน Windows 10 ได้อย่างง่ายดาย
วิธีแก้ไขข้อผิดพลาด Application Error 0xc0000142 และ 0xc0000005 ด้วยเคล็ดลับที่มีประสิทธิภาพและการแก้ปัญหาที่สำคัญ
เรียนรู้วิธีแก้ไข Microsoft Compatibility Telemetry ประมวลผลการใช้งาน CPU สูงใน Windows 10 และวิธีการปิดการใช้งานอย่างถาวร...
หากพบข้อผิดพลาดและข้อบกพร่องของ World War Z เช่น การหยุดทำงาน ไม่โหลด ปัญหาการเชื่อมต่อ และอื่นๆ โปรดอ่านบทความและเรียนรู้วิธีแก้ไขและเริ่มเล่นเกม
เมื่อคุณต้องการให้ข้อความในเอกสารของคุณโดดเด่น คุณสามารถใช้เครื่องมือในตัวที่มีประโยชน์ได้ ต่อไปนี้คือวิธีการเน้นข้อความใน Word




![Fallout 3 จะไม่เปิด/ไม่ทำงานบน Windows 10 [แก้ไขด่วน] Fallout 3 จะไม่เปิด/ไม่ทำงานบน Windows 10 [แก้ไขด่วน]](https://luckytemplates.com/resources1/images2/image-6086-0408150423606.png)
![[แก้ไขแล้ว] จะแก้ไขข้อผิดพลาดแอปพลิเคชัน 0xc0000142 และ 0xc0000005 ได้อย่างไร [แก้ไขแล้ว] จะแก้ไขข้อผิดพลาดแอปพลิเคชัน 0xc0000142 และ 0xc0000005 ได้อย่างไร](https://luckytemplates.com/resources1/images2/image-9974-0408150708784.png)

![[แก้ไขแล้ว] ข้อผิดพลาดของ World War Z – หยุดทำงาน ไม่เปิดตัว หน้าจอดำและอื่น ๆ [แก้ไขแล้ว] ข้อผิดพลาดของ World War Z – หยุดทำงาน ไม่เปิดตัว หน้าจอดำและอื่น ๆ](https://luckytemplates.com/resources1/images2/image-8889-0408150514063.png)
