วิธีแปลอีเมลขาเข้าใน Microsoft Outlook

เรียนรู้วิธีแปลอีเมลขาเข้าผ่าน Microsoft Outlook อย่างง่ายดาย โดยปรับการตั้งค่าเพื่อแปลอีเมลหรือดำเนินการแปลแบบครั้งเดียว
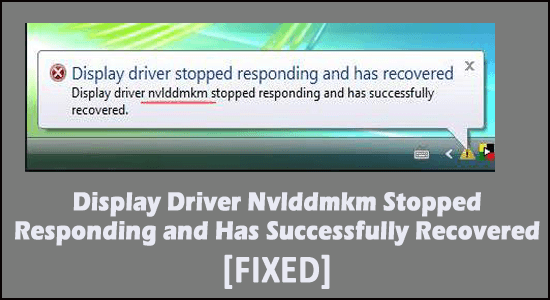
ผู้ใช้การ์ดกราฟิก NVIDIA มักตอบสนองต่อปัญหาที่เกิดขึ้นตามเวลาและเป็น " ไดรเวอร์การแสดงผล NvIddmkm หยุดตอบสนองและกู้คืนได้สำเร็จ ” โดยทั่วไป ปัญหาจะกระจายไปตามปัญหาด้านฮาร์ดแวร์และการเชื่อมต่อพลังงาน ซึ่งสามารถแก้ไขได้ง่ายจากผู้ใช้ปลายทาง
บันทึกข้อผิดพลาดมีอยู่ในEvent Viewerและปรากฏขึ้นเนื่องจากสาเหตุหลายประการ ผู้ใช้ กราฟิกการ์ด NVIDIAส่วนใหญ่มักประสบปัญหานี้มาก่อน
ดังนั้น ในบทความนี้ เราจึงมาพร้อมกับวิธีแก้ปัญหาที่ดีที่สุดในการแก้ไขปัญหาnvlddmkm Driver Stopped Responding
แต่ก่อนที่จะเริ่มด้วยวิธีแก้ปัญหา ให้ดูที่ผู้กระทำผิดที่เป็นไปได้ซึ่งรับผิดชอบต่อข้อผิดพลาดนั้น
เรามาดูกันว่ามันเกิดขึ้นได้อย่างไร
อะไรทำให้เกิดข้อผิดพลาด "ไดรเวอร์การแสดงผล NvIddmkm หยุดตอบสนองและกู้คืนสำเร็จแล้ว"
Nvlddmkm หยุดตอบสนองข้อผิดพลาดเป็นผลมาจากสาเหตุหลายประการที่เกี่ยวข้องกับแพ็คเกจและไดรเวอร์ อย่างไรก็ตาม ไดรเวอร์และแพ็คเกจเหล่านี้ทำงานแตกต่างกันเนื่องจากเหตุผลเช่น
เนื่องจากปัญหาเหล่านี้เป็นปัญหาหลัก ข้อผิดพลาดจึงเกือบจะชัดเจนโดยผู้ใช้จำนวนมากบ่นเกี่ยวกับเรื่องเดียวกัน ให้เราตรวจสอบวิธีแก้ปัญหาที่เป็นไปได้และดูด้วยตัวเราเอง
วิธีแก้ไขข้อผิดพลาด Nvlddmkm (ไดรเวอร์ดิสเพลย์หยุดตอบสนองและกู้คืนสำเร็จแล้ว)”
มีหลายวิธีในการติดตามและแก้ไขปัญหาจากฐาน หากคุณพบว่าไดรเวอร์ดิสเพลย์ nvIddmkm หยุดตอบสนองมีการแก้ไขเบื้องต้นหนึ่งวิธีให้ลองทำก่อน ลองแก้ไขปัญหานี้หากคุณเพิ่งพบปัญหาเพียงครั้งเดียว อย่างไรก็ตาม ต่อไปนี้คือการแก้ไขโดยละเอียดและลำดับที่คุณควรดำเนินการ
สารบัญ
แก้ไข 1 – แก้ไขโหมดการจัดการพลังงาน
เกี่ยวกับการจัดการพลังงาน อาจมีข้อผิดพลาดปรากฏขึ้น เป็นการวัดผลที่ดีในการตรวจสอบประสิทธิภาพกำลังไฟฟ้าจากฐาน และแก้ไขประสิทธิภาพพลังงานต่ำ
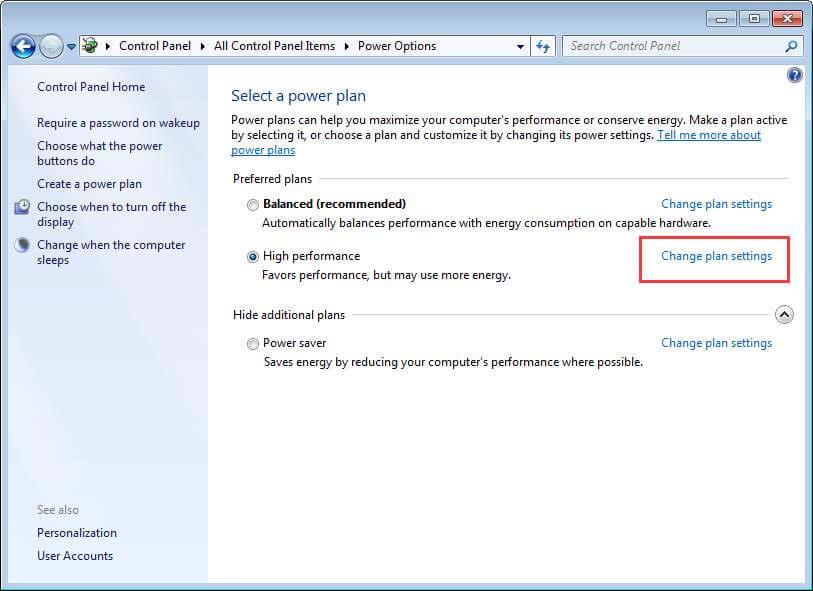
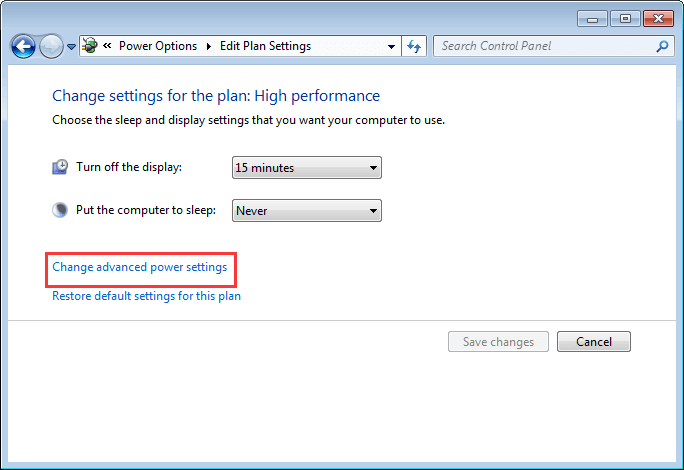
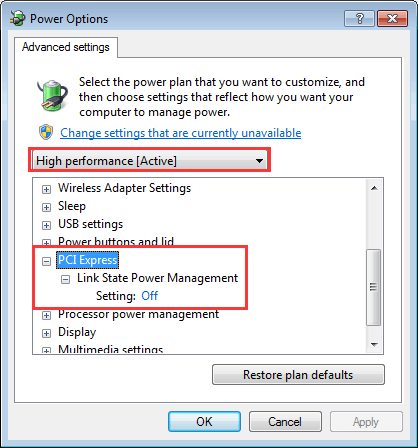
แก้ไข 2 – ตรวจสอบสถานะของไดรเวอร์กราฟิก
การ์ดแสดงผลมีบทบาทสำคัญในการเพิ่มประสิทธิภาพของกราฟิกปกติที่เกี่ยวกับฮาร์ดแวร์ภายนอก เช่นเดียวกับฮาร์ดแวร์อื่น ๆ สิ่งนี้ต้องการชุดไดรเวอร์ที่จะกำหนดฮาร์ดแวร์และฟังก์ชั่นการตั้งค่าเพื่อให้ทำงานได้อย่างราบรื่นกับอุปกรณ์ที่มีอยู่
ไดรเวอร์เหล่านี้บางครั้งพบว่าตัวเองมีปัญหาเกี่ยวกับจุดบกพร่องและข้อบกพร่องซึ่งนำไปสู่สิ่งที่คุณเห็นว่าเป็นไดรเวอร์จอแสดงผลหยุดตอบสนองและกู้คืน Windows 11มาลองดูสิ่งที่คุณต้องทำเพื่อสิ่งนี้
#1 – อัปเดตไดรเวอร์
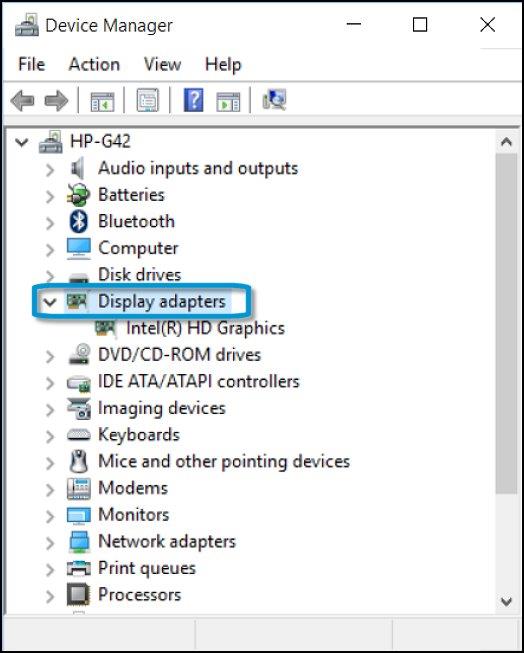
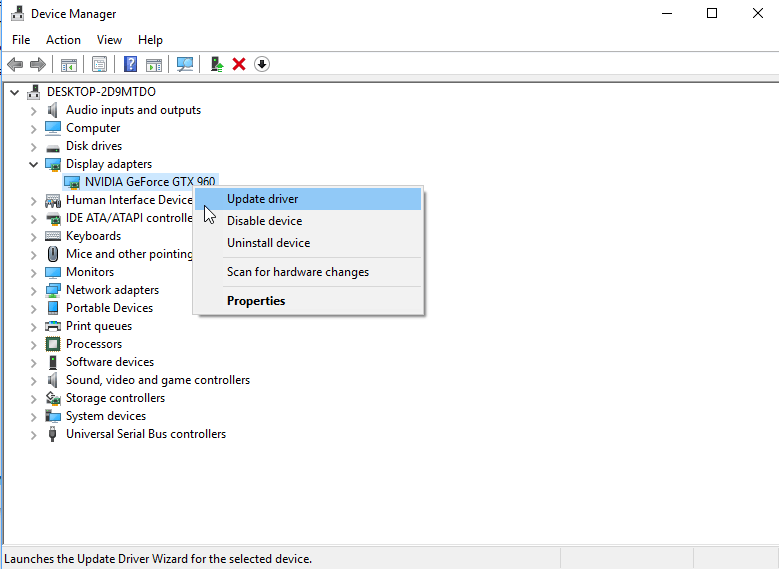
นอกจากนี้ คุณยังสามารถอัปเดตไดรเวอร์โดยใช้ยูทิลิตี้Driver Updater อัตโนมัติ หลายครั้งที่ Windows จะไม่สามารถค้นหาไดรเวอร์ที่เกี่ยวข้องซึ่งเข้ากันได้กับเวอร์ชันไดรเวอร์ของคุณและไม่สามารถอัปเดตได้
ดังนั้นในที่นี้ ขอแนะนำให้อัปเดตไดรเวอร์โดยใช้เครื่องมือ ซึ่งจะอัปเดตไดรเวอร์ระบบทั้งหมดโดยการสแกนเพียงครั้งเดียว
รับเครื่องมือ Driver Updater เพื่ออัปเดตไดรเวอร์อุปกรณ์โดยอัตโนมัติ
#2 – ย้อนกลับไดรเวอร์ของคุณ
ทำตามขั้นตอนหากคุณเริ่มพบข้อผิดพลาดหลังจากการอัพเดตไดรเวอร์ที่เป็นไปได้
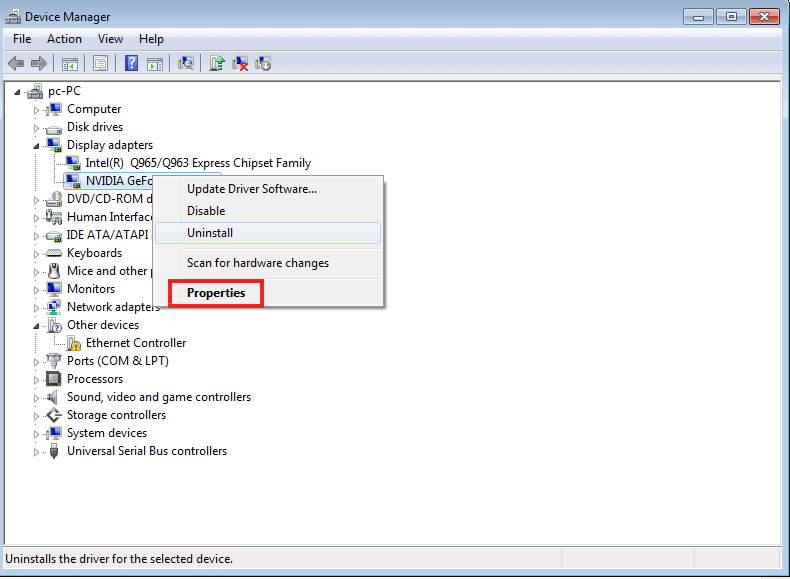
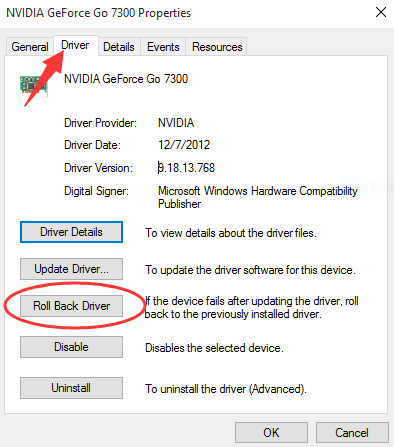
#3 – การถอนการติดตั้งและติดตั้งกราฟิกการ์ดใหม่
ในบางสถานการณ์ คุณจะเหลือกรณีที่ต้องถอนการติดตั้งและติดตั้งไดรเวอร์การ์ดแสดงผลใหม่ ในกรณีนี้ มาดูวิธีการดำเนินการกัน
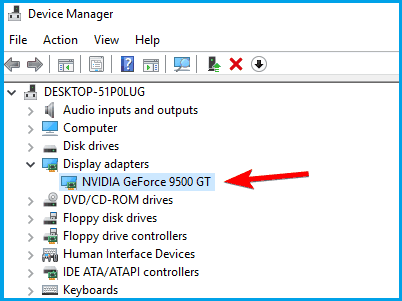
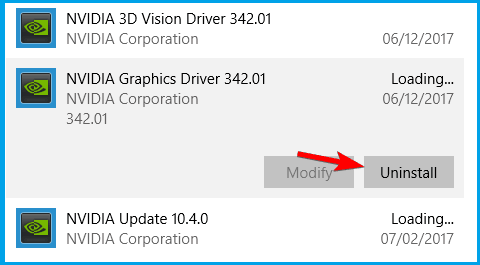
หมายเหตุ – คุณสามารถตรวจสอบรายละเอียด (เช่น หมายเลขซีเรียล รุ่น ฯลฯ) โดยพิมพ์winverในการค้นหาและกด Enter และคุณสามารถดูข้อมูลระบบทั้งหมดในหน้าต่างใหม่ที่ปรากฏขึ้น
แก้ไข 3 – ตรวจหา Windows Update
เนื่องจาก Windows Update มีส่วนเกี่ยวข้องอย่างมากกับประสิทธิภาพของไดรเวอร์ที่เกี่ยวข้องทั้งหมดและแม้แต่ GPU การอัปเดตจะช่วยแก้ปัญหาได้
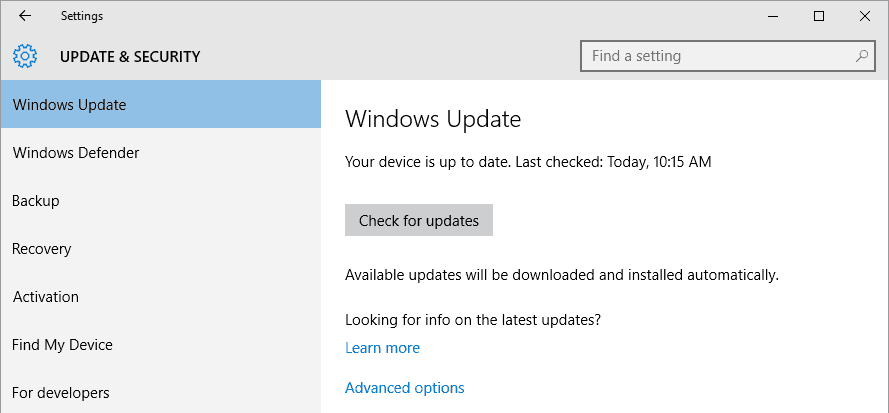
แก้ไข 4 – ตรวจสอบอุณหภูมิของ GPU
เมื่อการ์ดแสดงผลของคุณร้อนเกินเกณฑ์ปกติ จะทำให้ฮาร์ดแวร์และไดรเวอร์จอแสดงผลตกอยู่ในอันตรายจากการหยุดทำงาน สิ่งนี้จะทำให้ข้อความของnvIddmkm หยุดตอบสนอง ในกรณีนี้ ให้ลองเพิ่มพัดลมเพิ่มเติมเพื่อให้แน่ใจว่าอุณหภูมิของอุปกรณ์ยังคงอยู่ในเช็ค
แก้ไข 5 – อัปเดต BIOS
พบว่าการอัปเดตเวอร์ชัน BIOS อาจช่วยแก้ปัญหาและ แก้ไข ข้อผิดพลาดไดรเวอร์หยุดตอบสนอง ดังนั้นจึงคุ้มค่า BIOD Firmware และแก้ไขข้อผิดพลาดในกรณีของคุณ
นอกจากนี้ BIOS ยังเป็นส่วนที่ละเอียดอ่อนมาก และฮาร์ดแวร์และระบบมักจะขึ้นอยู่กับเฟิร์มแวร์ BIOS เพื่อให้ทำงานได้ดี ตรวจสอบให้แน่ใจว่าได้ทำตามขั้นตอนที่กำหนดอย่างระมัดระวังเพื่ออัพเดต BIOS
แก้ไข 6 – เรียกใช้ Clean Boot
คลีนบูตคือการเริ่มต้นระบบที่ใช้ไดรเวอร์ โปรแกรม และกระบวนการขั้นต่ำและในขณะที่ระบบบูท คุณสามารถเริ่มโหลดกระบวนการที่ขาดหายไปเพื่อแก้ไขปัญหาต่างๆ ได้
ทำตามขั้นตอนดังนี้:
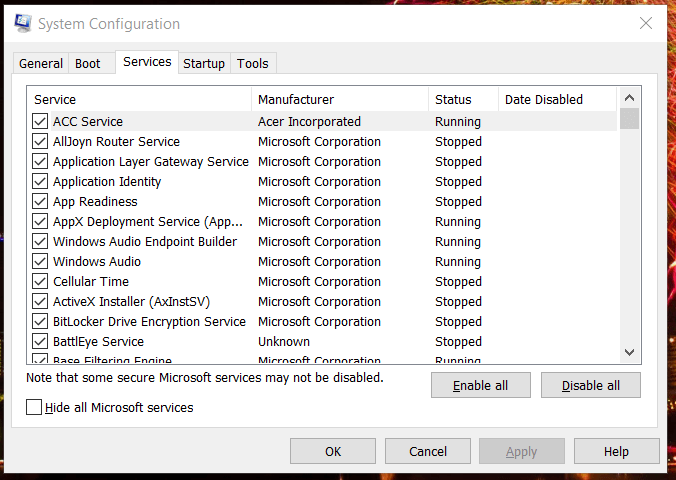
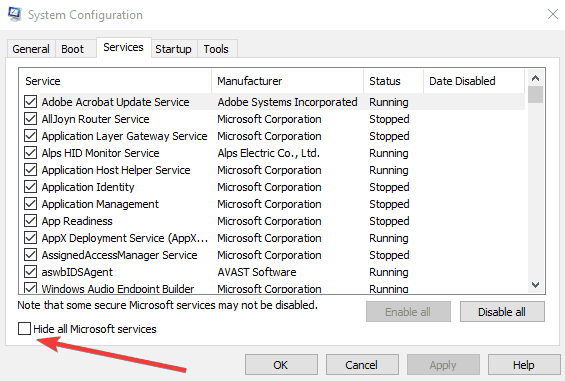
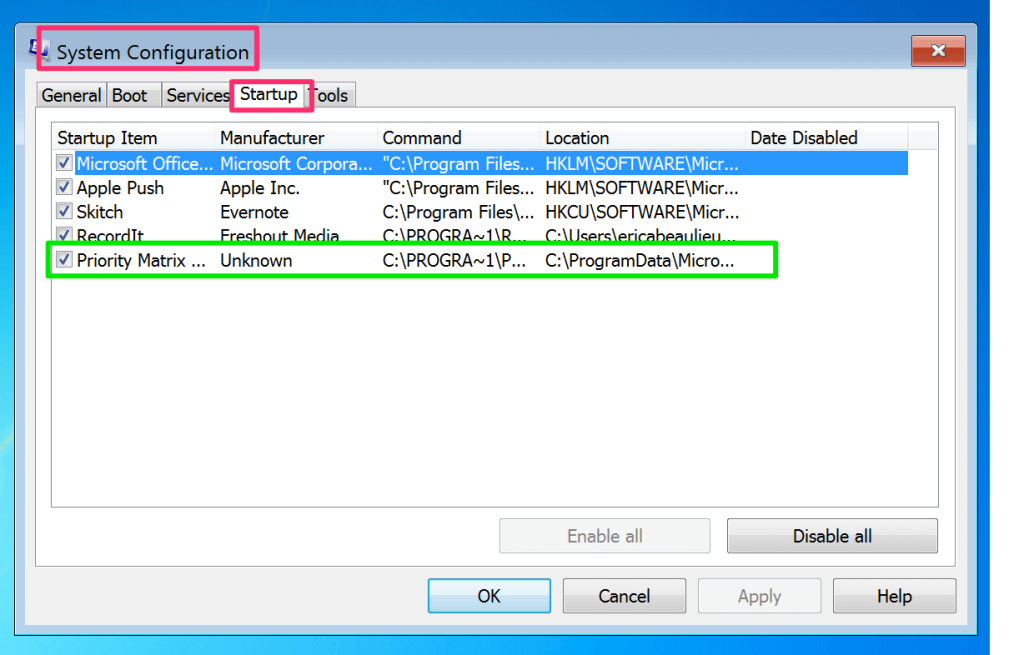
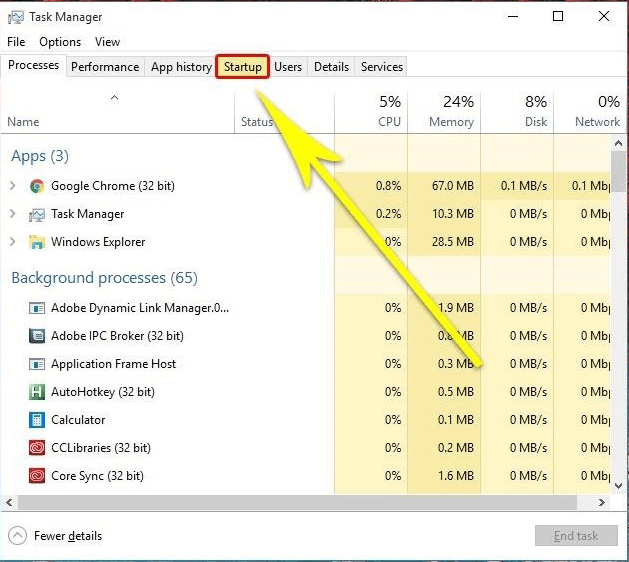
ดังนั้น นี่คือการแก้ไขที่ช่วยให้คุณหลีกเลี่ยงไดรเวอร์การแสดงผล NvIddmkm หยุดตอบสนอง และกู้คืนข้อผิดพลาดใน Windows 11 และ 10 ได้สำเร็จ
แนวทางแก้ไขที่แนะนำในการอัปเดตไดรเวอร์อย่างง่ายดาย
ในระบบ Windows ของคุณ หากคุณพบปัญหาหรือข้อผิดพลาดเกี่ยวกับไดรเวอร์ ขอแนะนำให้สแกนระบบด้วยเครื่องมือDriver Updater
นี่เป็นเครื่องมือขั้นสูงที่ทำการสแกนเพียงครั้งเดียวเพื่อตรวจหาและแก้ไขปัญหาและข้อผิดพลาดต่างๆ ที่เกี่ยวข้องกับไดรเวอร์
ด้วยวิธีนี้ คุณยังสามารถติดตั้งไดรเวอร์ล่าสุดและอัพเดตไดรเวอร์อุปกรณ์ที่มีอยู่ได้
รับ Driver Updater เพื่ออัปเดตไดรเวอร์โดยอัตโนมัติ
ความคิดสุดท้าย
การ์ดกราฟิก NVIDIA มีแนวโน้มที่จะให้ประสิทธิภาพระดับสูง ด้วยข้อผิดพลาดนี้ที่แสดง " ไดรเวอร์การแสดงผล nvlddmkm หยุดตอบสนองและกู้คืนได้สำเร็จ"โดยทั่วไปแล้วจะเกิดจากสาเหตุดังกล่าว
ใช้เทคนิคเหล่านี้เพื่ออัปเดตการ์ดกราฟิกของคุณและแก้ไขข้อผิดพลาดต่างๆ ที่เกิดจากไดรเวอร์ที่เสียหาย
นอกจากนี้ อย่าลังเลที่จะสแกนระบบของคุณด้วยเครื่องมือซ่อมแซมพีซี ขั้นสูงที่แนะนำโดยผู้เชี่ยวชาญ ซึ่งสามารถแก้ไขปัญหาและข้อผิดพลาดต่างๆ ที่เกี่ยวข้องกับ Windows และเพิ่มประสิทธิภาพพีซี Windows ของคุณ
ขอบคุณที่อ่าน..!
เรียนรู้วิธีแปลอีเมลขาเข้าผ่าน Microsoft Outlook อย่างง่ายดาย โดยปรับการตั้งค่าเพื่อแปลอีเมลหรือดำเนินการแปลแบบครั้งเดียว
อ่านคำแนะนำเพื่อปฏิบัติตามวิธีแก้ปัญหาทีละขั้นตอนสำหรับผู้ใช้และเจ้าของเว็บไซต์เพื่อแก้ไขข้อผิดพลาด NET::ERR_CERT_AUTHORITY_INVALID ใน Windows 10
ค้นหาข้อมูลเกี่ยวกับ CefSharp.BrowserSubprocess.exe ใน Windows พร้อมวิธีการลบและซ่อมแซมข้อผิดพลาดที่เกี่ยวข้อง มีคำแนะนำที่เป็นประโยชน์
ค้นพบวิธีแก้ไขปัญหาเมื่อคุณไม่สามารถจับภาพหน้าจอได้เนื่องจากนโยบายความปลอดภัยในแอป พร้อมเทคนิคที่มีประโยชน์มากมายในการใช้ Chrome และวิธีแชร์หน้าจออย่างง่ายๆ.
ในที่สุด คุณสามารถติดตั้ง Windows 10 บน M1 Macs โดยใช้ Parallels Desktop 16 สำหรับ Mac นี่คือขั้นตอนที่จะทำให้เป็นไปได้
ประสบปัญหาเช่น Fallout 3 จะไม่เปิดขึ้นหรือไม่ทำงานบน Windows 10? อ่านบทความนี้เพื่อเรียนรู้วิธีทำให้ Fallout 3 ทำงานบน Windows 10 ได้อย่างง่ายดาย
วิธีแก้ไขข้อผิดพลาด Application Error 0xc0000142 และ 0xc0000005 ด้วยเคล็ดลับที่มีประสิทธิภาพและการแก้ปัญหาที่สำคัญ
เรียนรู้วิธีแก้ไข Microsoft Compatibility Telemetry ประมวลผลการใช้งาน CPU สูงใน Windows 10 และวิธีการปิดการใช้งานอย่างถาวร...
หากพบข้อผิดพลาดและข้อบกพร่องของ World War Z เช่น การหยุดทำงาน ไม่โหลด ปัญหาการเชื่อมต่อ และอื่นๆ โปรดอ่านบทความและเรียนรู้วิธีแก้ไขและเริ่มเล่นเกม
เมื่อคุณต้องการให้ข้อความในเอกสารของคุณโดดเด่น คุณสามารถใช้เครื่องมือในตัวที่มีประโยชน์ได้ ต่อไปนี้คือวิธีการเน้นข้อความใน Word




![Fallout 3 จะไม่เปิด/ไม่ทำงานบน Windows 10 [แก้ไขด่วน] Fallout 3 จะไม่เปิด/ไม่ทำงานบน Windows 10 [แก้ไขด่วน]](https://luckytemplates.com/resources1/images2/image-6086-0408150423606.png)
![[แก้ไขแล้ว] จะแก้ไขข้อผิดพลาดแอปพลิเคชัน 0xc0000142 และ 0xc0000005 ได้อย่างไร [แก้ไขแล้ว] จะแก้ไขข้อผิดพลาดแอปพลิเคชัน 0xc0000142 และ 0xc0000005 ได้อย่างไร](https://luckytemplates.com/resources1/images2/image-9974-0408150708784.png)

![[แก้ไขแล้ว] ข้อผิดพลาดของ World War Z – หยุดทำงาน ไม่เปิดตัว หน้าจอดำและอื่น ๆ [แก้ไขแล้ว] ข้อผิดพลาดของ World War Z – หยุดทำงาน ไม่เปิดตัว หน้าจอดำและอื่น ๆ](https://luckytemplates.com/resources1/images2/image-8889-0408150514063.png)
