วิธีแปลอีเมลขาเข้าใน Microsoft Outlook

เรียนรู้วิธีแปลอีเมลขาเข้าผ่าน Microsoft Outlook อย่างง่ายดาย โดยปรับการตั้งค่าเพื่อแปลอีเมลหรือดำเนินการแปลแบบครั้งเดียว
Google Reminders โดยเฉพาะอย่างยิ่งเมื่อใช้กับ Google Assistant มีประโยชน์มากกว่า Google รวมไว้ใน Google ปฏิทิน แต่ให้การแจ้งเตือนกับแอป Google ดังนั้นคุณควรเห็นการเตือนความจำเมื่อดูตัวอย่างปฏิทิน อย่างไรก็ตาม ผู้ใช้บางคนรายงานว่าใน Google ปฏิทิน ระบบไม่แสดงการเตือนความจำ ตรวจสอบขั้นตอนที่เราให้ไว้ด้านล่างเพื่อแก้ไขปัญหานี้
สารบัญ:
เหตุใดฉันจึงไม่เห็นการช่วยเตือนใน Google ปฏิทิน
ถ้าคุณไม่เห็นการช่วยเตือนใน Google ปฏิทิน ให้เลือกช่องเตือนความจำในบานหน้าต่างปฏิทิน นอกจากนี้ บนเว็บ ให้ปิดคุณลักษณะปฏิทินออฟไลน์
หากคุณเห็นการช่วยเตือนแต่ไม่ได้รับการแจ้งเตือน โปรดตรวจสอบการตั้งค่าการแจ้งเตือนและรีเซ็ตแอป Google
1. ทำเครื่องหมายที่ช่องเตือนความจำในการตั้งค่าปฏิทิน
วิธีแก้ปัญหาที่ง่ายที่สุดมักจะดีที่สุด ในกรณีนี้ เราจะต้องตรวจสอบว่ามีการทำเครื่องหมายที่ช่องเตือนความจำใต้บัญชีของคุณในการตั้งค่าปฏิทินหรือไม่ หากคุณยกเลิกการเลือกช่องรายการบางรายการ รายการเหล่านั้นจะไม่ปรากฏในปฏิทินของคุณ
ดังนั้นให้เปิด Google ปฏิทิน แตะที่เมนูแฮมเบอร์เกอร์ (เส้นแนวตั้ง 3 เส้น) และตรวจสอบให้แน่ใจว่าได้เลือกช่องเตือนความจำแล้ว เช่นเดียวกับ Tasks และมีผลกับ Google ปฏิทินบนเว็บด้วย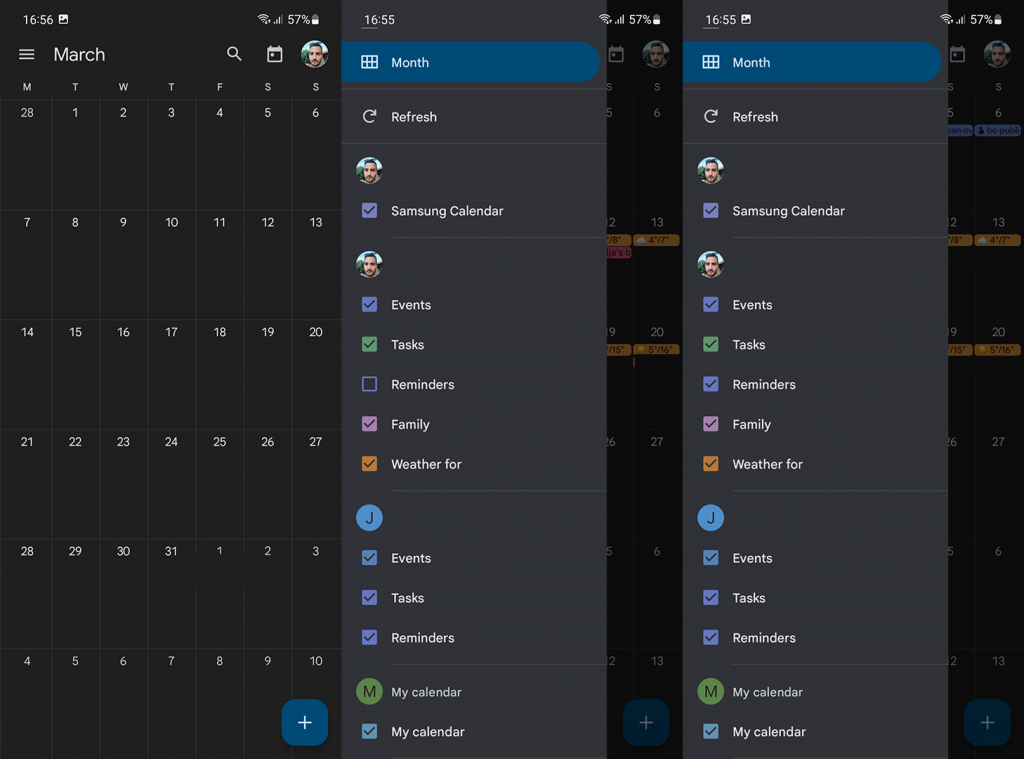
2. ตรวจสอบการตั้งค่าการแจ้งเตือน
หากคุณเห็นการเตือนความจำใน Google ปฏิทินแต่ไม่ได้รับการแจ้งเตือน โปรดตรวจสอบการตั้งค่าการแจ้งเตือน อย่างน้อยนั่นคือสิ่งที่คุณสามารถทำได้ในด้านของคุณ
ต่อไปนี้เป็นวิธีเปิดใช้งานการแจ้งเตือนของ Google ปฏิทินบน Android:
และนี่คือวิธีเปิดใช้งานการแจ้งเตือนของ Google ปฏิทินบนเว็บ:
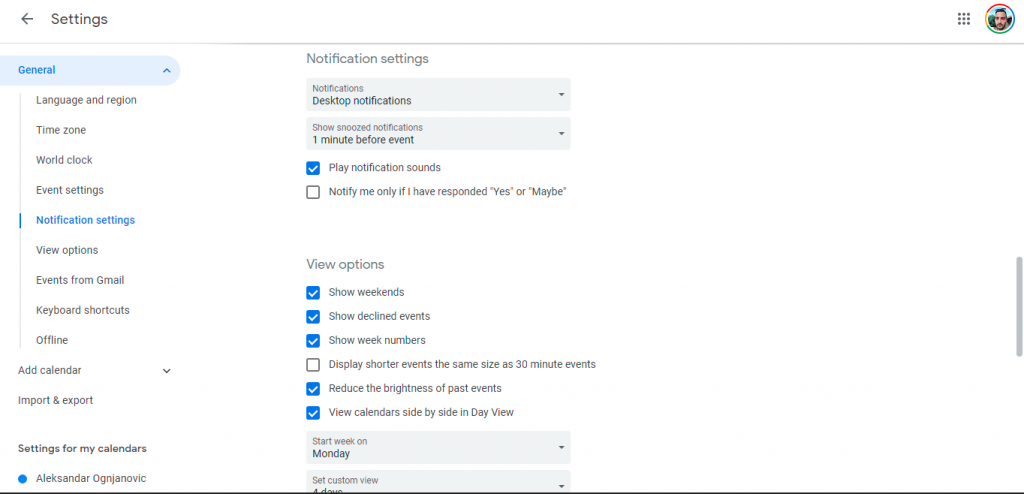
Google Assistant Reminders ถูกรวมเข้ากับ Google ปฏิทินได้ไม่ดีเมื่อพูดถึงการแจ้งเตือน และแอป Google จะให้การแจ้งเตือน
ดังนั้น หากคุณต้องการรับการเตือนความจำจาก Google ปฏิทิน อย่าลืมสร้างการแจ้งเตือนนั้นภายในแอพหรือในปฏิทินสำหรับเว็บ คุณจะไม่ได้รับการแจ้งเตือนสำหรับการช่วยเตือนที่สร้างโดยผู้ช่วยในปฏิทินโดยค่าเริ่มต้น อย่างน้อยก็ขึ้นอยู่กับการทดสอบของฉัน
3. ปิดปฏิทินออฟไลน์บนเว็บ
Google ปฏิทินสำหรับเว็บจะไม่แสดงการช่วยเตือนและงานหากคุณใช้โหมดออฟไลน์ คุณสามารถเปิดหรือปิดใช้งานโหมดนี้ได้ในการตั้งค่า
ต่อไปนี้เป็นวิธีปิดคุณลักษณะปฏิทินออฟไลน์ใน Google ปฏิทินสำหรับเว็บ:
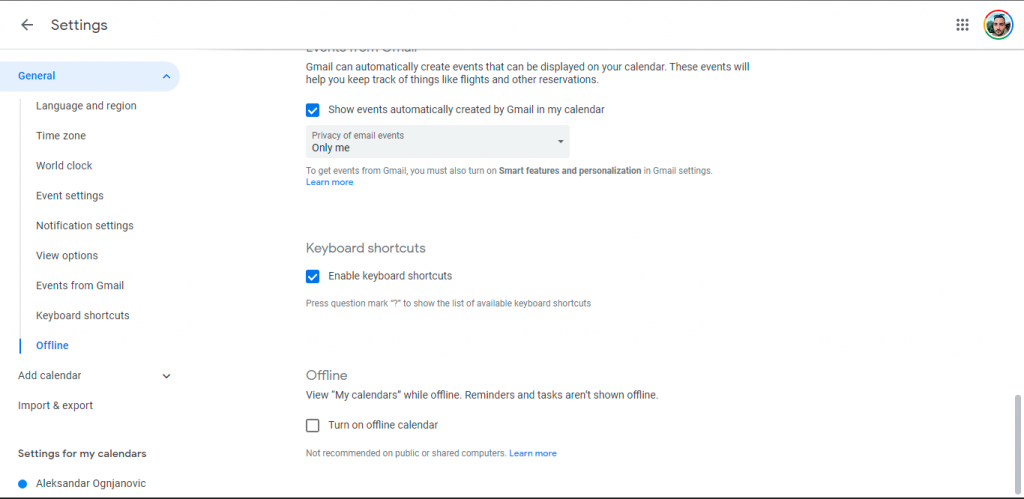
4. ล้างข้อมูลจากแอป Google
สุดท้ายนี้ หากการช่วยเตือนของ Google ปฏิทินไม่ปรากฏขึ้น อย่าลืมรีเซ็ตแอป Google แล้วลองอีกครั้ง ผู้ใช้หลายคนมีปัญหากับการเตือนความจำ และเมื่อล้างข้อมูลและอัปเดตแอป Google การ ช่วยเตือนทั้งหมดก็ปรากฏขึ้นอีกครั้ง
วิธีล้างข้อมูลจากแอป Google บน Android มีดังนี้
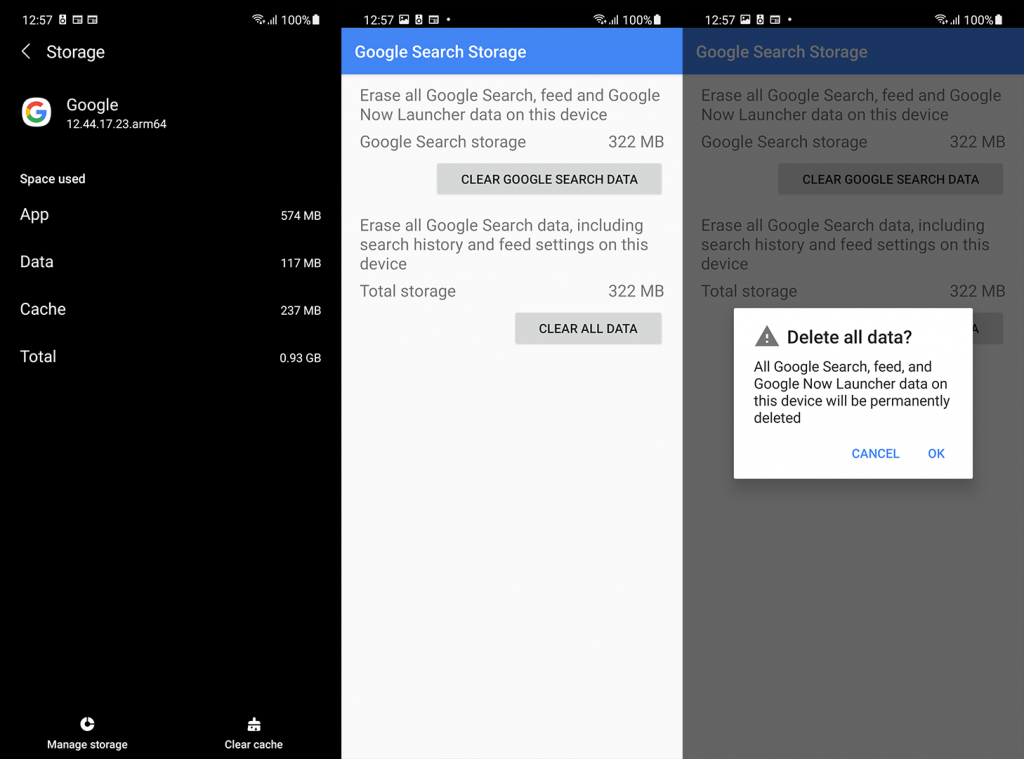
หากขั้นตอนเหล่านี้ไม่ได้ผล อย่าลืมรายงานปัญหาไปยัง Google ผ่านแอปหรือในฟอรัมการสนับสนุนเฉพาะที่นี่
ขอขอบคุณที่อ่านและอย่าลืมบอกเราเกี่ยวกับวิธีแก้ไขปัญหาอื่นในส่วนความคิดเห็นด้านล่าง เราหวังว่าจะได้ยินจากคุณ.
หากคุณปิดใช้งานการซิงค์สำหรับ Google ปฏิทิน แอปจะไม่สามารถดึงข้อมูลจากเซิร์ฟเวอร์ และคุณจะไม่ได้รับการแจ้งเตือนใดๆ
ทำตามขั้นตอนด้านล่างเพื่อเปิดใช้งานการซิงค์สำหรับ Google ปฏิทิน
1. เปิด แอป การตั้งค่า บนโทรศัพท์ของคุณแล้วไปที่ บัญชีและการสำรองข้อมูล
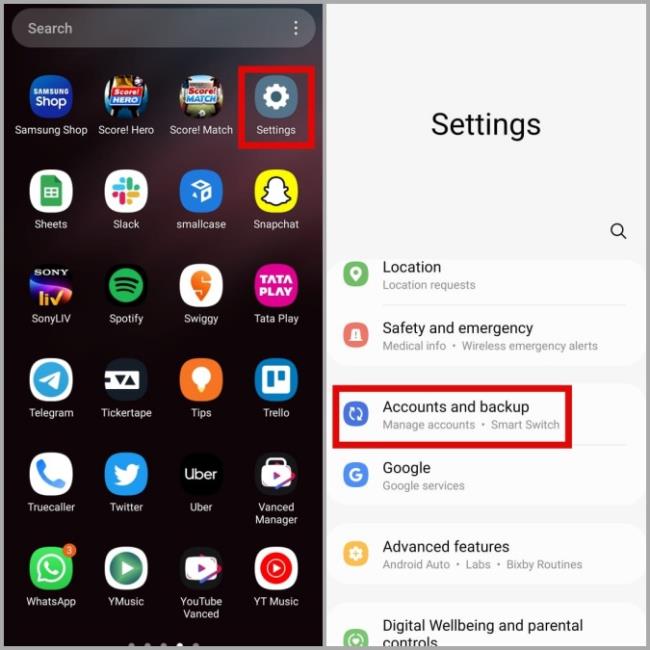
2. ไปที่ จัดการบัญชี และเลือก บัญชี Google ของคุณ จากเมนูต่อไปนี้
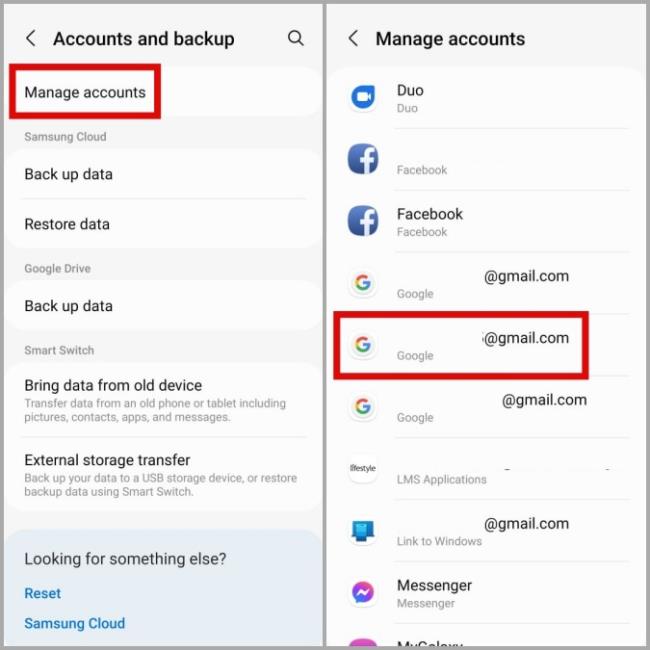
3. แตะที่ Sync account และเปิดใช้งานสวิตช์ข้าง Google Calendarหากยังไม่ได้เปิดใช้งาน
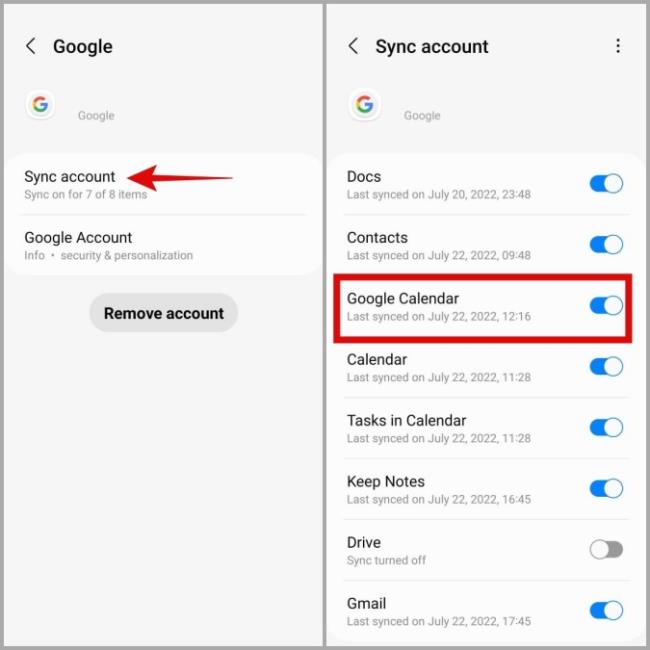
การขาดสิทธิ์ของแอปที่เกี่ยวข้องอาจทำให้ Google ปฏิทินไม่ทำงานในเบื้องหลังได้ ตัวอย่างเช่น หากคุณได้เปิดใช้งานการจำกัดข้อมูลสำหรับแอป Google ปฏิทินไว้ก่อนหน้านี้ ระบบจะล้มเหลวในการซิงค์ข้อมูลใดๆ เมื่อคุณไม่ได้ใช้งาน
เพื่อหลีกเลี่ยงปัญหานี้ คุณต้องอนุญาตให้แอป Google ปฏิทินใช้ข้อมูลแบ็กกราวด์ได้
1. กดค้างที่ ไอคอนแอป Google ปฏิทิน แล้วแตะ ไอคอนข้อมูล จากเมนูที่ปรากฏขึ้น
2. ไปที่ ข้อมูลมือถือ จากนั้น เปิดใช้งานสวิตช์ที่อยู่ถัดจาก อนุญาตการใช้ข้อมูลพื้นหลัง และ อนุญาตการใช้ข้อมูลในขณะที่เปิดโปรแกรมประหยัดข้อมูล
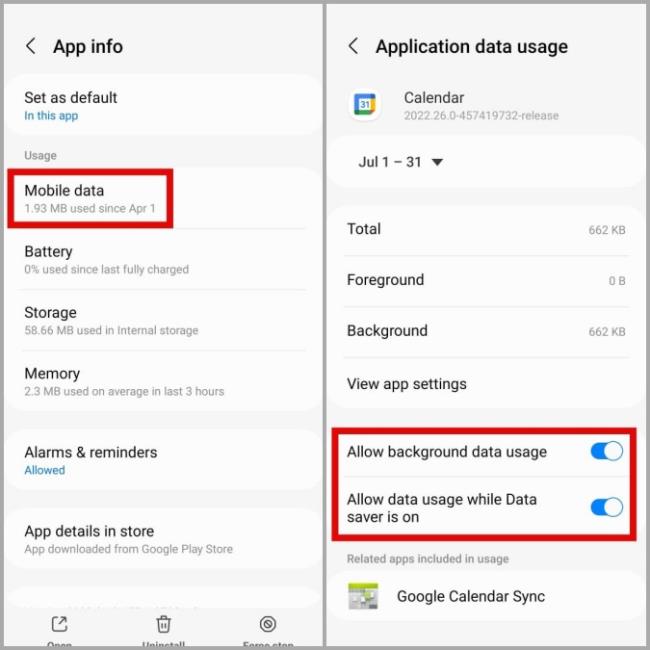
เช่นเดียวกับข้อจำกัดด้านข้อมูล การเปิดใช้งานการเพิ่มประสิทธิภาพแบตเตอรี่ยังสามารถป้องกันไม่ให้ Google ปฏิทินทำงานในเบื้องหลังได้ ดังนั้นคุณต้องปิดการใช้งานมัน
1. เปิดข้อมูลแอปของ Google ปฏิทิน
2. แตะที่ แบตเตอรี่ และเลือก ไม่จำกัด จากเมนูต่อไปนี้
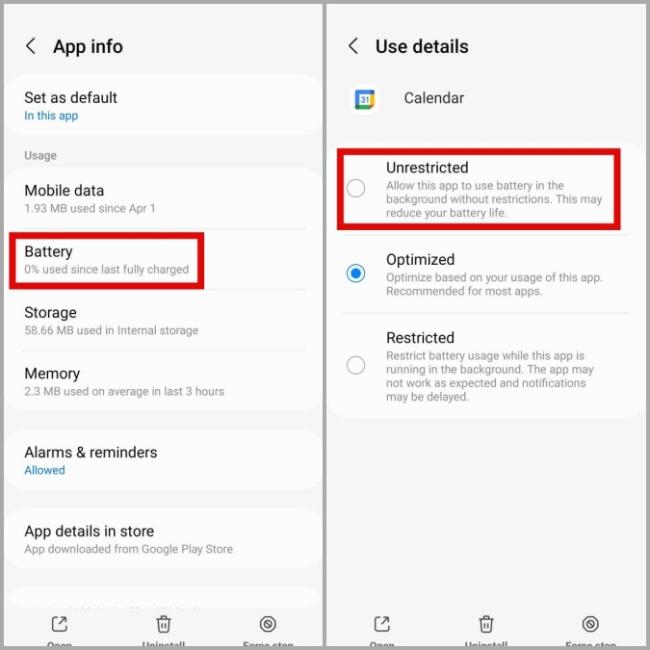
หาก Android ของคุณตั้งค่าวันที่หรือเวลาที่ไม่ถูกต้อง แอปในโทรศัพท์ของคุณ รวมถึง Google ปฏิทิน อาจประสบปัญหาขณะซิงค์ข้อมูล ด้วยเหตุนี้ คุณอาจไม่ได้รับการแจ้งเตือนเกี่ยวกับกิจกรรมที่กำลังจะเกิดขึ้น
เพื่อหลีกเลี่ยงปัญหาดังกล่าว คุณควรกำหนดค่าโทรศัพท์ของคุณให้ใช้วันที่และเวลาที่ให้โดยเครือข่าย
1. เปิด แอป การตั้งค่า แล้วไปที่ การจัดการทั่วไป จากนั้นแตะ วันที่และเวลา
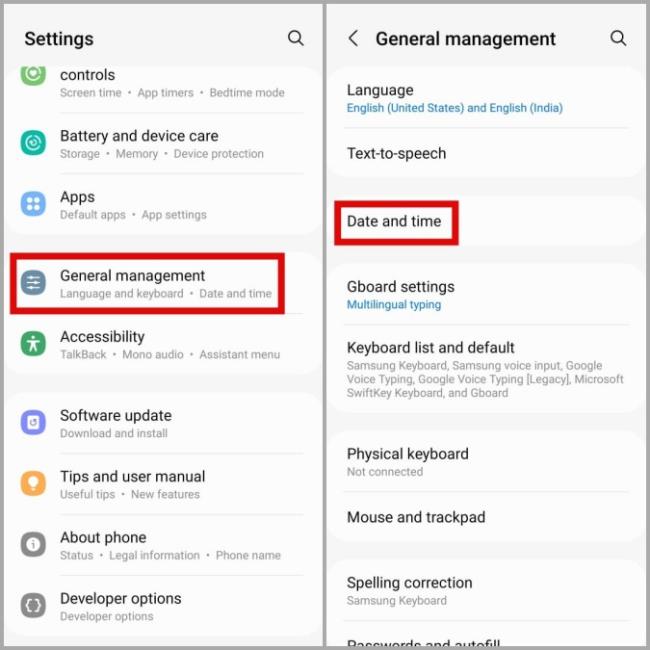
2. เปิดใช้งานสวิตช์ถัดจาก วันที่และเวลาอัตโนมัติ
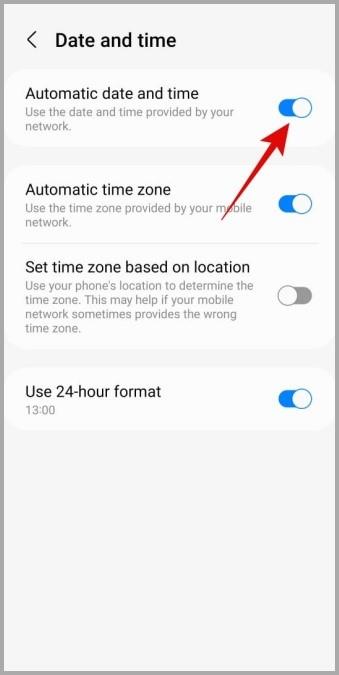
เรียนรู้วิธีแปลอีเมลขาเข้าผ่าน Microsoft Outlook อย่างง่ายดาย โดยปรับการตั้งค่าเพื่อแปลอีเมลหรือดำเนินการแปลแบบครั้งเดียว
อ่านคำแนะนำเพื่อปฏิบัติตามวิธีแก้ปัญหาทีละขั้นตอนสำหรับผู้ใช้และเจ้าของเว็บไซต์เพื่อแก้ไขข้อผิดพลาด NET::ERR_CERT_AUTHORITY_INVALID ใน Windows 10
ค้นหาข้อมูลเกี่ยวกับ CefSharp.BrowserSubprocess.exe ใน Windows พร้อมวิธีการลบและซ่อมแซมข้อผิดพลาดที่เกี่ยวข้อง มีคำแนะนำที่เป็นประโยชน์
ค้นพบวิธีแก้ไขปัญหาเมื่อคุณไม่สามารถจับภาพหน้าจอได้เนื่องจากนโยบายความปลอดภัยในแอป พร้อมเทคนิคที่มีประโยชน์มากมายในการใช้ Chrome และวิธีแชร์หน้าจออย่างง่ายๆ.
ในที่สุด คุณสามารถติดตั้ง Windows 10 บน M1 Macs โดยใช้ Parallels Desktop 16 สำหรับ Mac นี่คือขั้นตอนที่จะทำให้เป็นไปได้
ประสบปัญหาเช่น Fallout 3 จะไม่เปิดขึ้นหรือไม่ทำงานบน Windows 10? อ่านบทความนี้เพื่อเรียนรู้วิธีทำให้ Fallout 3 ทำงานบน Windows 10 ได้อย่างง่ายดาย
วิธีแก้ไขข้อผิดพลาด Application Error 0xc0000142 และ 0xc0000005 ด้วยเคล็ดลับที่มีประสิทธิภาพและการแก้ปัญหาที่สำคัญ
เรียนรู้วิธีแก้ไข Microsoft Compatibility Telemetry ประมวลผลการใช้งาน CPU สูงใน Windows 10 และวิธีการปิดการใช้งานอย่างถาวร...
หากพบข้อผิดพลาดและข้อบกพร่องของ World War Z เช่น การหยุดทำงาน ไม่โหลด ปัญหาการเชื่อมต่อ และอื่นๆ โปรดอ่านบทความและเรียนรู้วิธีแก้ไขและเริ่มเล่นเกม
เมื่อคุณต้องการให้ข้อความในเอกสารของคุณโดดเด่น คุณสามารถใช้เครื่องมือในตัวที่มีประโยชน์ได้ ต่อไปนี้คือวิธีการเน้นข้อความใน Word




![Fallout 3 จะไม่เปิด/ไม่ทำงานบน Windows 10 [แก้ไขด่วน] Fallout 3 จะไม่เปิด/ไม่ทำงานบน Windows 10 [แก้ไขด่วน]](https://luckytemplates.com/resources1/images2/image-6086-0408150423606.png)
![[แก้ไขแล้ว] จะแก้ไขข้อผิดพลาดแอปพลิเคชัน 0xc0000142 และ 0xc0000005 ได้อย่างไร [แก้ไขแล้ว] จะแก้ไขข้อผิดพลาดแอปพลิเคชัน 0xc0000142 และ 0xc0000005 ได้อย่างไร](https://luckytemplates.com/resources1/images2/image-9974-0408150708784.png)

![[แก้ไขแล้ว] ข้อผิดพลาดของ World War Z – หยุดทำงาน ไม่เปิดตัว หน้าจอดำและอื่น ๆ [แก้ไขแล้ว] ข้อผิดพลาดของ World War Z – หยุดทำงาน ไม่เปิดตัว หน้าจอดำและอื่น ๆ](https://luckytemplates.com/resources1/images2/image-8889-0408150514063.png)
