วิธีแปลอีเมลขาเข้าใน Microsoft Outlook

เรียนรู้วิธีแปลอีเมลขาเข้าผ่าน Microsoft Outlook อย่างง่ายดาย โดยปรับการตั้งค่าเพื่อแปลอีเมลหรือดำเนินการแปลแบบครั้งเดียว
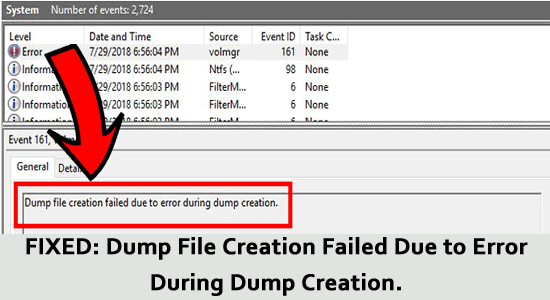
ในบางกรณี เมื่อตรวจสอบ Event Viewer คุณอาจเห็นข้อความแสดงข้อผิดพลาดการสร้างไฟล์ดัมพ์ล้มเหลวเนื่องจากข้อผิดพลาดระหว่างการสร้างดัมพ์
โดยทั่วไป เมื่อ ข้อผิดพลาด หน้าจอสีน้ำเงินแห่งความตายปรากฏขึ้นบนพีซี Windows ผู้ใช้ควรตรวจสอบไฟล์ดัมพ์ที่สร้างขึ้นและแสดงสิ่งที่ทำให้เกิดปัญหา
แต่สำหรับผู้ใช้จำนวนมาก เมื่อตรวจสอบตัวแสดงเหตุการณ์ พวกเขาพบว่าไฟล์ใบ้ไม่ได้ถูกสร้างขึ้น และข้อความแสดงข้อผิดพลาดบนหน้าจอไม่สามารถสร้างไฟล์ดัมพ์ได้
แม้ว่าปัญหานี้จะไม่ได้เกิดขึ้นเฉพาะกับพีซี Windows 10 แต่คู่มือนี้จะครอบคลุมวิธีการแก้ไขปัญหาทั้งหมดที่เหมาะกับระบบปฏิบัติการทั้งหมด
หากต้องการซ่อมแซมไฟล์ระบบ Windows ที่เสียหาย เราขอแนะนำการซ่อมแซมระบบขั้นสูง:
ซอฟต์แวร์นี้เป็นโซลูชันครบวงจรในการแก้ไขข้อผิดพลาด Windows ปกป้องคุณจากมัลแวร์ ทำความสะอาดขยะ และปรับแต่งพีซีของคุณให้มีประสิทธิภาพสูงสุดใน 3 ขั้นตอนง่ายๆ:
คุณหมายถึงอะไรโดยการสร้างไฟล์การถ่ายโอนข้อมูลล้มเหลวข้อผิดพลาด?
ข้อผิดพลาดในการสร้างไฟล์ดัมพ์ล้มเหลว หมายถึง การสร้างไฟล์ดัมพ์ล้มเหลวเนื่องจากข้อผิดพลาดในการสร้างดัมพ์ซึ่งอาจมีสาเหตุมาจากเวอร์ชันBIOS ที่ล้าสมัยและไม่เสถียร
อะไรทำให้การสร้างไฟล์ดัมพ์ล้มเหลวเนื่องจากข้อผิดพลาดระหว่างการสร้างดัมพ์
เราได้ตรวจสอบรายงานผู้ใช้ต่างๆ และกลยุทธ์การซ่อมแซมที่ใช้ในการแก้ไข ความล้มเหลวในการสร้าง ข้อความแสดงข้อผิดพลาดของไฟล์ดัมพ์ ปรากฎว่าปัญหานี้อาจมีสาเหตุมาจากหลายปัจจัยตามที่แสดงด้านล่าง
วิธีการแก้ไขข้อผิดพลาด “การสร้างไฟล์ดัมพ์ล้มเหลวเนื่องจากข้อผิดพลาดระหว่างการสร้างดัมพ์”
ส่วนนี้สรุปรายการวิธีการแก้ไขปัญหาทั้งหมดที่แก้ไขข้อผิดพลาดในการสร้างดัมพ์ คุณสามารถทำตามขั้นตอนตามลำดับเดียวกันได้จนกว่าปัญหาจะได้รับการแก้ไข
โซลูชันที่ 1: ทำการสแกน DISM และ SFC
ปัญหานี้ส่วนใหญ่รายงานบนพีซี Windows ที่มีปัญหาความเสียหายของไฟล์ระบบ หากสิ่งนี้ใช้ได้กับกรณีของคุณ คุณต้องแก้ไขข้อบกพร่องด้านตรรกะหรือความเสียหายทั้งหมดที่ขัดขวางไม่ให้พีซีของคุณสร้างไฟล์ดัมพ์ ยูทิลิตี้ในตัวสองรายการ ได้แก่System File CheckerและDeployment Image Servicing and Managementช่วยลดความเสียหายของไฟล์ระบบ
เครื่องมือDISMจะดาวน์โหลดสำเนาที่สมบูรณ์ของไฟล์ที่เสียหายและแทนที่สำเนาที่เสียหาย ในขณะเดียวกัน เครื่องมือ SFCจะใช้ไฟล์เก็บถาวรแคชในเครื่องเพื่อทำงานเดียวกัน ลองเรียกใช้ยูทิลิตี้ทั้ง สองพร้อมกันตามคำแนะนำด้านล่าง เพื่อซ่อมแซมไฟล์ระบบ Windows ที่เสียหาย
sfc /scannow.sfc
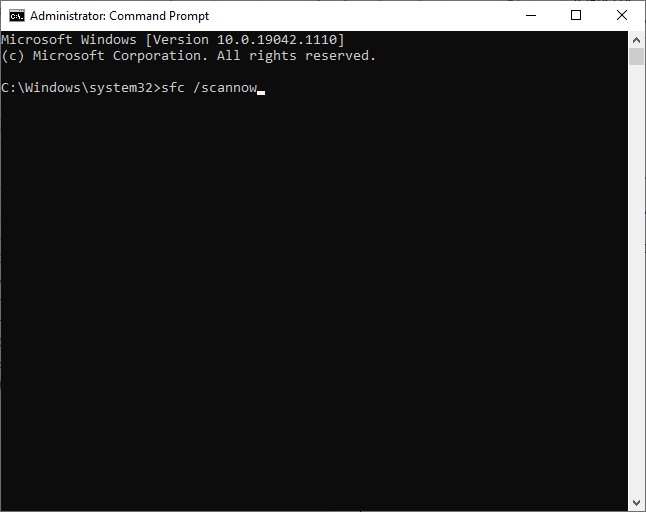
dism.exe /ออนไลน์ /cleanup-image /scanhealth
dism.exe /ออนไลน์ /cleanup-image /startcomponentcleanup
dism.exe /ออนไลน์ /cleanup-image /restorehealth
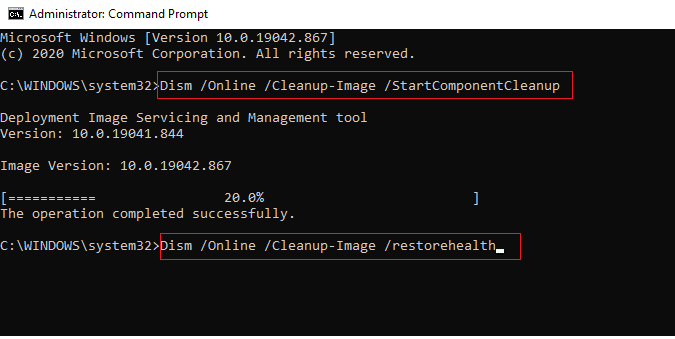
โซลูชันที่ 2: ตรวจสอบว่าบริการรายงานข้อผิดพลาดของ Windows ถูกตั้งค่าเป็นแบบแมนนวล
จำเป็นต้องเปิดใช้งานบริการ Windows Error Reporting (WER) บนอุปกรณ์ของคุณเพื่อรวบรวมข้อมูลใดๆ เกี่ยวกับปัญหาซอฟต์แวร์และฮาร์ดแวร์ (เช่น ข้อบกพร่องของแอปพลิเคชัน ข้อบกพร่องของเคอร์เนล แอปพลิเคชันที่ไม่ตอบสนอง และปัญหาเฉพาะของแอปพลิเคชันอื่นๆ) ที่ Windows ของคุณไม่สามารถระบุได้ บริการนี้ยังมอบแนวทางแก้ไขหรือการอัปเดตที่เหมาะสมเพื่อแก้ไขปัญหาอีกด้วย
ตรวจสอบว่าบริการนี้เปิดใช้งานบนพีซีของคุณหรือไม่ เพื่อแก้ไขข้อผิดพลาดในการสร้างไฟล์ดัมพ์
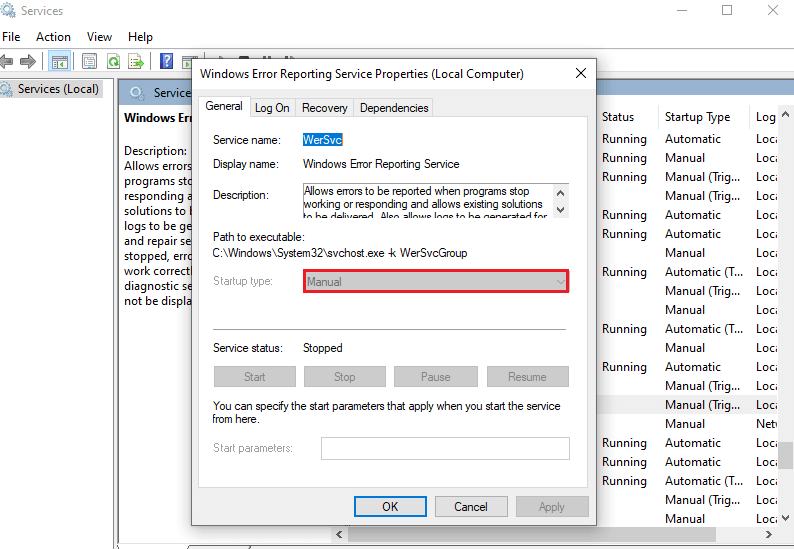
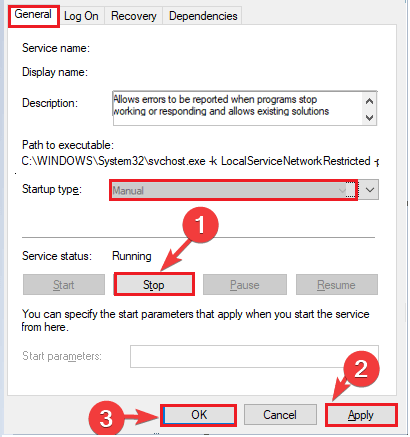
รีสตาร์ทพีซีของคุณ และตอนนี้ไฟล์ดัมพ์จะถูกสร้างขึ้นบนคอมพิวเตอร์ของคุณโดยไม่มีข้อผิดพลาด
โซลูชันที่ 3: ปิดใช้งานตัวเลือกการรีสตาร์ทอัตโนมัติ
หากคุณเปิดใช้งานตัวเลือกรีสตาร์ทอัตโนมัติบนพีซีของคุณ อาจป้องกันการสร้างไฟล์ดัมพ์เนื่องจากปัญหาการกำหนดค่าผิดพลาดที่เกิดขึ้นเมื่อคอมพิวเตอร์ของคุณรีบูตโดยอัตโนมัติ ทำตามคำแนะนำด้านล่างเพื่อปิดการใช้งานตัวเลือกการรีสตาร์ทอัตโนมัติบนพีซีของคุณ
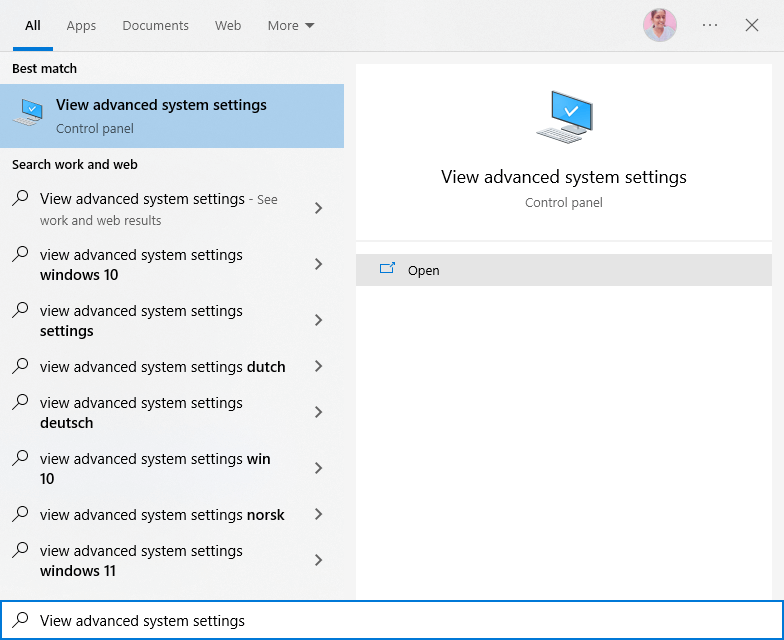
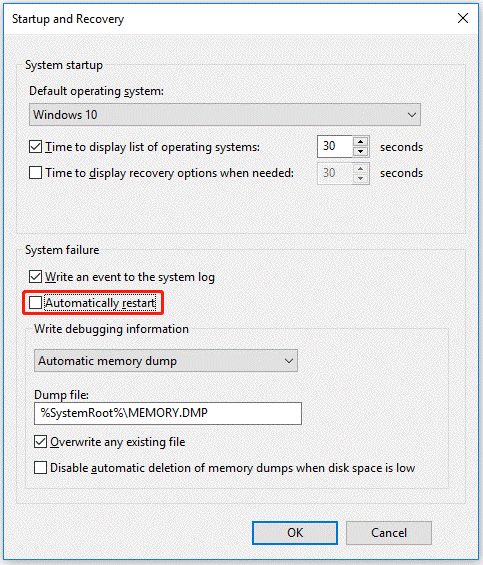
โซลูชันที่ 4: เปลี่ยนการตั้งค่าการตรวจแก้จุดบกพร่อง
พีซีของคุณจะมีชุดการกำหนดค่าที่กำหนดไว้ล่วงหน้าซึ่งจะสั่งให้ดำเนินการบางอย่างเมื่อเกิดปัญหา เมื่อชุดการกำหนดค่าล่วงหน้าเหล่านี้ได้รับการตั้งค่าในลักษณะที่ป้องกันไม่ให้สร้างไฟล์ดัมพ์ คุณอาจพบข้อผิดพลาดในการสร้างไฟล์ดัมพ์ที่ล้มเหลว ทำตามคำแนะนำด้านล่างเพื่อเปลี่ยนการตั้งค่าเหล่านี้บนพีซีของคุณเพื่อแก้ไขปัญหา
อ่านเพิ่มเติม: วิธีดูบันทึกข้อขัดข้อง, ข้อผิดพลาด, เหตุการณ์และบันทึก BSOD ของ Windows 10 ได้อย่างไร
โซลูชันที่ 5: ติดตั้งไดรเวอร์ที่มีปัญหาอีกครั้ง
ไดรเวอร์ที่เข้ากันไม่ได้บนคอมพิวเตอร์ของคุณจะรบกวนกระบวนการของระบบปกติ รวมถึงการสร้างไฟล์ดัมพ์ เมื่อพีซีของคุณประสบปัญหา ในกรณีนี้ คุณต้องติดตั้งไดรเวอร์ที่มีปัญหาทุกตัวบนระบบของคุณใหม่ตามคำแนะนำด้านล่าง
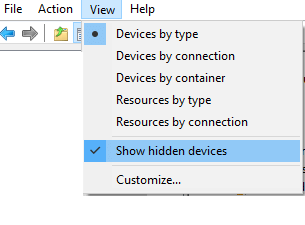
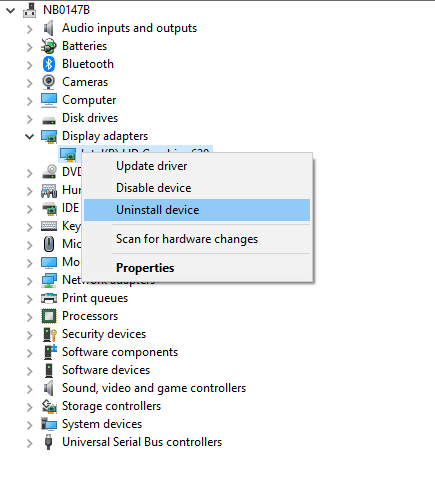
นอกจากนี้Driver Updaterยังสามารถใช้เพื่ออัพเดตหรือติดตั้งไดรเวอร์อุปกรณ์ใหม่โดยอัตโนมัติ เครื่องมือนี้จะเลือกไดรเวอร์ที่เหมาะกับคอมพิวเตอร์ของคุณ สแกน และติดตั้งลงในพีซีของคุณ
โซลูชันที่ 6: ตรวจสอบการตั้งค่าไฟล์เพจ
คุณต้องตรวจสอบให้แน่ใจว่าไฟล์เพจในระบบของคุณอยู่ในไดรฟ์เดียวกันกับระบบปฏิบัติการของคุณ และเปิดใช้งานการตั้งค่าบนพีซีของคุณที่อนุญาตให้ Windows จัดสรรขนาดไฟล์เพจจิ้งบนไดรฟ์โดยอัตโนมัติ
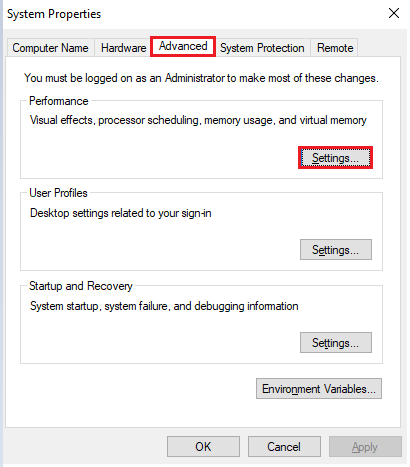
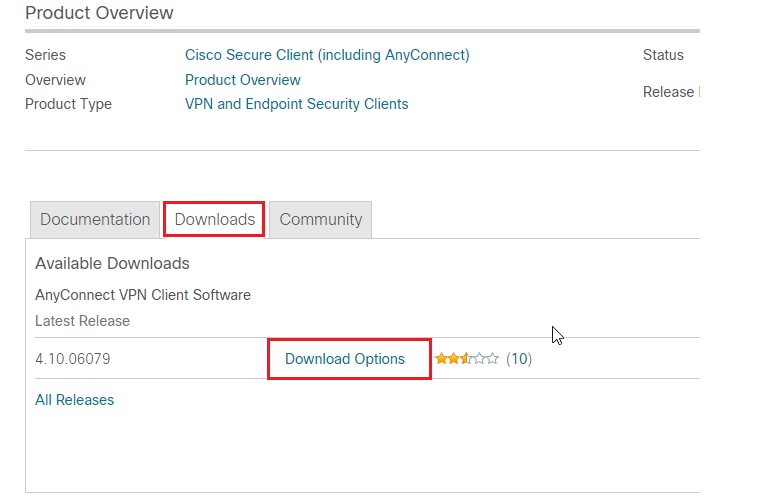
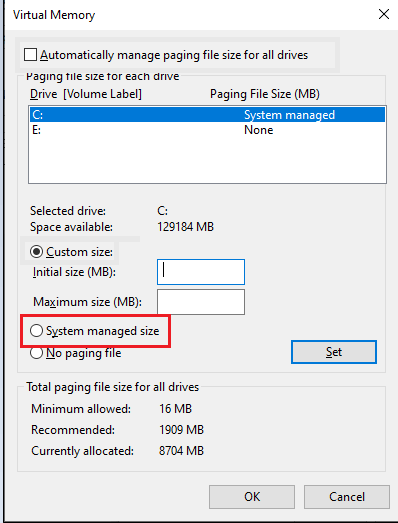
โซลูชันที่ 7: ปรับแต่งคีย์รีจิสทรี
บางครั้ง การสร้างไฟล์ดัมพ์ล้มเหลวเนื่องจากข้อผิดพลาดในข้อผิดพลาดในการสร้างดัมพ์ สามารถแก้ไขได้โดยการปรับแต่งการตั้งค่ารีจิสทรีบางอย่างตามคำแนะนำด้านล่าง
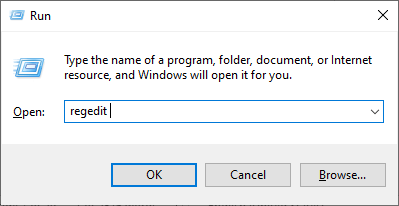
คอมพิวเตอร์\HKEY_LOCAL_MACHINE\SYSTEM\CurrentControlSet\Control\CrashControl
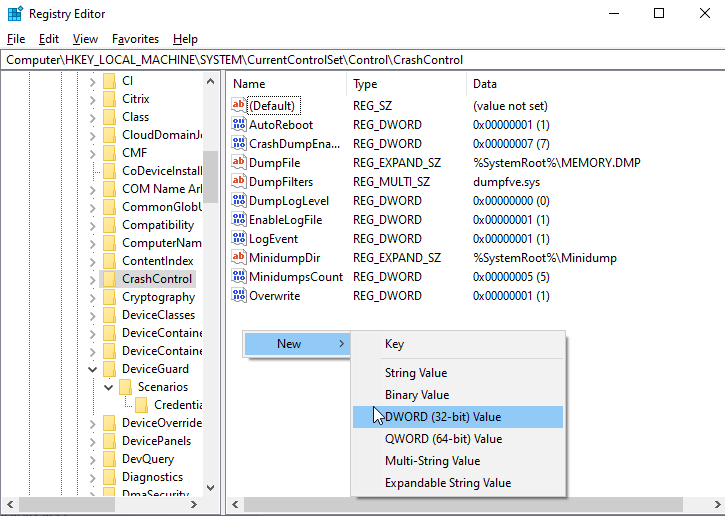
หมายเหตุ:ค่าเริ่มต้นจะเป็น 1; การเปลี่ยนเป็น 0 จะปิดใช้งานคีย์
โซลูชันที่ 8: เรียกใช้เครื่องมือวินิจฉัยหน่วยความจำและเปลี่ยน RAM หากจำเป็น
เครื่องมือวินิจฉัยหน่วยความจำช่วยให้คุณระบุว่ามีปัญหากับหน่วยความจำกายภาพหรือไม่ ดังนั้น หากมีปัญหา RAM ใดๆ ที่ทำให้เกิดข้อผิดพลาดในการสร้างไฟล์ดัมพ์ คุณสามารถใช้เครื่องมือนี้บนคอมพิวเตอร์ของคุณและล้าง/เปลี่ยน RAM หากจำเป็น
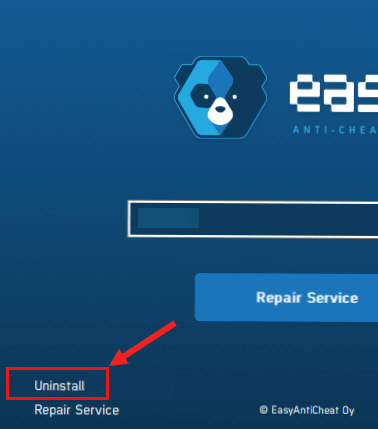
โซลูชันที่ 9: อัปเดต BIOS
เวอร์ชัน BIOS ที่ล้าสมัยและไม่เสถียรจะทำให้เกิดข้อผิดพลาดที่กล่าวถึงในอุปกรณ์ของคุณ ดังนั้นให้ลองอัปเดต BIOS เพื่อแก้ไขปัญหา ขั้นตอนที่แน่นอนในการอัพเดต BIOS อาจแตกต่างกันไปตามการกำหนดค่าของคุณ อย่างไรก็ตาม คุณสามารถปฏิบัติตามคำแนะนำด้านล่างได้โดยไม่คำนึงถึงผู้ผลิตของคุณ
ขั้นตอนที่ 1: ค้นหาเวอร์ชัน BIOS ของคุณ
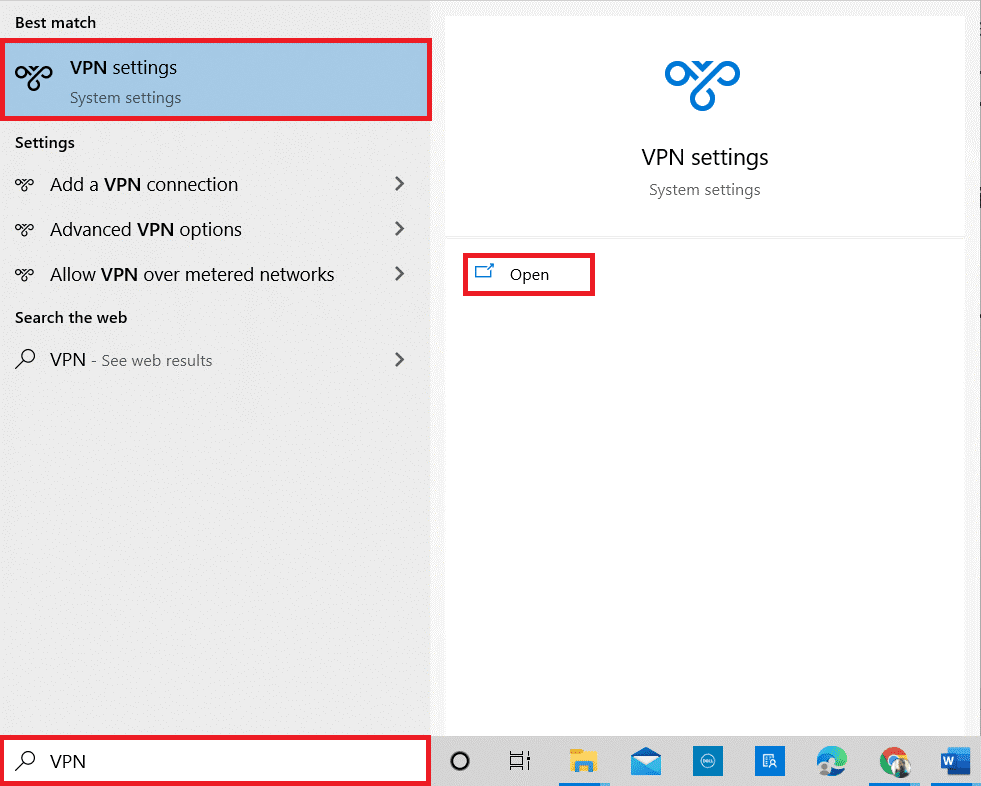
ขั้นตอนที่ 2: ดำเนินการอัปเดต BIOS ของคุณ
หมายเหตุ:ก่อนที่จะอัปเดต BIOS ตรวจสอบให้แน่ใจว่าคอมพิวเตอร์ของคุณเชื่อมต่อกับแหล่งจ่ายไฟ (เช่น อะแดปเตอร์ AC) ขอแนะนำเนื่องจากหากพีซีของคุณปิดในระหว่างกระบวนการ การตั้งค่า BIOS จะเสียหาย และคุณจะไม่สามารถใช้ Windows ได้อีก
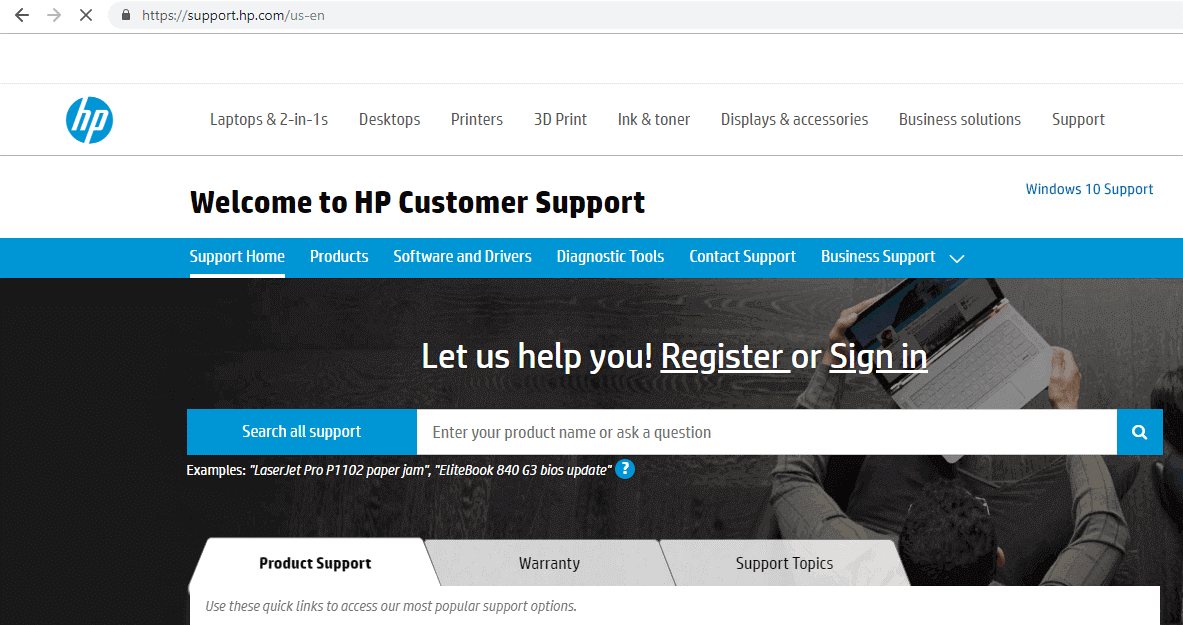
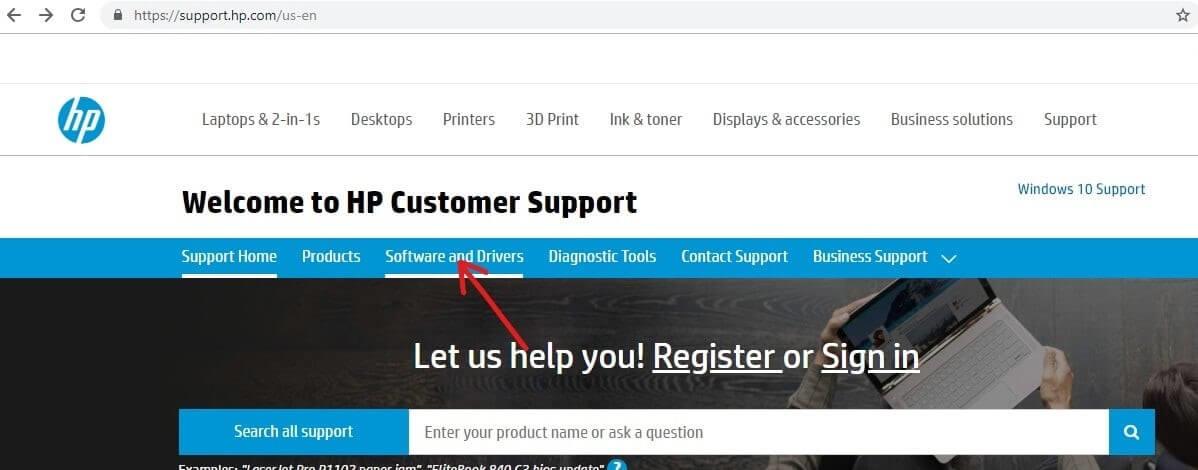
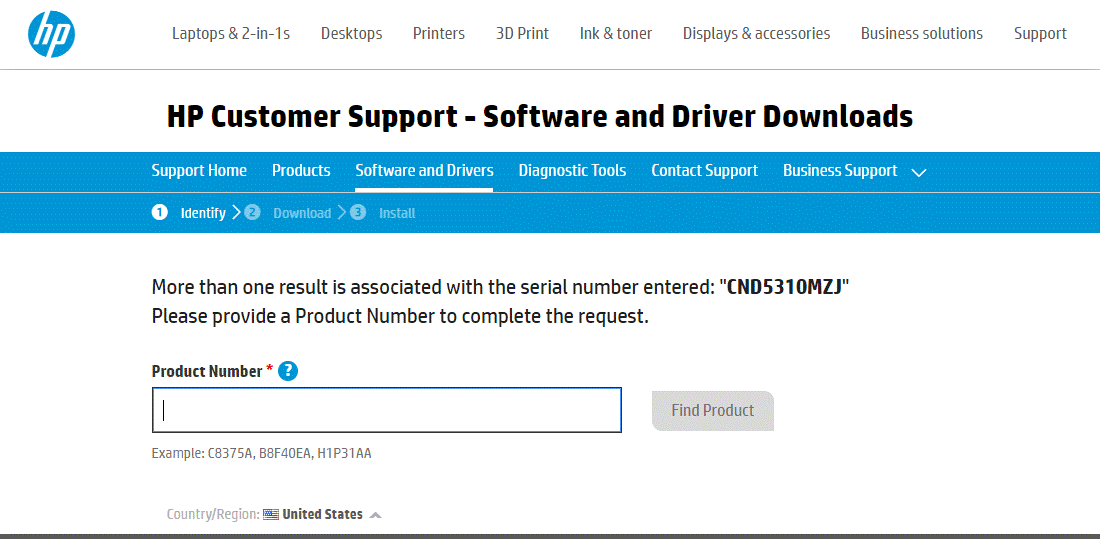
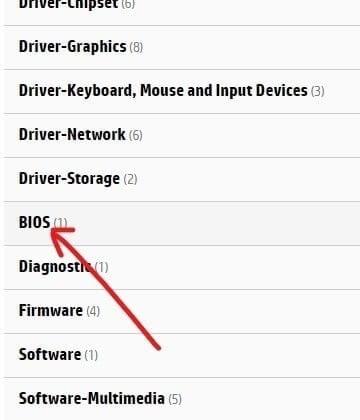
หมายเหตุ:หาก BIOS ของคุณได้รับการอัพเดตเป็นเวอร์ชันล่าสุดแล้ว อย่าดาวน์โหลด BIOS เวอร์ชันเดียวกันอีก
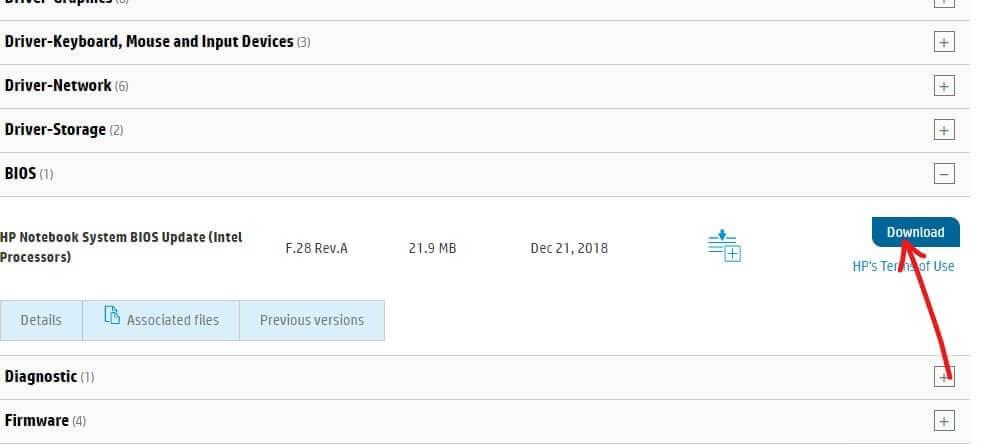
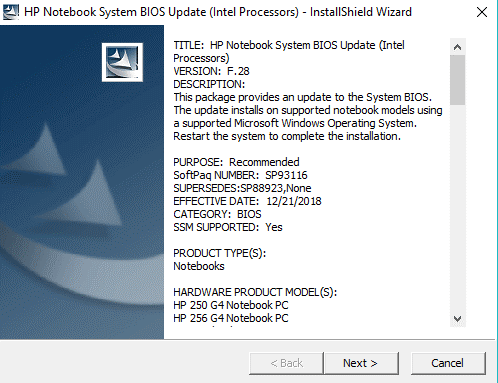
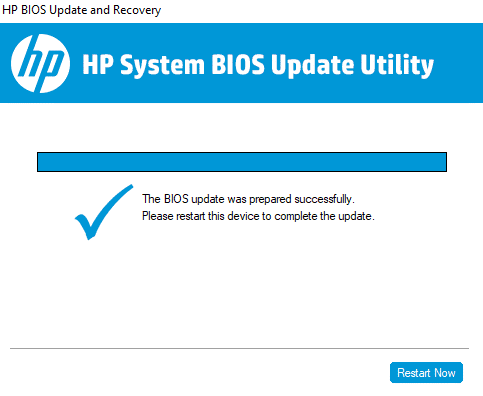
โซลูชันที่ 10: ใช้การคืนค่าระบบ
หากวิธีแก้ปัญหาที่ระบุไว้ข้างต้นทั้งหมดล้มเหลวในการแก้ไขข้อผิดพลาดในการสร้างไฟล์ดัมพ์ ให้ลองกู้คืนพีซีของคุณไปยังจุดทำงานก่อนหน้าโดยที่คุณไม่พบข้อผิดพลาดใดๆ ในการปฏิบัติงาน ต่อไปนี้เป็นขั้นตอนสำคัญ
หมายเหตุ: ประการแรกให้บูตคอมพิวเตอร์ของคุณไปที่เซฟโหมด ก่อนเริ่มกระบวนการคืนค่าระบบ ในบางกรณี คุณไม่สามารถดำเนินการฟังก์ชันการคืนค่าระบบได้ตามปกติ เนื่องจากข้อผิดพลาดและไดรเวอร์ที่ผิดพลาด ดังนั้นเราขอแนะนำให้คุณบูตพีซีของคุณไปที่เซฟโหมดและกู้คืนตามคำแนะนำด้านล่าง
rstrui.exe
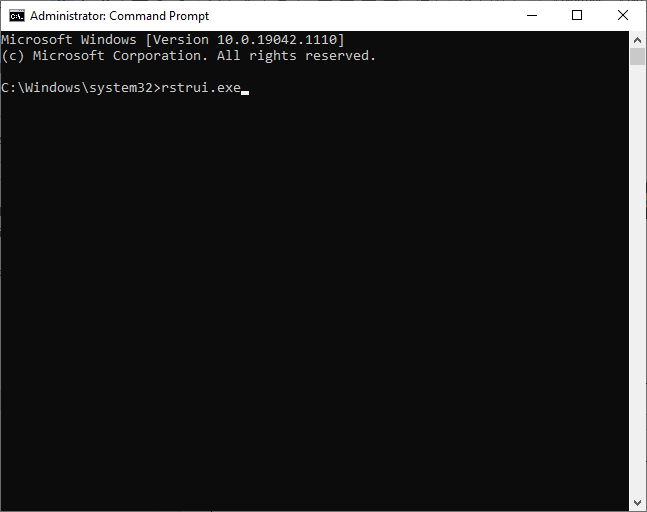
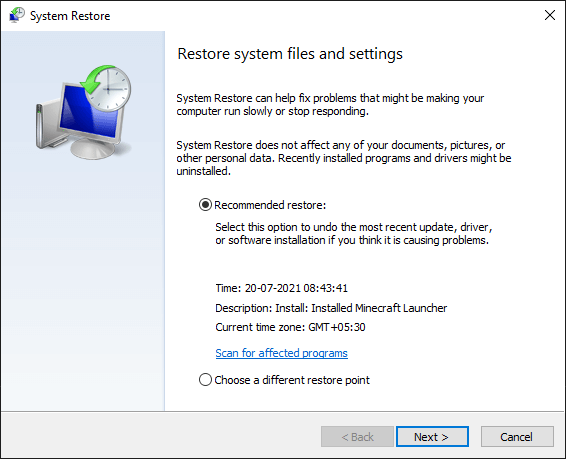
โซลูชันที่ 11: ติดตั้ง Windows ใหม่
บางครั้งแม้แต่ข้อมูลบูตสแตรปก็อาจเสียหายหรือเสียหายจนทำให้เกิดปัญหาได้ วิธีที่ง่ายที่สุดในการแก้ไขปัญหานี้คือการติดตั้ง Windows ของคุณใหม่ การดำเนินการนี้จะลบฮาร์ดไดรฟ์และใช้สำเนาระบบปฏิบัติการใหม่ ในขณะเดียวกัน ข้อบกพร่องทั้งหมดในการตั้งค่าที่มีอยู่จะถูกแยกออก
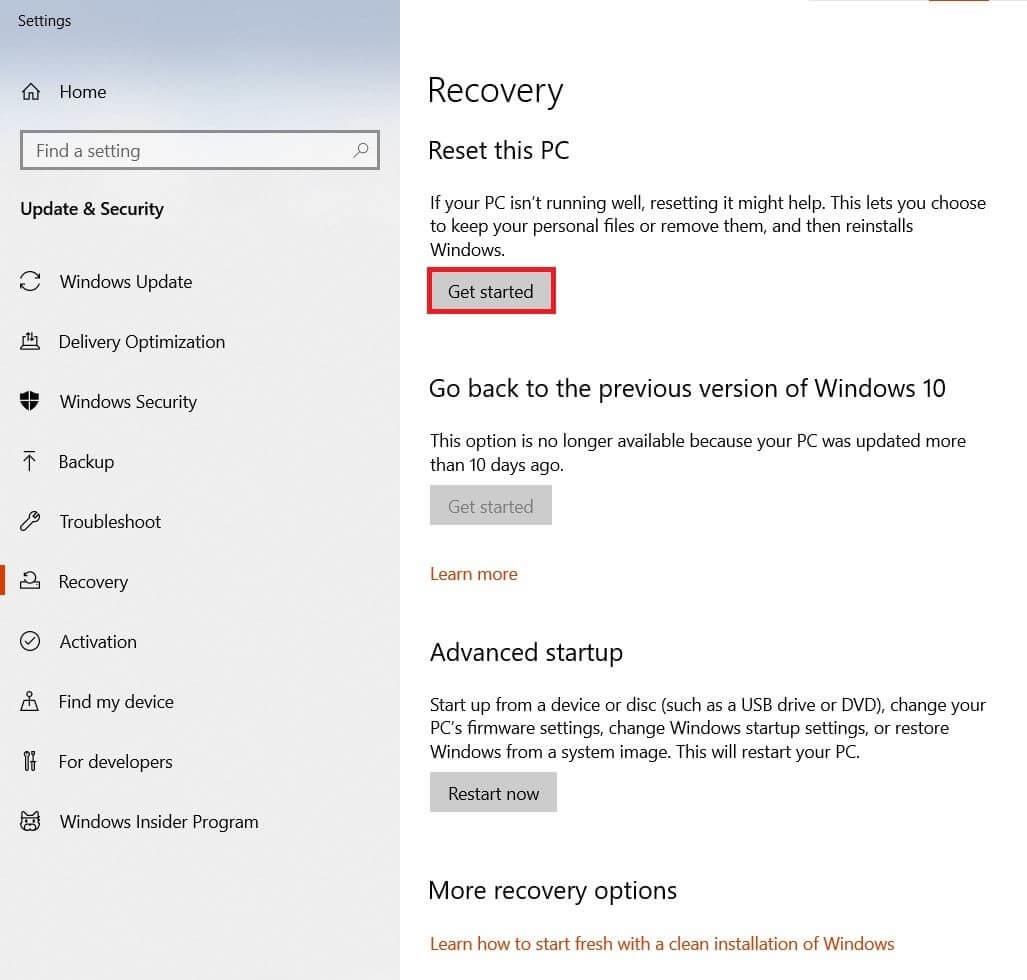
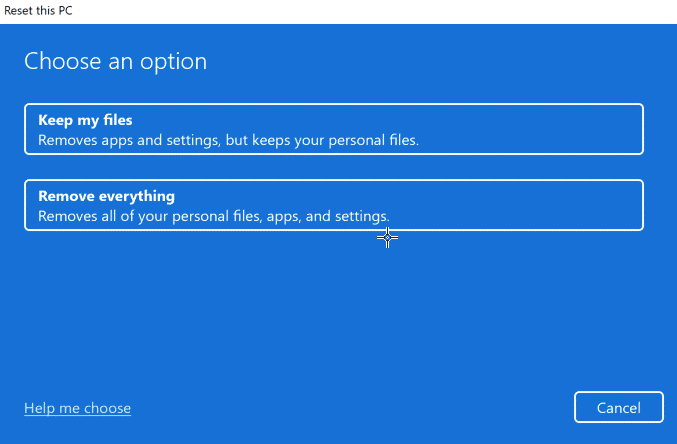
คำถามที่พบบ่อย
1: ไฟล์ดัมพ์คืออะไร
ไฟล์ดัมพ์เป็นเพียงสแน็ปช็อตของแอปพลิเคชันในทุกกรณีเมื่อมีการถ่ายโอนข้อมูล ไฟล์นี้เป็นไฟล์ที่โมดูลถูกโหลดและดำเนินการนอกเหนือจากหน่วยความจำของแอปพลิเคชัน
2: ไฟล์ดัมพ์อยู่ที่ไหน?
แฟ้มการถ่ายโอนข้อมูลอยู่ใน C:WindowsMinidumpMinidump.dmp
3: จะอ่านไฟล์ DMP ได้อย่างไร
คุณสามารถอ่านไฟล์ dmp ได้โดยทำตามวิธีที่ง่ายที่สุดนี้
วิธีแก้ปัญหาที่แนะนำ - แก้ไขปัญหาและข้อผิดพลาดเกี่ยวกับพีซีต่างๆ
เครื่องมือนี้แก้ไขข้อผิดพลาดทั่วไปของพีซี เช่น ไฟล์ระบบเสียหาย และป้องกันไฟล์สูญหาย มัลแวร์ ฮาร์ดแวร์ขัดข้อง ข้อผิดพลาด BSOD และอื่นๆ
นี่ไม่เพียงแต่แก้ไขข้อผิดพลาด แต่ยังปรับปรุงประสิทธิภาพของ Windows PC ด้วย
บทสรุป
ในคู่มือนี้ ฉันได้กล่าวถึงวิธีแก้ปัญหาที่เป็นไปได้ทั้งหมดเพื่อแก้ไขการสร้างไฟล์ดัมพ์ล้มเหลวเนื่องจากข้อผิดพลาดระหว่างการสร้างดัมพ์บนพีซี Windows 10 และ 11 ของคุณ
ที่นี่ฉันพยายามอย่างดีที่สุดเพื่อแสดงรายการการแก้ไขที่เป็นไปได้ซึ่งได้ผลสำหรับผู้ใช้เพื่อผ่านข้อผิดพลาดใน Windows ดังนั้นลองแก้ไขที่ได้รับทีละรายการจนกว่าคุณจะพบวิธีที่เหมาะกับคุณ
ขอให้โชคดี!!!
เรียนรู้วิธีแปลอีเมลขาเข้าผ่าน Microsoft Outlook อย่างง่ายดาย โดยปรับการตั้งค่าเพื่อแปลอีเมลหรือดำเนินการแปลแบบครั้งเดียว
อ่านคำแนะนำเพื่อปฏิบัติตามวิธีแก้ปัญหาทีละขั้นตอนสำหรับผู้ใช้และเจ้าของเว็บไซต์เพื่อแก้ไขข้อผิดพลาด NET::ERR_CERT_AUTHORITY_INVALID ใน Windows 10
ค้นหาข้อมูลเกี่ยวกับ CefSharp.BrowserSubprocess.exe ใน Windows พร้อมวิธีการลบและซ่อมแซมข้อผิดพลาดที่เกี่ยวข้อง มีคำแนะนำที่เป็นประโยชน์
ค้นพบวิธีแก้ไขปัญหาเมื่อคุณไม่สามารถจับภาพหน้าจอได้เนื่องจากนโยบายความปลอดภัยในแอป พร้อมเทคนิคที่มีประโยชน์มากมายในการใช้ Chrome และวิธีแชร์หน้าจออย่างง่ายๆ.
ในที่สุด คุณสามารถติดตั้ง Windows 10 บน M1 Macs โดยใช้ Parallels Desktop 16 สำหรับ Mac นี่คือขั้นตอนที่จะทำให้เป็นไปได้
ประสบปัญหาเช่น Fallout 3 จะไม่เปิดขึ้นหรือไม่ทำงานบน Windows 10? อ่านบทความนี้เพื่อเรียนรู้วิธีทำให้ Fallout 3 ทำงานบน Windows 10 ได้อย่างง่ายดาย
วิธีแก้ไขข้อผิดพลาด Application Error 0xc0000142 และ 0xc0000005 ด้วยเคล็ดลับที่มีประสิทธิภาพและการแก้ปัญหาที่สำคัญ
เรียนรู้วิธีแก้ไข Microsoft Compatibility Telemetry ประมวลผลการใช้งาน CPU สูงใน Windows 10 และวิธีการปิดการใช้งานอย่างถาวร...
หากพบข้อผิดพลาดและข้อบกพร่องของ World War Z เช่น การหยุดทำงาน ไม่โหลด ปัญหาการเชื่อมต่อ และอื่นๆ โปรดอ่านบทความและเรียนรู้วิธีแก้ไขและเริ่มเล่นเกม
เมื่อคุณต้องการให้ข้อความในเอกสารของคุณโดดเด่น คุณสามารถใช้เครื่องมือในตัวที่มีประโยชน์ได้ ต่อไปนี้คือวิธีการเน้นข้อความใน Word




![Fallout 3 จะไม่เปิด/ไม่ทำงานบน Windows 10 [แก้ไขด่วน] Fallout 3 จะไม่เปิด/ไม่ทำงานบน Windows 10 [แก้ไขด่วน]](https://luckytemplates.com/resources1/images2/image-6086-0408150423606.png)
![[แก้ไขแล้ว] จะแก้ไขข้อผิดพลาดแอปพลิเคชัน 0xc0000142 และ 0xc0000005 ได้อย่างไร [แก้ไขแล้ว] จะแก้ไขข้อผิดพลาดแอปพลิเคชัน 0xc0000142 และ 0xc0000005 ได้อย่างไร](https://luckytemplates.com/resources1/images2/image-9974-0408150708784.png)

![[แก้ไขแล้ว] ข้อผิดพลาดของ World War Z – หยุดทำงาน ไม่เปิดตัว หน้าจอดำและอื่น ๆ [แก้ไขแล้ว] ข้อผิดพลาดของ World War Z – หยุดทำงาน ไม่เปิดตัว หน้าจอดำและอื่น ๆ](https://luckytemplates.com/resources1/images2/image-8889-0408150514063.png)
