วิธีแปลอีเมลขาเข้าใน Microsoft Outlook

เรียนรู้วิธีแปลอีเมลขาเข้าผ่าน Microsoft Outlook อย่างง่ายดาย โดยปรับการตั้งค่าเพื่อแปลอีเมลหรือดำเนินการแปลแบบครั้งเดียว
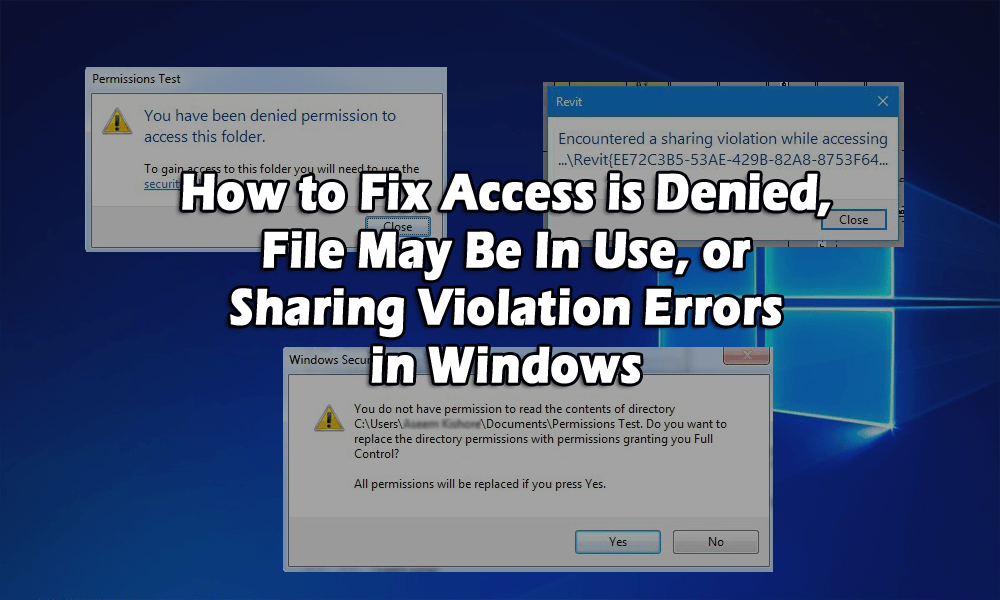
คุณอาจลบไฟล์และได้รับข้อผิดพลาด Access is Denied ? หรือคุณอาจพยายามย้ายหรือคัดลอกไฟล์หรือโฟลเดอร์แต่ได้รับข้อความแสดงข้อผิดพลาดว่ามีการใช้ไฟล์ต้นฉบับอยู่
C ไม่สามารถเข้าถึงไฟล์ ข้อผิดพลาดในการใช้งานอาจเกิดขึ้นได้จากหลายสาเหตุที่คุณไม่มีสิทธิ์เป็นเจ้าของไฟล์หรือโฟลเดอร์ หรือคุณไม่สามารถดำเนินการนี้ได้เนื่องจากโปรแกรมหรือระบบปฏิบัติการกำลังใช้งานอยู่
สาเหตุหลักที่รับผิดชอบต่อการเข้าถึงถูกปฏิเสธหรือขณะนี้คุณไม่ได้รับอนุญาตให้เข้าถึงข้อความโฟลเดอร์นี้เพราะคุณไม่ใช่ผู้ดูแลระบบบนคอมพิวเตอร์ ดังนั้นเพื่อแก้ไขปัญหานี้ คุณต้องมีบัญชีผู้ดูแลระบบก่อน
ที่นี่ในบทความนี้ คุณจะได้รับโซลูชันที่เป็นไปได้ทั้งหมดเพื่อแก้ไขข้อผิดพลาด Access is Denied และสามารถเข้าถึงไฟล์ได้
คุณหมายถึงอะไรโดยการเข้าถึงไฟล์ถูกปฏิเสธ อาจถูกใช้งาน หรือการแชร์ข้อผิดพลาดในการละเมิดใน Windows
ข้อผิดพลาดนี้มักเกิดจากการอนุญาต NTFS แต่ปัญหาอาจเกิดขึ้นได้เมื่อโปรไฟล์ผู้ใช้เสียหาย ดังนั้นในการเข้าถึงไฟล์หรือโฟลเดอร์ คุณต้องมีสิทธิ์สำหรับบัญชีของคุณ
ก่อนที่จะเริ่มอะไรก่อนอื่นให้ลองคลิกที่ ปุ่ม Continueซึ่งจะแสดงขึ้นโดยอัตโนมัติใน Windows 7 หรือ Windows 8 จะให้สิทธิ์บัญชีผู้ใช้แก่โฟลเดอร์ตราบเท่าที่คุณเป็นผู้ดูแลระบบ
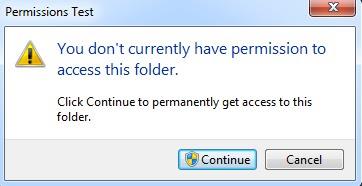
หากคุณได้รับคุณถูกปฏิเสธไม่ให้เข้าถึง ข้อความโฟลเดอร์นี้หลังจากกดปุ่ม Continue เป็นที่ชัดเจนว่าคุณไม่ใช่เจ้าของโฟลเดอร์
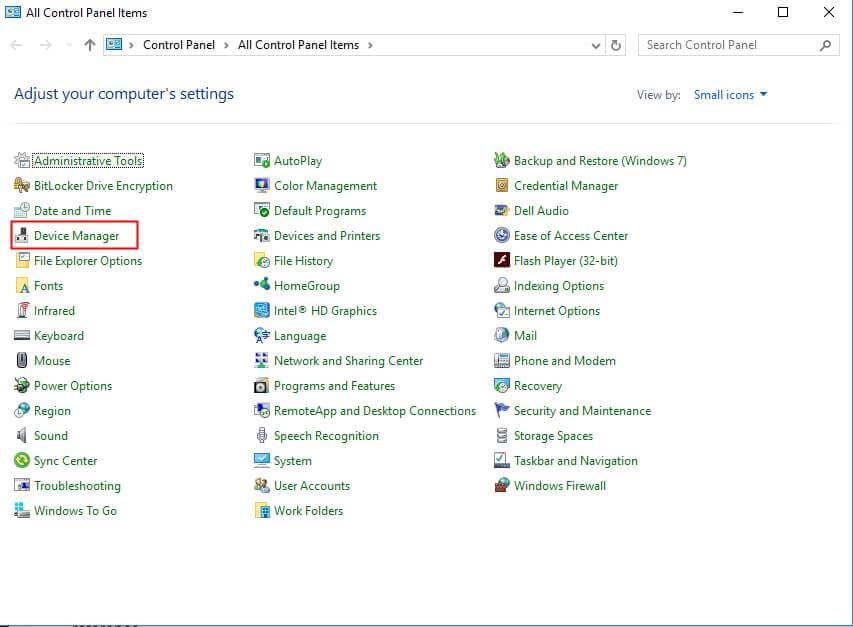
ฉันจะแก้ไขข้อผิดพลาดการเข้าถึงถูกปฏิเสธได้อย่างไร
สารบัญ
แก้ไข 1: เป็นเจ้าของไฟล์และโฟลเดอร์ใน Windows
การมีความเป็นเจ้าของเป็นกระบวนการที่ค่อนข้างยาวนาน ซึ่งต้องใช้เวลาและความอดทนอย่างเพียงพอ โดยทำตามขั้นตอนด้านล่าง:

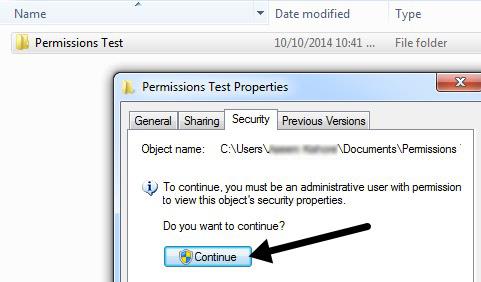
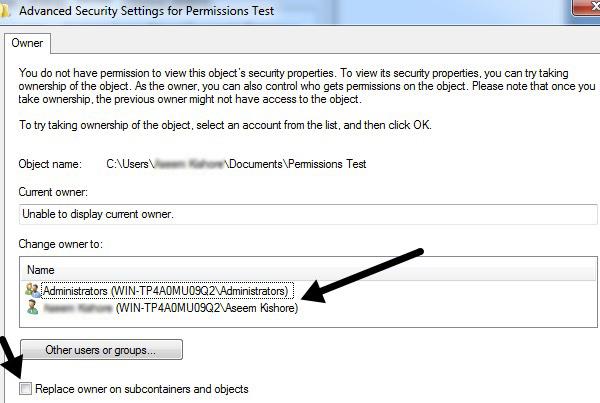
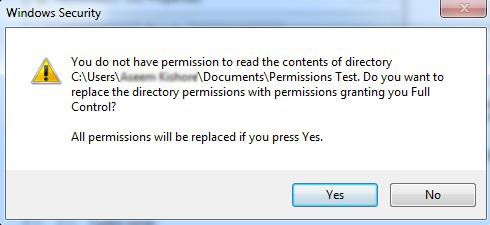

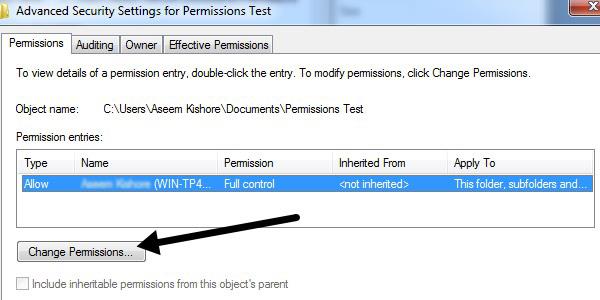
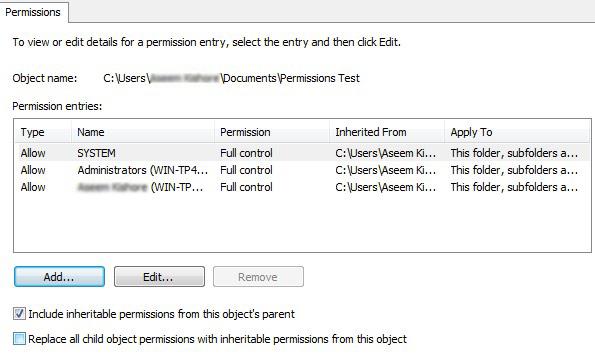
ดังที่ได้กล่าวไว้ก่อนหน้านี้ว่าการเข้าถึงถูกปฏิเสธและเกิดจากปัญหาบางอย่างเช่นกัน โปรไฟล์ผู้ใช้ที่เสียหายอาจเป็นสาเหตุได้ ดังนั้นคุณต้องสร้างโปรไฟล์ผู้ใช้ใหม่และพยายามเอซไฟล์หรือโฟลเดอร์
ปัญหาอื่นคือไฟล์ที่เข้ารหัสเนื่องจากคุณพบข้อความแสดงข้อผิดพลาดที่ระบุว่าไม่สามารถเข้าถึงไฟล์ได้ บางทีก็ใช้งานอยู่
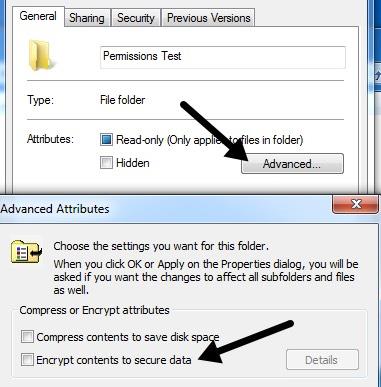
แก้ไข 2: ไฟล์ในการใช้งานหรือการแชร์ข้อผิดพลาดการละเมิด
การที่คุณถูกปฏิเสธไม่ให้เข้าถึงข้อความแสดงข้อผิดพลาดของโฟลเดอร์นี้อาจเกิดจากการละเมิดการแชร์ของ Windowsและหากวิธีการข้างต้นล้มเหลว ให้ลองทำตามขั้นตอนด้านล่าง:
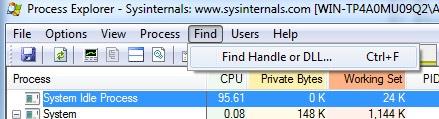
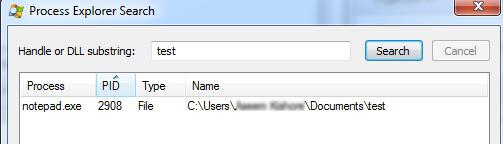
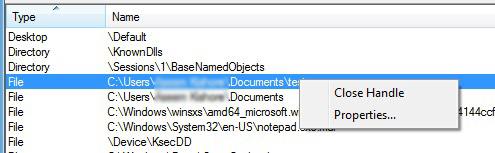
คุณต้องทำซ้ำขั้นตอนเดียวกันสำหรับแต่ละกระบวนการหากมีมากกว่าหนึ่งกระบวนการในกล่องค้นหา
ณ จุดนี้ คุณสามารถลบหรือแก้ไขไฟล์ได้ เป็นโปรแกรมที่มีประโยชน์มากเมื่อคุณได้รับข้อความแสดงข้อผิดพลาดต่อไปนี้:
แต่ในบางกรณี โปรแกรมไม่ทำงานในขณะนั้น คุณสามารถใช้เครื่องมือของบริษัทอื่นที่สามารถแก้ไข ข้อผิดพลาดของพีซี ประเภทใดก็ได้
แก้ไข 3: ใช้พรอมต์คำสั่งเพื่อเข้าถึงไฟล์
คุณถูกปฏิเสธไม่ให้เข้าถึงโฟลเดอร์นี้ ข้อความแสดงข้อผิดพลาดจะไม่อนุญาตให้คุณเข้าถึงบางโฟลเดอร์ แต่มีวิธีหลีกเลี่ยงปัญหานี้ได้
ตามที่ผู้ใช้ระบุโดยใช้พรอมต์คำสั่งในฐานะผู้ดูแลระบบ คุณสามารถเข้าถึงโฟลเดอร์ใดก็ได้ในคอมพิวเตอร์ของคุณ
ทำตามขั้นตอนเพื่อเริ่มต้นด้วย Command Prompt ในฐานะผู้ดูแลระบบ:
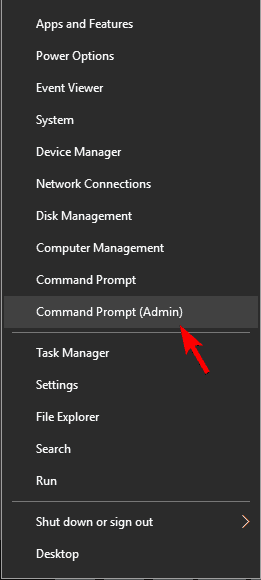
หลังจากที่พรอมต์คำสั่ง เริ่มต้นขึ้น คุณสามารถเข้าถึงและคัดลอกไฟล์จากโฟลเดอร์ที่สร้างปัญหาได้
แก้ไข 4: ปิดเซสชันโฟลเดอร์ที่ใช้ร่วมกัน
ผู้ใช้หลายคนยังคงเผชิญกับข้อความแสดงข้อผิดพลาด “คุณถูกปฏิเสธไม่ให้เข้าถึงโฟลเดอร์นี้” แม้หลังจากเปลี่ยนการตั้งค่าความเป็นเจ้าของแล้ว ในกรณีนั้น ให้ลองปิดเซสชันของโฟลเดอร์ที่ใช้ร่วมกัน
ทำตามขั้นตอนดังนี้:
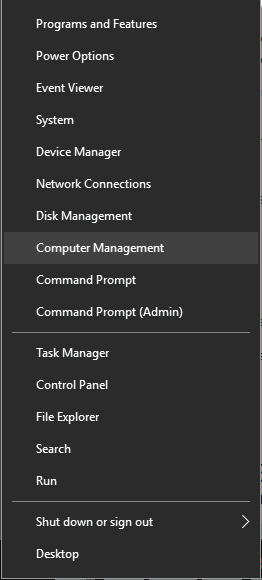
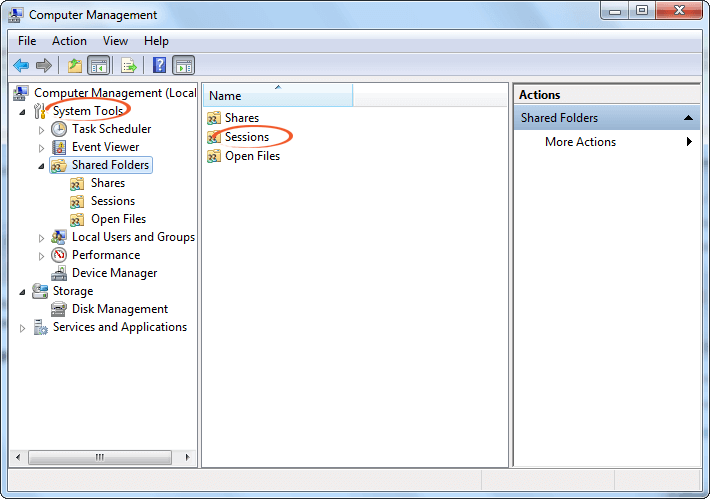
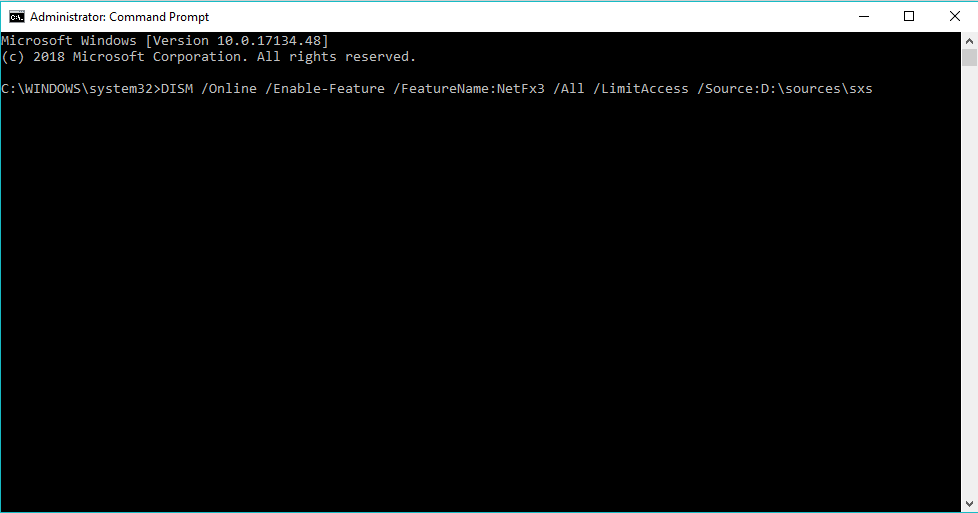
ตอนนี้ปิด��ารจัดการคอมพิวเตอร์และดูว่าปัญหาได้รับการแก้ไขหรือไม่
แก้ไข 5: เพิ่มบัญชีผู้ใช้และสร้างกลุ่มใหม่
ในการเอาชนะข้อผิดพลาดที่ถูกปฏิเสธการเข้าถึง คุณสามารถสร้างกลุ่มใหม่และมอบโฟลเดอร์ให้กับความเป็นเจ้าของ ทำตามขั้นตอนเพื่อเพิ่มบัญชีและสร้างกลุ่มใหม่:
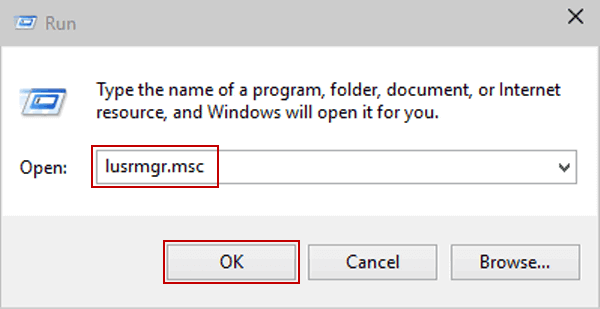

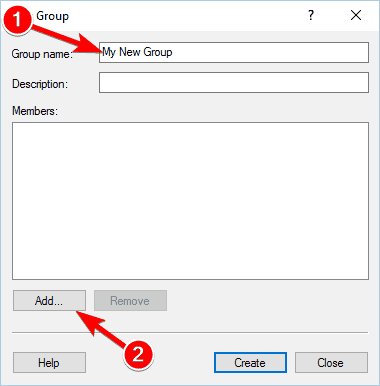
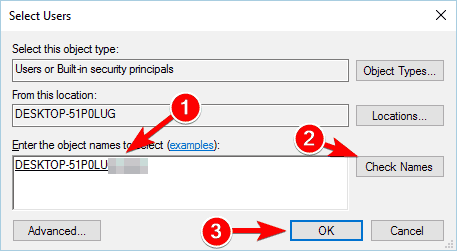
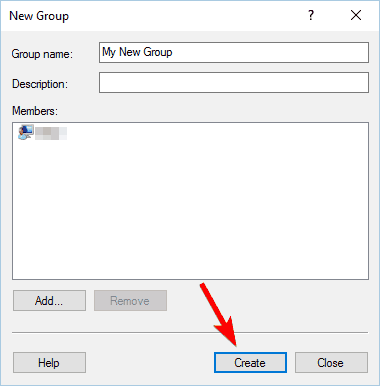
หลังจากสร้างกลุ่มใหม่ ตอนนี้คุณต้องทำการเปลี่ยนแปลงบางอย่างในการตั้งค่าความเป็นเจ้าของโฟลเดอร์ที่ทำให้เกิดปัญหา โดยทำตามวิธีแก้ไขปัญหาแรกที่กล่าวข้างต้นซึ่งจะแก้ไขข้อผิดพลาดและแก้ไขไฟล์ที่เสียหาย
แก้ไข 6: ใช้ประโยชน์จาก TakeOwnerShipEX
นี่เป็นเครื่องมือของบุคคลที่สามที่สามารถแก้ไขข้อความแสดงข้อผิดพลาด " คุณถูกปฏิเสธไม่ให้เข้าถึงโฟลเดอร์นี้ " และอนุญาตให้คุณนำความเป็นเจ้าของไปยังโฟลเดอร์อื่นในคอมพิวเตอร์ของคุณ

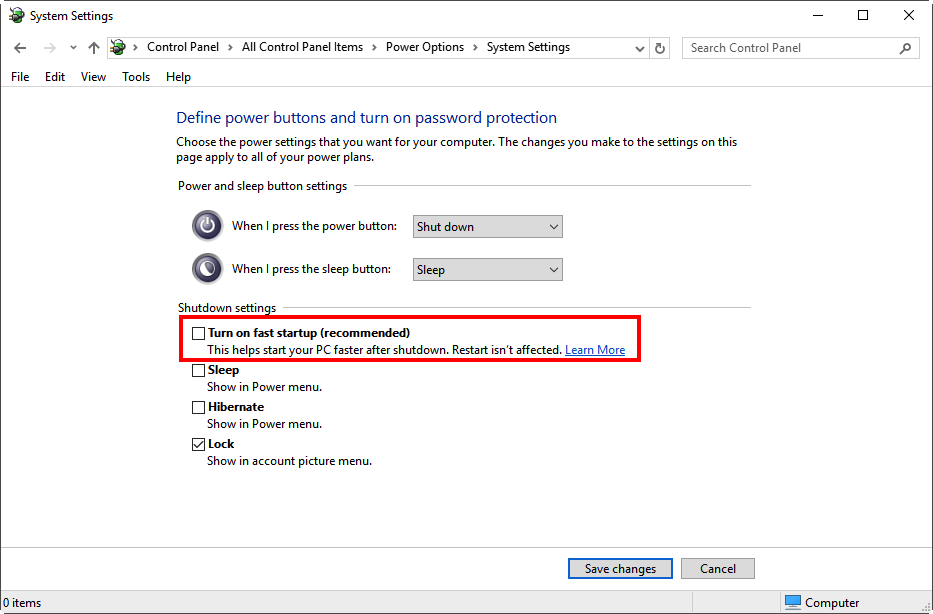
หลังจากทำเสร็จแล้ว คุณจะเห็นข้อความบนหน้าจอแสดงว่าปัญหาได้รับการแก้ไขแล้ว
คำถามที่พบบ่อย: เรียนรู้เพิ่มเติมเกี่ยวกับการเข้าถึงถูกปฏิเสธข้อผิดพลาด
1 - อะไรทำให้เกิดข้อผิดพลาดในการเข้าถึงถูกปฏิเสธใน Windows 10
สาเหตุหลักที่ทำให้เกิดข้อผิดพลาดในการเข้าถึงถูกปฏิเสธคือสิทธิ์ NTFSอย่างไรก็ตาม ยังมีสาเหตุอื่นๆ เช่นโปรไฟล์ผู้ใช้ที่เสียหาย ไฟล์ที่คุณพยายามเข้าถึงถูกเข้ารหัส หรือหากไฟล์มีการใช้งานอยู่
2 - ฉันจะแก้ไขข้อผิดพลาดการเข้าถึงถูกปฏิเสธฮาร์ดไดรฟ์ Windows 10 ได้อย่างไร
หากคุณไม่สามารถใช้ฮาร์ดไดรฟ์ของคุณได้และข้อความแสดงข้อผิดพลาดถูกปฏิเสธการเข้าถึง ให้ลองเปลี่ยนการอนุญาตหรือเจ้าของ ตรวจสอบให้แน่ใจว่าได้ให้สิทธิ์การควบคุมบัญชีผู้ใช้ของคุณอย่างเต็มรูปแบบในการเข้าถึงพาร์ติชันฮาร์ดไดรฟ์ของคุณ หรือคุณสามารถลองใช้วิธีแก้ไขปัญหาอื่นๆ เช่น:
3 - ฉันจะแก้ไขได้อย่างไรว่าคุณถูกปฏิเสธไม่ให้เข้าถึงโฟลเดอร์นี้
มีวิธีแก้ปัญหามากมายที่เหมาะกับคุณในการแก้ไขข้อผิดพลาด ทำตามทีละวิธี:
วิธีแก้ปัญหาอย่างง่ายในการแก้ไขการเข้าถึงถูกปฏิเสธข้อผิดพลาดใน Windows 10
ประมาณว่าข้อผิดพลาดถูกปฏิเสธการเข้าถึงไม่สามารถเข้าถึงไฟล์ได้ บางทีมันใช้งานอยู่ได้รับการแก้ไขด้วยวิธีแก้ปัญหาที่ให้ไว้ แม้ว่าฉันได้กล่าวถึงวิธีแก้ปัญหาข้างต้นในบทความนี้ซึ่งจะช่วยให้คุณแก้ไขได้อย่างแน่นอน คุณถูกปฏิเสธไม่ให้เข้าถึง ข้อความแสดงข้อผิดพลาดของโฟลเดอร์นี้
แต่ถ้าหลังจากปฏิบัติตามวิธีแก้ไขปัญหาที่กำหนด ระบบของคุณทำงานอืด ค้างหรือค้าง หรือข้อผิดพลาดการปฏิเสธการเข้าถึงยังไม่ได้รับการแก้ไข ก็ควรสแกนระบบของคุณด้วยPC Repair Tool เครื่องมือซ่อมแซมนี้จะแก้ไขปัญหาที่เกี่ยวข้องกับพีซีทุกประเภท เช่นข้อผิดพลาด DLL ข้อผิดพลาดในการอัปเดต ข้อผิดพลาดของรีจิสทรี ข้อผิดพลาดรันไทม์ และข้อผิดพลาดอื่นๆ ของคอมพิวเตอร์
นอกจากนี้ยังซ่อมแซมไฟล์ที่เสียหาย เสียหาย และไม่สามารถเข้าถึงได้ และปรับปรุงประสิทธิภาพของคอมพิวเตอร์ของคุณ
รับเครื่องมือซ่อมแซมพีซีเพื่อแก้ไขการเข้าถึงถูกปฏิเสธ Windows 10
บทสรุป
นั่นคือทั้งหมดที่เกี่ยวกับAccess Denied Error ฉันได้กล่าวถึงวิธีแก้ไขปัญหาข้อความแสดงข้อผิดพลาดที่คุณถูกปฏิเสธไม่ให้เข้าถึงโฟลเดอร์นี้
ดำเนินการแก้ไขอย่างระมัดระวังทีละขั้นตอน แม้ว่าการแก้ไขจะค่อนข้างยาว โปรดปฏิบัติตามอย่างระมัดระวัง มันง่ายในการดำเนินการคุณเพียงแค่ต้องอดทนและปัญหาของคุณจะได้รับการแก้ไข
เรียนรู้วิธีแปลอีเมลขาเข้าผ่าน Microsoft Outlook อย่างง่ายดาย โดยปรับการตั้งค่าเพื่อแปลอีเมลหรือดำเนินการแปลแบบครั้งเดียว
อ่านคำแนะนำเพื่อปฏิบัติตามวิธีแก้ปัญหาทีละขั้นตอนสำหรับผู้ใช้และเจ้าของเว็บไซต์เพื่อแก้ไขข้อผิดพลาด NET::ERR_CERT_AUTHORITY_INVALID ใน Windows 10
ค้นหาข้อมูลเกี่ยวกับ CefSharp.BrowserSubprocess.exe ใน Windows พร้อมวิธีการลบและซ่อมแซมข้อผิดพลาดที่เกี่ยวข้อง มีคำแนะนำที่เป็นประโยชน์
ค้นพบวิธีแก้ไขปัญหาเมื่อคุณไม่สามารถจับภาพหน้าจอได้เนื่องจากนโยบายความปลอดภัยในแอป พร้อมเทคนิคที่มีประโยชน์มากมายในการใช้ Chrome และวิธีแชร์หน้าจออย่างง่ายๆ.
ในที่สุด คุณสามารถติดตั้ง Windows 10 บน M1 Macs โดยใช้ Parallels Desktop 16 สำหรับ Mac นี่คือขั้นตอนที่จะทำให้เป็นไปได้
ประสบปัญหาเช่น Fallout 3 จะไม่เปิดขึ้นหรือไม่ทำงานบน Windows 10? อ่านบทความนี้เพื่อเรียนรู้วิธีทำให้ Fallout 3 ทำงานบน Windows 10 ได้อย่างง่ายดาย
วิธีแก้ไขข้อผิดพลาด Application Error 0xc0000142 และ 0xc0000005 ด้วยเคล็ดลับที่มีประสิทธิภาพและการแก้ปัญหาที่สำคัญ
เรียนรู้วิธีแก้ไข Microsoft Compatibility Telemetry ประมวลผลการใช้งาน CPU สูงใน Windows 10 และวิธีการปิดการใช้งานอย่างถาวร...
หากพบข้อผิดพลาดและข้อบกพร่องของ World War Z เช่น การหยุดทำงาน ไม่โหลด ปัญหาการเชื่อมต่อ และอื่นๆ โปรดอ่านบทความและเรียนรู้วิธีแก้ไขและเริ่มเล่นเกม
เมื่อคุณต้องการให้ข้อความในเอกสารของคุณโดดเด่น คุณสามารถใช้เครื่องมือในตัวที่มีประโยชน์ได้ ต่อไปนี้คือวิธีการเน้นข้อความใน Word




![Fallout 3 จะไม่เปิด/ไม่ทำงานบน Windows 10 [แก้ไขด่วน] Fallout 3 จะไม่เปิด/ไม่ทำงานบน Windows 10 [แก้ไขด่วน]](https://luckytemplates.com/resources1/images2/image-6086-0408150423606.png)
![[แก้ไขแล้ว] จะแก้ไขข้อผิดพลาดแอปพลิเคชัน 0xc0000142 และ 0xc0000005 ได้อย่างไร [แก้ไขแล้ว] จะแก้ไขข้อผิดพลาดแอปพลิเคชัน 0xc0000142 และ 0xc0000005 ได้อย่างไร](https://luckytemplates.com/resources1/images2/image-9974-0408150708784.png)

![[แก้ไขแล้ว] ข้อผิดพลาดของ World War Z – หยุดทำงาน ไม่เปิดตัว หน้าจอดำและอื่น ๆ [แก้ไขแล้ว] ข้อผิดพลาดของ World War Z – หยุดทำงาน ไม่เปิดตัว หน้าจอดำและอื่น ๆ](https://luckytemplates.com/resources1/images2/image-8889-0408150514063.png)
