วิธีแปลอีเมลขาเข้าใน Microsoft Outlook

เรียนรู้วิธีแปลอีเมลขาเข้าผ่าน Microsoft Outlook อย่างง่ายดาย โดยปรับการตั้งค่าเพื่อแปลอีเมลหรือดำเนินการแปลแบบครั้งเดียว
เห็นข้อความแสดงข้อผิดพลาด“ ขณะนี้คุณไม่ได้ใช้จอแสดงผลที่เชื่อมต่อกับ NVIDIA GPU”ในขณะที่เปิดแผงควบคุม NVIDIA
สิ่งนี้ค่อนข้างน่าหงุดหงิดเนื่องจากส่งผลต่อประโยชน์ปกติของการ์ดกราฟิก NVIDIA ข้อผิดพลาดแสดงตัวเองพร้อมข้อความสั้น ๆ ว่าการตั้งค่า NVIDIA Display ไม่พร้อมใช้งาน ขณะนี้คุณไม่ได้ใช้จอแสดง ผลที่เชื่อมต่อกับ NVIDIA GPU
ดังนั้นในบทความนี้ เราได้ทำการวิจัยและระบุการแก้ไขที่เป็นไปได้เพื่อแก้ไขปัญหาที่เกี่ยวข้องกับไดรเวอร์ แต่ก่อนอื่น ให้ดูที่สาเหตุทั่วไป:
หากต้องการซ่อมแซมไฟล์ระบบ Windows ที่เสียหาย เราขอแนะนำการซ่อมแซมระบบขั้นสูง:
ซอฟต์แวร์นี้เป็นโซลูชันครบวงจรในการแก้ไขข้อผิดพลาด Windows ปกป้องคุณจากมัลแวร์ ทำความสะอาดขยะ และปรับแต่งพีซีของคุณให้มีประสิทธิภาพสูงสุดใน 3 ขั้นตอนง่ายๆ:
สาเหตุ “ขณะนี้คุณไม่ได้ใช้จอแสดงผลที่เชื่อมต่อกับ NVIDIA GPU”
มีสาเหตุหลายประการที่ทำให้ NVIDIA คุณไม่ได้ใช้จอแสดงผลบนพีซี Windows ของคุณ บางส่วนมีดังนี้
วิธีแก้ไข “ขณะนี้คุณไม่ได้ใช้จอแสดงผลที่เชื่อมต่อกับ NVIDIA GPU”
สารบัญ
สลับ
โซลูชันที่ 1: ตรวจสอบให้แน่ใจว่าเสียบจอภาพเข้ากับพอร์ต NVIDIA GPU แล้ว
การเชื่อมต่อระหว่างจอแสดงผลของคุณกับพอร์ต NVIDIA GPU อาจหลวมหรืออาจเชื่อมต่อไม่ถูกต้อง การทำเช่นนี้จะหยุดพีซีของคุณจากการลงทะเบียนการเชื่อมต่อระหว่าง GPU และจอแสดงผล ทำตามขั้นตอนเหล่านี้เพื่อเข้าถึงพอร์ตบนคอมพิวเตอร์ของคุณ
ตอนนี้ตรวจสอบว่าคุณเผชิญกับข้อผิดพลาดอีกครั้งหรือไม่
อ่านเพิ่มเติม: แก้ไขแผงควบคุม NVIDIA ไม่แสดง / หายไป Windows 11/10
โซลูชันที่ 2: ตรวจสอบระดับแบตเตอรี่บนอุปกรณ์
ตรวจสอบให้แน่ใจว่าระดับแบตเตอรี่อยู่ตรงกลางหรือสูง ไม่ใช่ต่ำ
โซลูชันที่ 3: อัปเดตไดรเวอร์ NVIDIA
นี่เป็นโซลูชันที่ต้องการมากที่สุดซึ่งใช้ได้กับผู้ใช้หลายคน หากการอัพเดตไดรเวอร์ถูกถอนการติดตั้งโดยไม่รู้ตัว พีซีของคุณจะไม่สามารถบอกได้ว่า NVIDIA เชื่อมต่อกับจอแสดงผลหรือไม่ อัพเดตไดรเวอร์ NVIDIA โดยทำตามคำแนะนำเหล่านี้
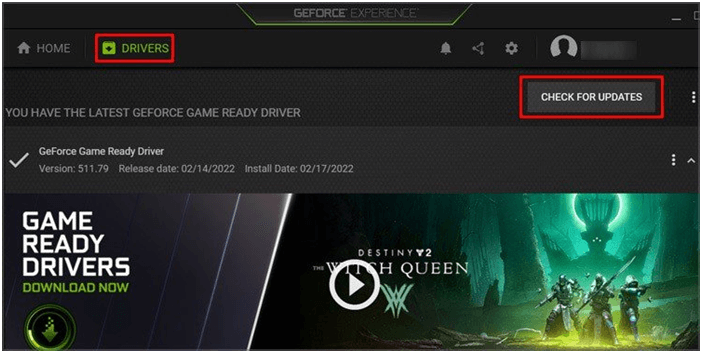
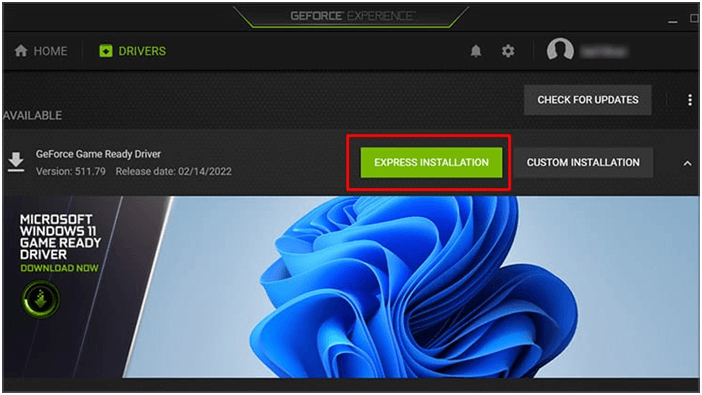
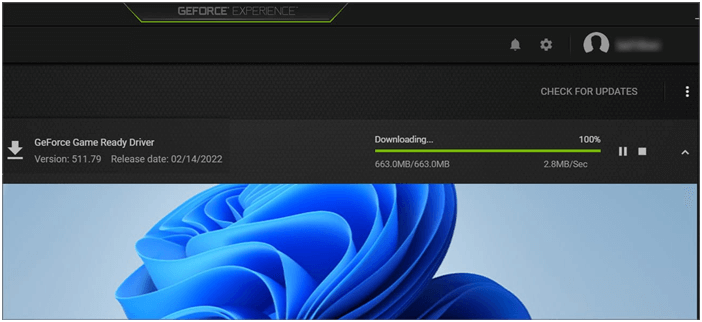
โซลูชันที่ 4: ทำการติดตั้งไดรเวอร์ใหม่ทั้งหมด
การติดตั้งไดรเวอร์ NVIDIA ใหม่ทั้งหมดจะช่วยขจัดปัญหาและจัดเก็บการตั้งค่า NVIDIA การดำเนินการนี้จะลบการตั้งค่าที่กำหนดค่าไม่ถูกต้องซึ่งก่อให้เกิดข้อผิดพลาด ทำตามขั้นตอนเหล่านี้เพื่อทำความสะอาดและติดตั้งไดรเวอร์
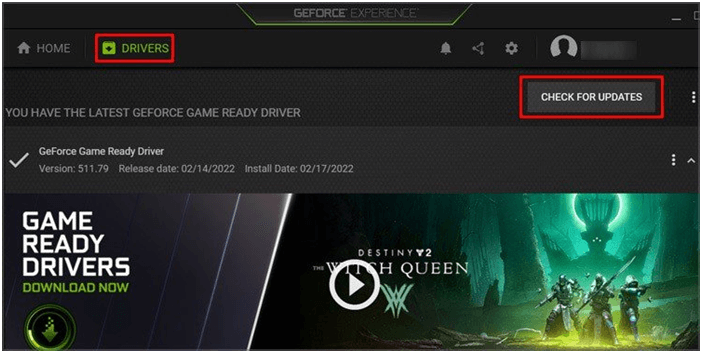
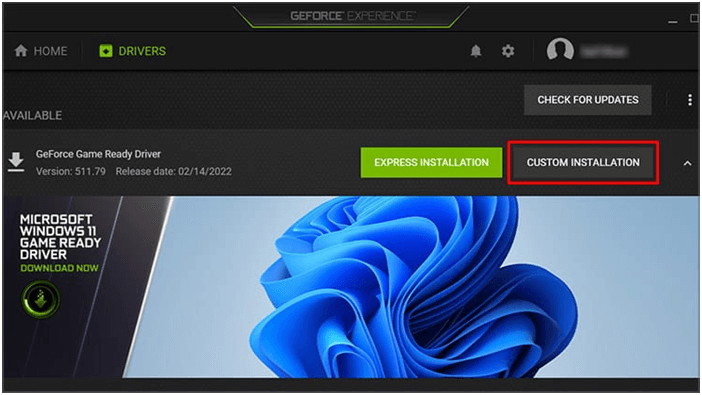
อ่านเพิ่มเติม: “ตรวจไม่พบการ์ดกราฟิก Nvidia” Windows 11/10 [8 การแก้ไข]
โซลูชันที่ 5: อัปเดตไดรเวอร์กราฟิกของคุณ
อีกสาเหตุสำคัญที่ทำให้ เหตุใดจอแสดงผลแล็ปท็อปของฉันจึงไม่เชื่อมต่อกับ NVIDIA GPU คือไดรเวอร์กราฟิกไม่ได้รับการอัพเดตเป็นเวอร์ชันล่าสุด ปฏิบัติตามคำแนะนำที่ระบุไว้เพื่ออัพเดตไดร์เวอร์กราฟิก
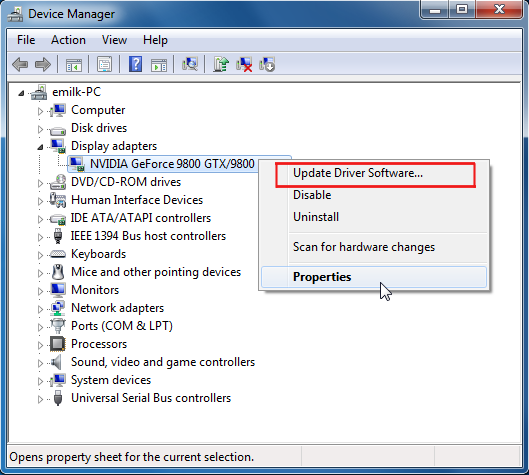
นอกจากนี้ หลายครั้งที่ Windows ล้มเหลวในการค้นหาและอัพเดตไดรเวอร์ ดังนั้นในกรณีนี้ เป็นการดีที่สุดที่จะอัพเดตไดร์เวอร์โดยใช้เครื่องมือDriver Updater อัตโนมัติ นี่เป็นเครื่องมือขั้นสูงที่เพียงแค่การสแกนหนึ่งครั้งจะอัพเดตไดรเวอร์ระบบทั้งหมด
โซลูชันที่ 6: เลิกทำอินเทอร์เฟซลิงก์ที่ปรับขนาดได้ (SLI)
หากคุณกำลังใช้กราฟิกการ์ดของคุณใน Scalable Link Interface และพบข้อความแสดงข้อผิดพลาดนี้ อาจเป็นไปได้ว่าการ์ดกราฟิกหลักของคุณเสีย เพื่อแก้ไขปัญหานี้
โซลูชันที่ 7: ติดตั้งส่วนประกอบใหม่
พิจารณาติดตั้งส่วนประกอบทั้งหมดใหม่เมื่อคุณอัปเดตหรือเปลี่ยนฮาร์ดแวร์ของคุณเมื่อเร็วๆ นี้ วิธีนี้จะแก้ไขการเชื่อมต่อที่หลวมและคุณสามารถใช้การตั้งค่า NVIDIA ได้โดยไม่มีข้อผิดพลาด
โซลูชันที่ 8: พิจารณาเปลี่ยนการเชื่อมต่อ
อย่างไรก็ตาม หากปัญหาของคุณไม่หายไป ให้เปลี่ยนวิธีการเชื่อมต่อ ตัวอย่างเช่น ใช้ DisplayPort เป็น HDMI หรือกลับกัน หากข้อผิดพลาดยังคงเกิดขึ้น ให้ลองเปลี่ยนการแสดงผลเป็น GPU
อย่างไรก็ตาม หากคุณประสบปัญหาเดียวกัน อาจมีปัญหากับ GPU หรือเมนบอร์ด ลองปรึกษาช่างซ่อมเพื่อทดสอบส่วนประกอบทั้งหมดของคุณ เปลี่ยนส่วนประกอบที่ทำให้เกิดความล้มเหลวอย่างร้ายแรงของ NVIDIA
คำถามที่พบบ่อย:
1: ฉันจะเปิดใช้งานจอแสดงผล NVIDIA ได้อย่างไร
2: ฉันจะทำให้จอแสดงผลของฉันเชื่อมต่อกับการ์ดกราฟิก NVIDIA ได้อย่างไร
เชื่อมต่อจอแสดงผลกับ NVIDIA GPU โดยใช้สายเคเบิล DisplayPort
วิธีแก้ปัญหาที่แนะนำเพื่อแก้ไขข้อผิดพลาดต่างๆ ของ Windows
เครื่องมือนี้สามารถแก้ไขข้อผิดพลาดและปัญหาทั่วไปของพีซี รวมถึง รีจิสทรีที่เสียหาย ช่วยให้คุณประหยัดจากการสูญเสียไฟล์กะทันหัน และรักษาพีซีของคุณให้ปลอดภัยจากการติดไวรัส/มัลแวร์
คุณยังสามารถแก้ไขข้อผิดพลาดร้ายแรงของคอมพิวเตอร์ เช่น BSOD, DLL, รันไทม์, ซ่อมแซมรายการรีจิสตรี และ อื่นๆ อีกมากมาย นอกจากนี้ยังช่วยให้พีซีของคุณแข็งแรงและปรับให้เหมาะสมเพื่อเพิ่มประสิทธิภาพ
บทสรุป:
แค่นั้นแหละ!
ที่นี่ฉันพยายามอย่างดีที่สุดเพื่อแสดงรายการวิธีแก้ปัญหาที่เป็นไปได้เพื่อแก้ไขว่าคุณไม่ได้ใช้จอแสดงผลที่เชื่อมต่อกับ Nvidia GPU ในปัจจุบัน ลองวิธีแก้ปัญหาที่ให้มาทีละข้อเพื่อแก้ไขข้อผิดพลาดและเริ่มเพลิดเพลินกับเกม
นอกจากนี้ อย่าลืมติดตามเราบนโซเชียลมีเดียเพื่อรับคำแนะนำที่น่าสนใจและเคล็ดลับที่เป็นประโยชน์ในการดูแลคอมพิวเตอร์ของคุณให้ปลอดภัยจากข้อผิดพลาดและปัญหาต่างๆ
ขอให้โชคดี..!
เรียนรู้วิธีแปลอีเมลขาเข้าผ่าน Microsoft Outlook อย่างง่ายดาย โดยปรับการตั้งค่าเพื่อแปลอีเมลหรือดำเนินการแปลแบบครั้งเดียว
อ่านคำแนะนำเพื่อปฏิบัติตามวิธีแก้ปัญหาทีละขั้นตอนสำหรับผู้ใช้และเจ้าของเว็บไซต์เพื่อแก้ไขข้อผิดพลาด NET::ERR_CERT_AUTHORITY_INVALID ใน Windows 10
ค้นหาข้อมูลเกี่ยวกับ CefSharp.BrowserSubprocess.exe ใน Windows พร้อมวิธีการลบและซ่อมแซมข้อผิดพลาดที่เกี่ยวข้อง มีคำแนะนำที่เป็นประโยชน์
ค้นพบวิธีแก้ไขปัญหาเมื่อคุณไม่สามารถจับภาพหน้าจอได้เนื่องจากนโยบายความปลอดภัยในแอป พร้อมเทคนิคที่มีประโยชน์มากมายในการใช้ Chrome และวิธีแชร์หน้าจออย่างง่ายๆ.
ในที่สุด คุณสามารถติดตั้ง Windows 10 บน M1 Macs โดยใช้ Parallels Desktop 16 สำหรับ Mac นี่คือขั้นตอนที่จะทำให้เป็นไปได้
ประสบปัญหาเช่น Fallout 3 จะไม่เปิดขึ้นหรือไม่ทำงานบน Windows 10? อ่านบทความนี้เพื่อเรียนรู้วิธีทำให้ Fallout 3 ทำงานบน Windows 10 ได้อย่างง่ายดาย
วิธีแก้ไขข้อผิดพลาด Application Error 0xc0000142 และ 0xc0000005 ด้วยเคล็ดลับที่มีประสิทธิภาพและการแก้ปัญหาที่สำคัญ
เรียนรู้วิธีแก้ไข Microsoft Compatibility Telemetry ประมวลผลการใช้งาน CPU สูงใน Windows 10 และวิธีการปิดการใช้งานอย่างถาวร...
หากพบข้อผิดพลาดและข้อบกพร่องของ World War Z เช่น การหยุดทำงาน ไม่โหลด ปัญหาการเชื่อมต่อ และอื่นๆ โปรดอ่านบทความและเรียนรู้วิธีแก้ไขและเริ่มเล่นเกม
เมื่อคุณต้องการให้ข้อความในเอกสารของคุณโดดเด่น คุณสามารถใช้เครื่องมือในตัวที่มีประโยชน์ได้ ต่อไปนี้คือวิธีการเน้นข้อความใน Word




![Fallout 3 จะไม่เปิด/ไม่ทำงานบน Windows 10 [แก้ไขด่วน] Fallout 3 จะไม่เปิด/ไม่ทำงานบน Windows 10 [แก้ไขด่วน]](https://luckytemplates.com/resources1/images2/image-6086-0408150423606.png)
![[แก้ไขแล้ว] จะแก้ไขข้อผิดพลาดแอปพลิเคชัน 0xc0000142 และ 0xc0000005 ได้อย่างไร [แก้ไขแล้ว] จะแก้ไขข้อผิดพลาดแอปพลิเคชัน 0xc0000142 และ 0xc0000005 ได้อย่างไร](https://luckytemplates.com/resources1/images2/image-9974-0408150708784.png)

![[แก้ไขแล้ว] ข้อผิดพลาดของ World War Z – หยุดทำงาน ไม่เปิดตัว หน้าจอดำและอื่น ๆ [แก้ไขแล้ว] ข้อผิดพลาดของ World War Z – หยุดทำงาน ไม่เปิดตัว หน้าจอดำและอื่น ๆ](https://luckytemplates.com/resources1/images2/image-8889-0408150514063.png)
