วิธีแปลอีเมลขาเข้าใน Microsoft Outlook

เรียนรู้วิธีแปลอีเมลขาเข้าผ่าน Microsoft Outlook อย่างง่ายดาย โดยปรับการตั้งค่าเพื่อแปลอีเมลหรือดำเนินการแปลแบบครั้งเดียว
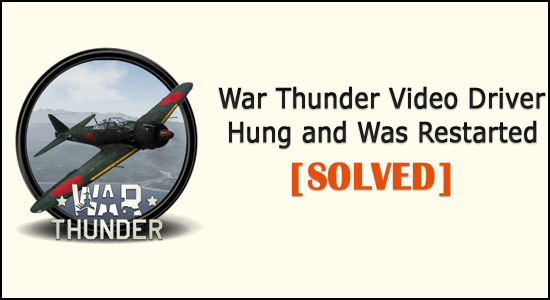
สรุป - ดูว่าฉันจะแก้ไขไดรเวอร์วิดีโอ War Thunder ที่หยุดทำงานและเกิดข้อผิดพลาดใหม่ได้อย่างไร จากนั้นถอนการติดตั้งแอปพลิเคชันบุคคลที่สามหรือลบการโอเวอร์คล็อก CPU & GPUอาจใช้ได้ผลสำหรับคุณ
เกมค้างแล้วพูดว่า"ไดรเวอร์วิดีโอหยุดทำงานและรีสตาร์ท"เป็นข้อผิดพลาดทั่วไปที่ผู้เล่น War Thunder พบ
นักเล่นเกมหลายคนรายงานเกี่ยวกับปัญหาดังกล่าวบนเว็บไซต์ฟอรั่มของ Steamตามผู้เล่นในขณะที่เล่นเกมว่าไดรเวอร์วิดีโอ หยุดทำงาน และพวกเขาได้รับข้อความแสดงข้อผิดพลาดบนหน้าจอ
ดังนั้นWar Thunder จึงหยุดทำงานและ หยุดชั่วคราวและลดคุณภาพกราฟิก/พื้นผิว นี่เป็นปัญหาที่น่ารำคาญอย่างยิ่ง แต่คุณไม่ได้อยู่คนเดียว
ดังนั้นเพื่อแก้ไขไดรเวอร์วิดีโอ War Thunder ที่หยุดทำงานและเกิดข้อผิดพลาดในการรีสตาร์ทลองทำตามขั้นตอนการแก้ไขปัญหาที่ระบุด้านล่าง
เหตุใดฉันจึงได้รับไดรเวอร์วิดีโอ War Thunder ค้างและเกิดข้อผิดพลาดในการรีสตาร์ท
สาเหตุหลักที่ทำให้ไดรเวอร์วิดีโอWar Thunder หยุดทำงานและเกิดข้อผิดพลาดในการรีสตาร์ท คือการใช้การตั้งค่ากราฟิกสูงหรือการโอเวอร์คล็อกพีซี
อย่างไรก็ตาม เรื่องนี้ก็มีเหตุผลอื่นๆ ด้วยเช่นกัน ด้านล่างนี้ ให้ดูเหตุผลที่เป็นไปได้บางประการ:
ดังนั้น สิ่งเหล่านี้คือสาเหตุทั่วไปที่อาจทำให้ไดรเวอร์วิดีโอหยุดทำงานและเกิดข้อผิดพลาดในการเริ่มเกม War Thunder ใหม่
ตอนนี้ทำตามการแก้ไขที่ให้ไว้ตามลำดับ
ฉันจะแก้ไขไดรเวอร์วิดีโอ War Thunder หยุดทำงานและรีสตาร์ทได้อย่างไร
ในการแก้ไข ข้อผิดพลาดหยุดทำงานของ ไดรเวอร์วิดีโอ War Thunderให้ลองแก้ไขที่กำหนด:
สารบัญ
แก้ไข 1 – ตรวจสอบข้อกำหนดของระบบก่อน
ขั้นแรก ตรวจสอบข้อกำหนดขั้นต่ำของระบบเพื่อเรียกใช้ War Thunder บนคอมพิวเตอร์ของคุณ ตรวจสอบให้แน่ใจว่าระบบของคุณตรงตามข้อกำหนดขั้นต่ำอย่างน้อยเพื่อเล่นเกมโดยไม่ได้รับข้อผิดพลาดใด ๆ
ความต้องการของระบบขั้นต่ำของ War Thunder:
ตอนนี้หากทุกอย่างดูดีแล้วให้ไปที่แนวทางแก้ไขปัญหาถัดไปเพื่อแก้ไข ไดรเวอร์วิดีโอ War Thunder ที่ หยุดทำงานและเกิดข้อผิดพลาดใหม่
แก้ไข 2 – อัปเดตไดรเวอร์ GPU
ตรวจสอบว่าไดรเวอร์ GPU ของคุณล้าสมัยแล้วอัปเดตหรือไม่ ไดรเวอร์ GPU ที่ล้าสมัยอาจเป็นสาเหตุของข้อผิดพลาด และหากต้องการอัปเดต คุณสามารถสแกนระบบด้วยDriver Easy ได้
โดยการสแกนเพียงครั้งเดียวตรวจพบและอัปเดตไดรเวอร์การ์ดแสดงผลด้วยการอัปเดตล่าสุด
รับไดรเวอร์ที่ง่ายต่อการอัปเดตไดรเวอร์ GPU โดยอัตโนมัติ
แต่ถ้าคุณต้องการอัปเดตไดรเวอร์ด้วยตนเอง ให้ทำตามขั้นตอนที่กำหนด:
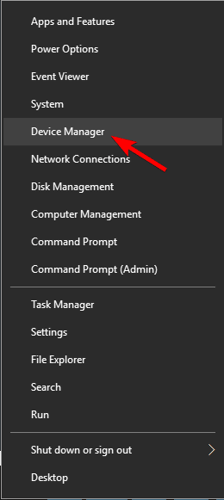
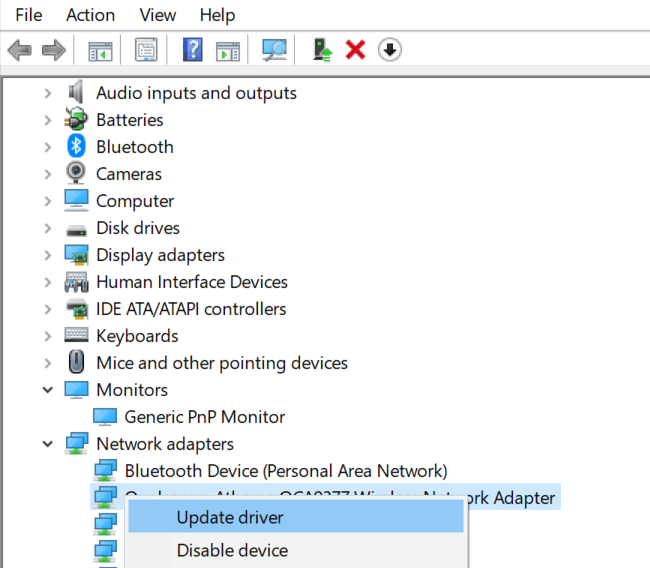
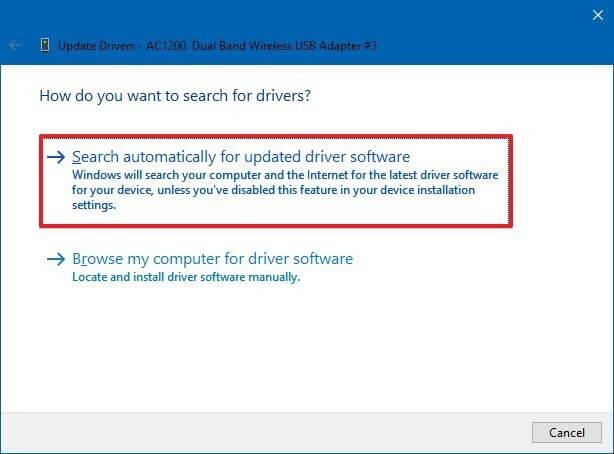
ตอนนี้กระบวนการอัปเดตเสร็จสิ้น ให้ตรวจสอบว่าไดรเวอร์ GPU ได้รับการอัปเดตแล้วหรือไม่ แต่ถ้า Windows ไม่สามารถค้นหาไดรเวอร์ที่อัปเดตได้ ให้ใช้เครื่องมือ Driver Easy
ตรวจสอบว่าข้อผิดพลาดของไดรเวอร์วิดีโอWar Thunder หยุดทำงานแล้วหรือไม่
แก้ไข 3 – การตั้งค่ากราฟิกของเกมล่าง
การตั้งค่ากราฟิกที่สูงเป็นสาเหตุหลักของการหยุดทำงานของไดรเวอร์วิดีโอและเกิดข้อผิดพลาดในการรีสตาร์ท ดังนั้น ให้ทำตามขั้นตอนเพื่อลดการตั้งค่ากราฟิก:
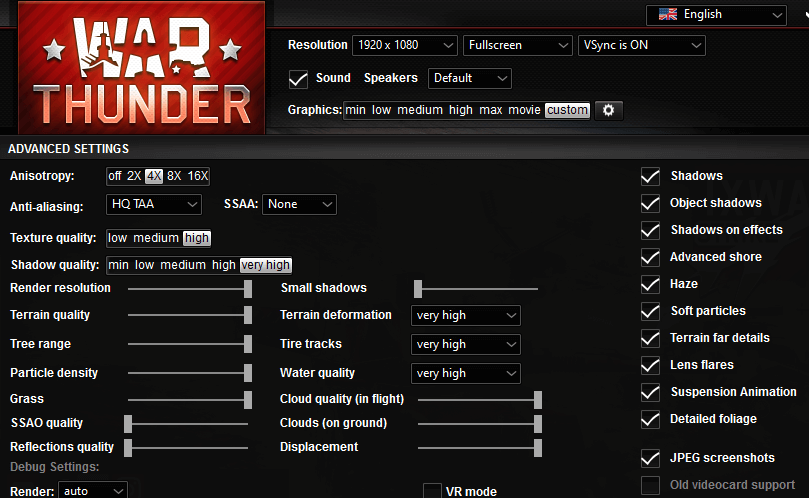
และการตั้งค่ากราฟิกของเกมถูกตั้งค่าให้ต่ำลง ตอนนี้ให้ตรวจสอบว่าข้อผิดพลาดของ War Thunder ได้รับการแก้ไขหรือไม่
แก้ไข 4 - คืนค่าการโอเวอร์คล็อก GPU
ตรวจสอบว่าคุณได้โอเวอร์คล็อก GPU หรือ CPU ของคุณหรือไม่ จากนั้นคุณต้องเลิกทำการโอเวอร์คล็อกที่ทำบนพีซีของคุณ
นอกจากนี้ หากคุณเคยใช้ซอฟต์แวร์โอเวอร์คล็อกของบริษัทอื่น ให้ลบการตั้งค่าการโอเวอร์คล็อกออกโดยใช้ซอฟต์แวร์ และตรวจสอบว่าปัญหาได้รับการแก้ไขแล้วหรือไม่
หรือทำตามขั้นตอนอื่นเพื่อปิดใช้งานการตั้งค่าโอเวอร์คล็อก
แก้ไข 5 – เลือกตัวเลือกการทดสอบ OpenGL
ทำตามขั้นตอนต่อไปนี้เพื่อเลือกตัวเลือกการทดสอบ OpenGL และแก้ปัญหาโปรแกรมควบคุมวิดีโอหยุดทำงานและเกิดข้อผิดพลาดในการรีสตาร์ทใน War Thunder
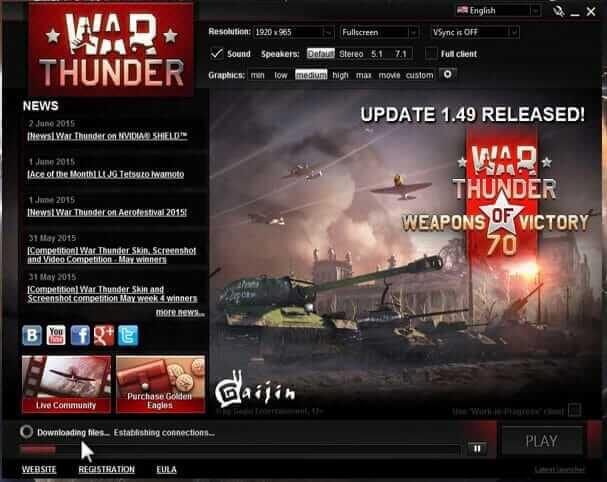
หากวิธีนี้ใช้ไม่ได้ผลสำหรับคุณ ให้ไปที่แนวทางแก้ไขปัญหาถัดไป
แก้ไข 6 - ถอนการติดตั้งซอฟต์แวร์ Razer Surround & Synapse
ซอฟต์แวร์ของบุคคลที่สามยังรบกวนเกมและทำให้ไดรเวอร์วิดีโอWar Thunder หยุดทำงาน
ดังนั้น ก่อนอื่น ให้ตรวจสอบว่าคุณได้ติดตั้งซอฟต์แวร์ใด ๆ เมื่อเร็ว ๆ นี้หรือไม่ จากนั้นถอนการติดตั้ง หรือตรวจสอบว่าคุณใช้ซอฟต์แวร์ Razer Surround และ Synapse อยู่หรือไม่ จากนั้นจึงถอนการติดตั้ง
ทำตามขั้นตอนดังนี้:
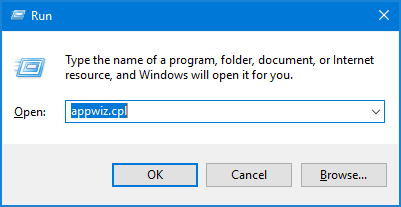
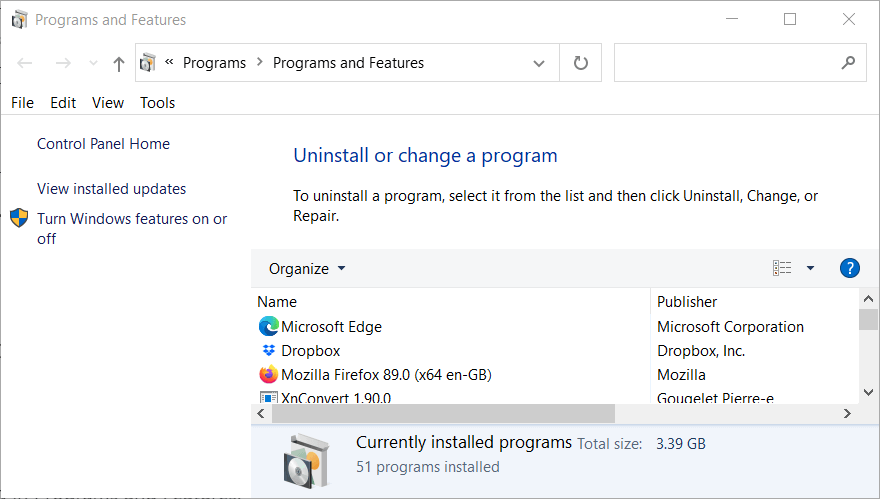
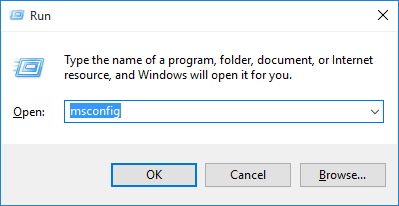
เพื่อผลลัพธ์ที่ดีที่สุด ขอแนะนำให้ถอนการติดตั้งแอปพลิเคชันด้วยโปรแกรมถอนการติดตั้งบุคคลที่สาม การดำเนินการนี้จะลบซอฟต์แวร์อย่างสมบูรณ์โดยไม่ทิ้งรายการรีจิสตรีที่เหลือ ไฟล์ขยะ และอื่นๆ อีกมากมาย
รับ Revo Uninstaller เพื่อถอนการติดตั้งแอพโดยสิ้นเชิง
แก้ไข 7 – ปิดใช้งานโปรแกรมป้องกันไวรัสบุคคลที่สาม
หากคุณกำลังเรียกใช้โปรแกรมป้องกันไวรัสของบริษัทอื่น ให้ปิดการใช้งานโปรแกรมชั่วคราว โปรแกรมป้องกันไวรัสขัดแย้งกับเกมหลายครั้ง ส่งผลให้เกมทำงานไม่ถูกต้องและเริ่มแสดงข้อผิดพลาด
ดังนั้นให้ปิดการใช้งานโปรแกรมป้องกันไวรัสชั่วคราวและตรวจสอบว่าข้อผิดพลาดได้รับการแก้ไขหรือไม่
แก้ไข 8 – ติดตั้ง Patch เกมล่าสุด
ตรวจสอบให้แน่ใจว่าคุณใช้แพตช์เกม War Thunder ล่าสุด และหากเกมของคุณไม่ได้ตั้งค่าให้อัปเดตอัตโนมัติ ให้ดาวน์โหลดและติดตั้งแพตช์ล่าสุดด้วยตนเอง
สำหรับการดาวน์โหลดการอัปเดตล่าสุด โปรดไป ที่ เว็บไซต์ส่วน Changelogของ War Thunder หากคุณพบแพตช์ล่าสุดให้ดาวน์โหลดและติดตั้ง
แก้ไข 9 - ดำเนินการ Windows 10 Clean Boot
ประมาณว่าโปรแกรมแก้ไขที่แสดงไว้ด้านบนนี้ใช้ได้ผลสำหรับคุณในการแก้โปรแกรมควบคุมวิดีโอWar Thunder หยุดทำงานและเกิดข้อผิดพลาดในการเริ่มระบบใหม่ แต่ถ้าไม่ ให้ทำคลีนบูตของระบบ Windows 10 ของคุณ
คลีนบูตจะลบบริการเริ่มต้นและโปรแกรมที่ไม่จำเป็น เพิ่มทรัพยากรระบบ และลดความขัดแย้งของซอฟต์แวร์ที่อาจเกิดขึ้น
ทำตามขั้นตอนดังนี้:
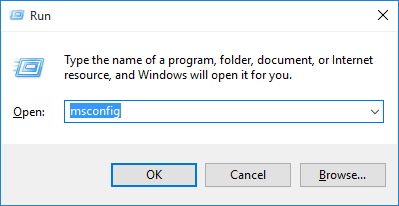
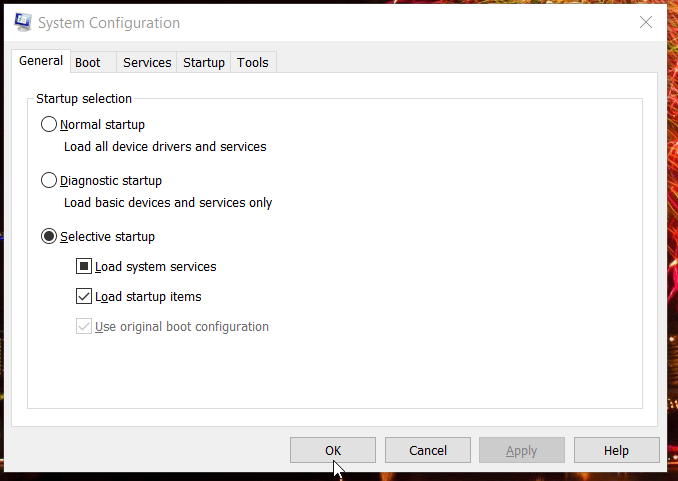
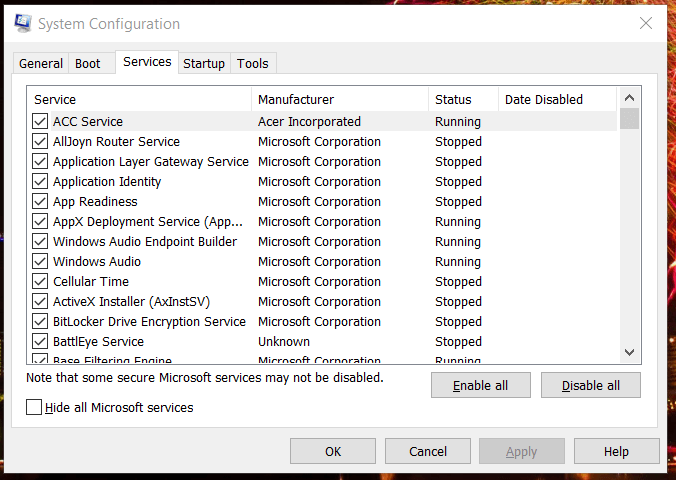
และเมื่อระบบรีสตาร์ท ให้ตรวจสอบว่าคุณสามารถเล่น War Thunder ได้โดยไม่มีข้อผิดพลาด
หากปัญหาไดรเวอร์แฮงค์วิดีโอของ War Thunderได้รับการแก้ไขหลังจากดำเนินการคลีนบูต เป็นที่ชัดเจนว่าคุณได้รับข้อผิดพลาดเนื่องจากโปรแกรมขัดแย้งกันหรือกระบวนการพื้นหลังมากเกินไป
แต่ถ้าคุณยังคงได้รับข้อผิดพลาด ให้กู้คืนการกำหนดค่าการบูตดั้งเดิมสำหรับตัวเลือกนี้โหลดรายการเริ่มต้น > คลิก เปิดใช้งานตัวเลือกทั้งหมดภายในMSConfig
วิธีแก้ปัญหาที่แนะนำเพื่อเพิ่มประสิทธิภาพ Windows 10 ของคุณ
หากพีซี Windows 10 ของคุณทำงานช้าหรือพบข้อผิดพลาดและปัญหาต่างๆ ของคอมพิวเตอร์ที่ดื้อรั้น ขอแนะนำให้สแกนระบบของคุณด้วยเครื่องมือซ่อมแซมพีซี เพียงเครื่อง เดียว
นี่คือเครื่องมือซ่อมแซมขั้นสูงที่เพียงแค่สแกนเพียงครั้งเดียวก็สามารถตรวจพบและแก้ไขปัญหาต่างๆ ของ Windows และข้อผิดพลาดของคอมพิวเตอร์ที่ดื้อรั้นได้
ด้วยเหตุนี้แก้ไขข้อผิดพลาดต่างๆ ในการอัปเดต ซ่อมแซมไฟล์ระบบ Windows ที่เสียหาย ข้อผิดพลาด DLL ข้อผิดพลาดของรีจิสทรี ป้องกันไวรัสหรือมัลแวร์ และอื่นๆ อีกมากมาย
ซึ่งไม่เพียงแต่แก้ไขข้อผิดพลาดเท่านั้น แต่ยังปรับประสิทธิภาพพีซี Windows ของคุณให้เหมาะสมเหมือนใหม่เพื่อเพิ่มประสิทธิภาพการเล่นเกม
รับเครื่องมือซ่อมแซมพีซีเพื่อเพิ่มความเร็วพีซี Windows 10 ของคุณ
บทสรุป:
นี่งานของฉันเสร็จแล้ว ตอนนี้ถึงตาคุณแล้วที่จะปฏิบัติตามแนวทางแก้ไขที่ให้ไว้และแก้ไขข้อผิดพลาด War Thunder Video Driver Hung
ลองใช้วิธีแก้ปัญหาตามที่กำหนดและเล่นเกมWar Thunder ของคุณ โดยไม่มีข้อผิดพลาด
ในขณะเดียวกัน ให้รันGame Boosterเพื่อแก้ไขปัญหา FPS ต่ำ ปัญหาการหยุดทำงาน และเพิ่มการเล่นเกม
เรียนรู้วิธีแปลอีเมลขาเข้าผ่าน Microsoft Outlook อย่างง่ายดาย โดยปรับการตั้งค่าเพื่อแปลอีเมลหรือดำเนินการแปลแบบครั้งเดียว
อ่านคำแนะนำเพื่อปฏิบัติตามวิธีแก้ปัญหาทีละขั้นตอนสำหรับผู้ใช้และเจ้าของเว็บไซต์เพื่อแก้ไขข้อผิดพลาด NET::ERR_CERT_AUTHORITY_INVALID ใน Windows 10
ค้นหาข้อมูลเกี่ยวกับ CefSharp.BrowserSubprocess.exe ใน Windows พร้อมวิธีการลบและซ่อมแซมข้อผิดพลาดที่เกี่ยวข้อง มีคำแนะนำที่เป็นประโยชน์
ค้นพบวิธีแก้ไขปัญหาเมื่อคุณไม่สามารถจับภาพหน้าจอได้เนื่องจากนโยบายความปลอดภัยในแอป พร้อมเทคนิคที่มีประโยชน์มากมายในการใช้ Chrome และวิธีแชร์หน้าจออย่างง่ายๆ.
ในที่สุด คุณสามารถติดตั้ง Windows 10 บน M1 Macs โดยใช้ Parallels Desktop 16 สำหรับ Mac นี่คือขั้นตอนที่จะทำให้เป็นไปได้
ประสบปัญหาเช่น Fallout 3 จะไม่เปิดขึ้นหรือไม่ทำงานบน Windows 10? อ่านบทความนี้เพื่อเรียนรู้วิธีทำให้ Fallout 3 ทำงานบน Windows 10 ได้อย่างง่ายดาย
วิธีแก้ไขข้อผิดพลาด Application Error 0xc0000142 และ 0xc0000005 ด้วยเคล็ดลับที่มีประสิทธิภาพและการแก้ปัญหาที่สำคัญ
เรียนรู้วิธีแก้ไข Microsoft Compatibility Telemetry ประมวลผลการใช้งาน CPU สูงใน Windows 10 และวิธีการปิดการใช้งานอย่างถาวร...
หากพบข้อผิดพลาดและข้อบกพร่องของ World War Z เช่น การหยุดทำงาน ไม่โหลด ปัญหาการเชื่อมต่อ และอื่นๆ โปรดอ่านบทความและเรียนรู้วิธีแก้ไขและเริ่มเล่นเกม
เมื่อคุณต้องการให้ข้อความในเอกสารของคุณโดดเด่น คุณสามารถใช้เครื่องมือในตัวที่มีประโยชน์ได้ ต่อไปนี้คือวิธีการเน้นข้อความใน Word




![Fallout 3 จะไม่เปิด/ไม่ทำงานบน Windows 10 [แก้ไขด่วน] Fallout 3 จะไม่เปิด/ไม่ทำงานบน Windows 10 [แก้ไขด่วน]](https://luckytemplates.com/resources1/images2/image-6086-0408150423606.png)
![[แก้ไขแล้ว] จะแก้ไขข้อผิดพลาดแอปพลิเคชัน 0xc0000142 และ 0xc0000005 ได้อย่างไร [แก้ไขแล้ว] จะแก้ไขข้อผิดพลาดแอปพลิเคชัน 0xc0000142 และ 0xc0000005 ได้อย่างไร](https://luckytemplates.com/resources1/images2/image-9974-0408150708784.png)

![[แก้ไขแล้ว] ข้อผิดพลาดของ World War Z – หยุดทำงาน ไม่เปิดตัว หน้าจอดำและอื่น ๆ [แก้ไขแล้ว] ข้อผิดพลาดของ World War Z – หยุดทำงาน ไม่เปิดตัว หน้าจอดำและอื่น ๆ](https://luckytemplates.com/resources1/images2/image-8889-0408150514063.png)
