วิธีแปลอีเมลขาเข้าใน Microsoft Outlook

เรียนรู้วิธีแปลอีเมลขาเข้าผ่าน Microsoft Outlook อย่างง่ายดาย โดยปรับการตั้งค่าเพื่อแปลอีเมลหรือดำเนินการแปลแบบครั้งเดียว
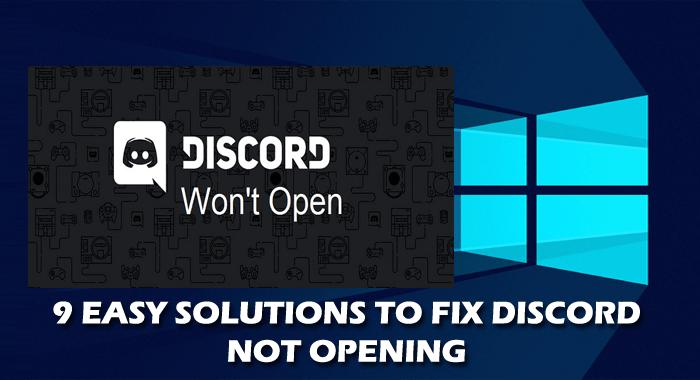
คุณพบว่า Discord ไม่เปิดขึ้น ขณะพยายามเปิดแอปใน Windows 10 หรือ Windows OS อื่นๆ แล้วใช่ไหม? อย่ากังวล! เรามีวิธีแก้ไขหลายวิธีในบทความนี้
Discord เป็นแอปแชทด้วยข้อความและเสียงฟรี สำหรับผู้เล่นเกม มีให้บริการบนแพลตฟอร์มต่างๆ เช่น Windows, Android, iOS, Mac, Linux และเว็บเบราว์เซอร์ แอปนี้ช่วยในการสื่อสารระหว่างผู้เล่นผ่านทางข้อความ เสียง และวิดีโอ
สาเหตุที่อาจทำให้ Discord ไม่เปิด ประกอบด้วย:
ทำตามขั้นตอนด้านล่างเพื่อฆ่ากระบวนการ Discord:
หากวิธีข้างต้นไม่ได้ผล คุณต้องล้างไฟล์ AppData และ LocalAppData:
ทำตามขั้นตอนด้านล่าง:
หากคุณใช้ VPN หรือ Proxy ให้ปิดการใช้งาน:
ทำตามขั้นตอนด้านล่าง:
ตรวจสอบให้แน่ใจว่า Discord ที่คุณใช้เป็นเวอร์ชันล่าสุด โดยเข้าไปที่ เว็บไซต์ทางการของ Discord
ทำตามขั้นตอนด้านล่าง:
ลองเข้าสู่ระบบผ่าน Discord web version ที่ เว็บไซต์ Discord และตรวจสอบว่าปัญหายังคงมีอยู่หรือไม่.
หากยังไม่สามารถเปิดได้:
หากการติดตั้ง Discord ของคุณอยู่ในไดรฟ์ระบบ อาจต้องได้รับอนุญาตจากผู้ดูแลระบบ:
หากวิธีการก่อนหน้าไม่ได้ผล ลองติดตั้ง Discord PTB. คุณสามารถดาวน์โหลดได้จาก เว็บไซต์ Discord และติดตั้งแอปนี้.
ฉันหวังว่าบทความนี้จะช่วยให้คุณแก้ไขปัญหา Discord ไม่เปิด ได้สำเร็จ หากมีคำถามหรือข้อสงสัยเพิ่มเติม สามารถติดต่อเราได้.
โชคดี!
เรียนรู้วิธีแปลอีเมลขาเข้าผ่าน Microsoft Outlook อย่างง่ายดาย โดยปรับการตั้งค่าเพื่อแปลอีเมลหรือดำเนินการแปลแบบครั้งเดียว
อ่านคำแนะนำเพื่อปฏิบัติตามวิธีแก้ปัญหาทีละขั้นตอนสำหรับผู้ใช้และเจ้าของเว็บไซต์เพื่อแก้ไขข้อผิดพลาด NET::ERR_CERT_AUTHORITY_INVALID ใน Windows 10
ค้นหาข้อมูลเกี่ยวกับ CefSharp.BrowserSubprocess.exe ใน Windows พร้อมวิธีการลบและซ่อมแซมข้อผิดพลาดที่เกี่ยวข้อง มีคำแนะนำที่เป็นประโยชน์
ค้นพบวิธีแก้ไขปัญหาเมื่อคุณไม่สามารถจับภาพหน้าจอได้เนื่องจากนโยบายความปลอดภัยในแอป พร้อมเทคนิคที่มีประโยชน์มากมายในการใช้ Chrome และวิธีแชร์หน้าจออย่างง่ายๆ.
ในที่สุด คุณสามารถติดตั้ง Windows 10 บน M1 Macs โดยใช้ Parallels Desktop 16 สำหรับ Mac นี่คือขั้นตอนที่จะทำให้เป็นไปได้
ประสบปัญหาเช่น Fallout 3 จะไม่เปิดขึ้นหรือไม่ทำงานบน Windows 10? อ่านบทความนี้เพื่อเรียนรู้วิธีทำให้ Fallout 3 ทำงานบน Windows 10 ได้อย่างง่ายดาย
วิธีแก้ไขข้อผิดพลาด Application Error 0xc0000142 และ 0xc0000005 ด้วยเคล็ดลับที่มีประสิทธิภาพและการแก้ปัญหาที่สำคัญ
เรียนรู้วิธีแก้ไข Microsoft Compatibility Telemetry ประมวลผลการใช้งาน CPU สูงใน Windows 10 และวิธีการปิดการใช้งานอย่างถาวร...
หากพบข้อผิดพลาดและข้อบกพร่องของ World War Z เช่น การหยุดทำงาน ไม่โหลด ปัญหาการเชื่อมต่อ และอื่นๆ โปรดอ่านบทความและเรียนรู้วิธีแก้ไขและเริ่มเล่นเกม
เมื่อคุณต้องการให้ข้อความในเอกสารของคุณโดดเด่น คุณสามารถใช้เครื่องมือในตัวที่มีประโยชน์ได้ ต่อไปนี้คือวิธีการเน้นข้อความใน Word




![Fallout 3 จะไม่เปิด/ไม่ทำงานบน Windows 10 [แก้ไขด่วน] Fallout 3 จะไม่เปิด/ไม่ทำงานบน Windows 10 [แก้ไขด่วน]](https://luckytemplates.com/resources1/images2/image-6086-0408150423606.png)
![[แก้ไขแล้ว] จะแก้ไขข้อผิดพลาดแอปพลิเคชัน 0xc0000142 และ 0xc0000005 ได้อย่างไร [แก้ไขแล้ว] จะแก้ไขข้อผิดพลาดแอปพลิเคชัน 0xc0000142 และ 0xc0000005 ได้อย่างไร](https://luckytemplates.com/resources1/images2/image-9974-0408150708784.png)

![[แก้ไขแล้ว] ข้อผิดพลาดของ World War Z – หยุดทำงาน ไม่เปิดตัว หน้าจอดำและอื่น ๆ [แก้ไขแล้ว] ข้อผิดพลาดของ World War Z – หยุดทำงาน ไม่เปิดตัว หน้าจอดำและอื่น ๆ](https://luckytemplates.com/resources1/images2/image-8889-0408150514063.png)

ทรายทอง -
วิธีการตรวจสอบความสามารถของคอมพิวเตอร์ที่จะเล่น Discord ได้เป็นอย่างดีเลย! ต้องขอลองดูก่อนครับ
กุมภารี -
ขอบคุณบทความนี้มากครับ มันช่วยชีวิตจริงๆ หลังจากหาสาเหตุ Discord ไม่เปิดนาน จนเจอวิธีสุดท้าย
น้อง แมว -
อยากให้มีวิธีเพิ่มเติมที่แก้ปัญหานี้ได้เร็วและง่ายขึ้น เพราะบางครั้งมันก็กินเวลา
สนุกมาก -
คอมเมนต์ของทุกคนทำให้รู้ว่ามันไม่ใช่เรื่องยากที่จะแก้ไขปัญหานี้ ที่มาจากตัวแอพ!
โจ้ จอมซ่า -
จะบอกว่าใช้วิธีตรวจสอบไฟล์เกมได้เนี่ย มันเวิร์กมาก! ขอบคุณที่แบ่งปันความรู้จริงๆ
มิกซ์ -
สนุกเมื่อรู้ว่าปัญหาที่คิดว่าซับซ้อนจริงๆ สามารถแก้ไขได้ในไม่กี่ขั้นตอน! ขอบคุณที่ชี้แนะ!
อูโน่ -
มีใครรู้ไหมว่าถ้าส่งข้อความใน Discord ไม่ได้ทำไงดี? อยากให้มีบทความเพิ่มเติมเกี่ยวกับเรื่องนี้
แฮปปี้ -
ทำตามตั้งหลายอย่าง แต่ไม่ค่อยเข้าใจว่าทำไม Discord ไม่เปิดจนกระทั่งเห็นบทความนี้
คีย์ -
มีใครรอการอัปเดต Discord อยู่ไหม? รู้สึกว่ามันมีหลายปัญหาให้ต้องแก้ไข ถ้าอัปเดตก็คงดีส่งผล
มินนี่ -
แนะนำวิธีการทำให้ Discord เปิดได้ดีมาก! ลองทุกอย่างแล้วแต่ไม่มีวิธีไหนได้ผล จนเจอวิธีนี้
Lily -
ลองทำตามแล้วพบว่าวิธีเปิดใช้งานโปรแกรมนี้มันง่ายมาก! ขอบคุณที่แชร์ข้อมูลดีๆ ค่ะ
เมย์ -
แจกเลย! สิ่งที่ควรระวังเมื่อใช้งาน Discord! ขอบคุณที่ทำให้ฉันเบาใจมากขึ้น
จูน -
สุดท้ายคือรีสตาร์ทคอมพิวเตอร์แบบนั้นเพื่อให้มันทำงานได้ตามที่ต้องการ ขอบคุณที่แบ่งปันวิธี
พีท -
ขอบคุณที่ได้แชร์ข้อมูลเกี่ยวกับ Discord มันช่วยได้เยอะเลย ฉันจะไปลองใช้ดูนะ!
แก๊งค์เกมเมอร์ -
การตั้งค่าไฟร์วอลล์อาจจะก่อให้เกิดปัญหา ดิฉันจะแชร์วิธีนี้ให้กับเพื่อนๆ ที่ลองแล้วประสบความสำเร็จมาก
ป๋อมปอม -
ใครที่มีปัญหา Discord ไม่เปิด อย่าลืมเช็คอัปเดตโปรแกรมนะครับ บางทีเพียงแค่เวอร์ชันเก่าก็แก้ไขได้แล้ว
แพร ไอที -
เห็นด้วยกับการรีสตาร์ทโปรแกรมนั้นแหละ สุดยอดเลย บางครั้งเราไม่ต้องทำอะไรมากก็ได้แล้ว
พ่อบ้าน -
สุดยอดมาก! คิดว่าปัญหานี้มันอาจจะหาได้จากการทีละขั้นตอนอย่างละเอียดยิบ
อิสระ -
ใจดีจริงๆ นะที่สำหรับเลือกให้เราทำแบบนี้ ช่วยได้เยอะแยะเลยเวลาใช้ Discord
ชิน ชิน -
ขอบคุณสำหรับข้อมูลดีๆ นะคะ! วิธีที่คุณแชร์ช่วยให้ฉันสามารถเข้า Discord ได้อีกครั้ง โดยไม่ต้องรีสตาร์ทคอมพิวเตอร์เลย
โอปอ ขี้เหงา -
วิธีสุดท้ายที่บอกให้ไปดูที่ Task Manager มันทำให้ Discord เปิดได้เลย! เยี่ยมไปเลย!
บีม LED -
มีคนอื่นได้รับผลดีจากวิธีนี้ด้วยหรือเปล่าคะ? ธรรมดารีเช็คแค่การตั้งค่าทางเลือก คงช่วยได้เยอะ
Cherry -
รู้แล้วว่าต้องดูปัญหาที่เกิดขึ้นใน Task Manager ทำให้เข้าใจมากขึ้น ขอบคุณที่ให้คำแนะนำ
เพชร -
สุดจริงๆ กับการแบ่งปันประสบการณ์นี้! จะลองแก้ไขตามวิธีที่คุณแนะนำ ขอบใจมากๆ ครับ!
ทิวา -
ต้องมีใครเคยเจอปัญหานี้มาก่อนแน่ๆ พูดเลยว่าใช้ทุกวิธีแล้ว มาเจอวิธีนี้ในที่สุด
โฟม -
ใช้วิธีลบ Cache ของ Discord สุดยอดมาก! มันช่วยในการเปิดใช้งานได้ดีขึ้นจริงๆ!
ฟ้าใส -
มีใครรู้ไหมว่าจะทำอย่างไรถ้า Discord ค้างอยู่ช่วงเปิดแอพ? ยังไม่ได้ลองตามวิธีนี้เลย
บิ๊กบอส -
การเปิด Discord หลังจากแก้ไข Setting บางอย่างใน Firewall ทำให้รู้เลยว่ามันง่ายมากๆ
น้องเอิร์ธ -
บอกเลยว่าวิธีเลือกเซิร์ฟเวอร์ที่ถูกต้องเนี่ยช่วยได้มาก มันทำให้การใช้งานปกติขึ้นทันที!
ตั๊กแตน -
อ่านบทความนี้แล้วรู้สึกว่าได้รับข้อมูลดีๆ แบบนี้ น่าจะลองแชร์ในกลุ่มเพื่อนเกมเมอร์ด้วย
วีต้า -
Discord ไม่เปิด ทำให้เสียอารมณ์ไปเยอะเลย แต่ตอนนี้รู้วิธีแก้ไขแล้ว ขอบคุณมากๆ นะ