วิธีแปลอีเมลขาเข้าใน Microsoft Outlook

เรียนรู้วิธีแปลอีเมลขาเข้าผ่าน Microsoft Outlook อย่างง่ายดาย โดยปรับการตั้งค่าเพื่อแปลอีเมลหรือดำเนินการแปลแบบครั้งเดียว
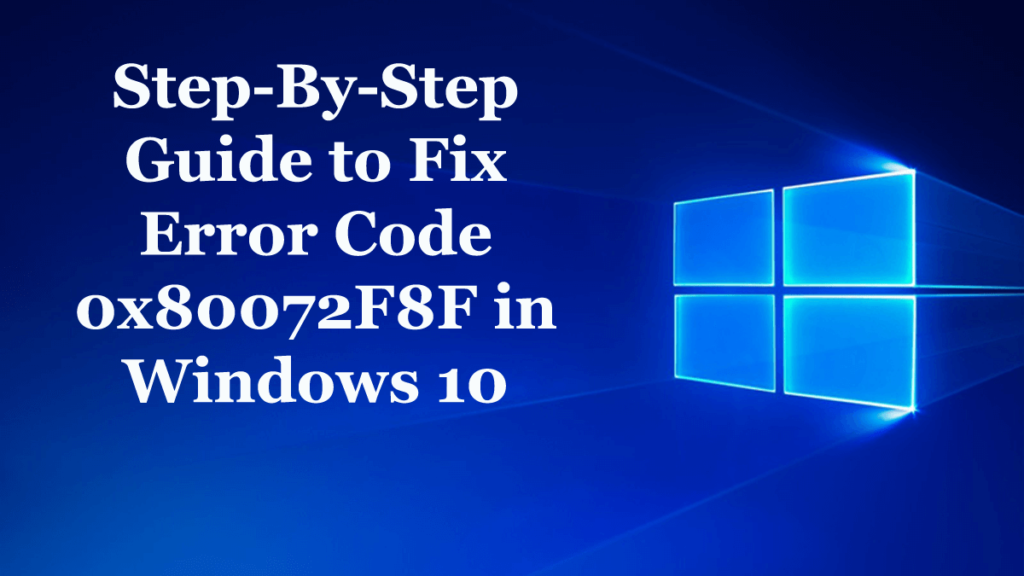
คุณเป็นคนหนึ่งที่กำลังดิ้นรนกับรหัสข้อผิดพลาด 0x80072F8Fขณะพยายามอัปเดต เปิดใช้งาน Windows 10 หรือใน Microsoft Store หรือไม่ ต้องการแก้ไข e rror 0x80072f8f ใน Windows 10 บทความนี้เหมาะสำหรับคุณ เรียนรู้ข้อมูลทั้งหมดเกี่ยวกับข้อผิดพลาด0x80072f8f Windows 10และวิธีแก้ไขได้อย่างง่ายดายที่นี่
ใน Windows ยังไม่มีการอัปเดตหลักใด ๆ ที่ไม่ได้รับผลกระทบจากปัญหาการติดตั้งและรหัสข้อผิดพลาดต่างๆ และในระบบปฏิบัติการ Windows 10 ล่าสุดหรือระบบปฏิบัติการ Windows อื่น ๆ มีสิ่งหนึ่งที่สังเกตได้ว่ารหัสข้อผิดพลาดเดียวกันสามารถใช้หรือนำไปใช้กับหลายสถานการณ์ได้
และรหัสข้อผิดพลาด0x80072F8Fเป็นหนึ่งในนั้น สิ่งนี้เกี่ยวข้องกับบริการและคุณสมบัติหลายอย่าง นอกจากนี้ ข้อผิดพลาดจะปรากฏขึ้นเมื่อการอัปเดต Windows ไม่สามารถตรวจสอบไฟล์ SSL ที่จำเป็นสำหรับการใช้งานได้
นี่เป็นข้อผิดพลาดที่น่ารำคาญมากและผู้ใช้ต้องเผชิญเนื่องจากการกำหนดค่าการบล็อกที่ไม่ถูกต้องหรือเข้ากันไม่ได้และเป็นผลให้เกิดการบล็อก
ดังนั้น ในบทความนี้ โปรดดูการแก้ไขที่เป็นไปได้เพื่อแก้ไขปัญหา รหัส e rror 0x80072F8F ใน Windows 10
ข้อผิดพลาด 0x80072F8F เกิดจาก 3 บริการใน Windows 10:
ผู้ใช้ส่วนใหญ่อาจพบว่ารายงานข้อผิดพลาดในการเปิดใช้งาน Windows 0x80072F8F อย่างไรก็ตามส่วนอื่น ๆ นั้นหายาก แต่ปรากฏในบางกรณี ดังนั้นตรวจสอบการแก้ไขทั้งหมดเพื่อแก้ไขข้อผิดพลาด0x80072F8F ในกรณีของคุณ
วิธีแก้ไข��หัสข้อผิดพลาด 0x80072F8F ใน Windows 10:
#1: การอัปเดต Windows:
ตรวจสอบการแก้ไขที่นี่ หากคุณพบข้อผิดพลาด 0x80072F8F ขณะอัปเดต Windows 10 หรือติดตั้งการอัปเดต
แต่ก่อนอื่น ให้ลองปรับแต่งง่ายๆ เช่น เรียกใช้ตัวแก้ไขปัญหา Windows Update อัปเดตไดรเวอร์อุปกรณ์ ทำการสแกน SFCและตรวจสอบว่าข้อผิดพลาด 0x80072F8F Windows 10 ได้รับการแก้ไขหรือไม่ ถ้าไม่เช่นนั้นให้ทำตามวิธีแก้ไขทีละรายการ
โซลูชันที่ 1: แก้ไขวันที่และเวลา
หากข้อมูลและเวลาของคุณไม่ได้ตั้งค่าอย่างถูกต้อง นี่คือสิ่งที่ทำให้เกิดปัญหาในการติดตั้งการอัปเดต Windows ดังนั้นตรวจสอบให้แน่ใจว่าได้ตั้งวันที่และเวลาไว้อย่างถูกต้อง
ทำตามขั้นตอนดังนี้:
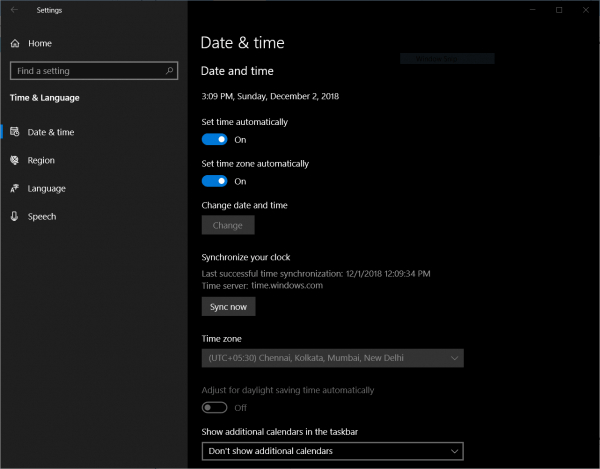
ตอนนี้ให้ตรวจสอบว่าข้อผิดพลาดในการอัปเดต Windows 0x80072F8F ได้รับการแก้ไขหรือไม่
โซลูชันที่ 2: แก้ไขการตั้งค่าพร็อกซี
ทำตามขั้นตอนเพื่อแก้ไขการตั้งค่าพร็อกซีใน Windows 10 และตรวจสอบว่าข้อผิดพลาดได้รับการแก้ไขหรือไม่
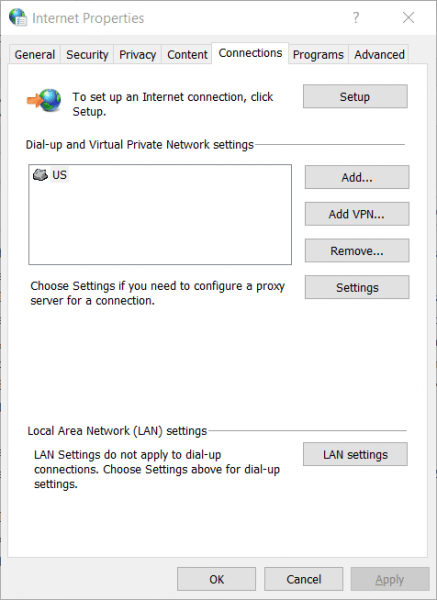
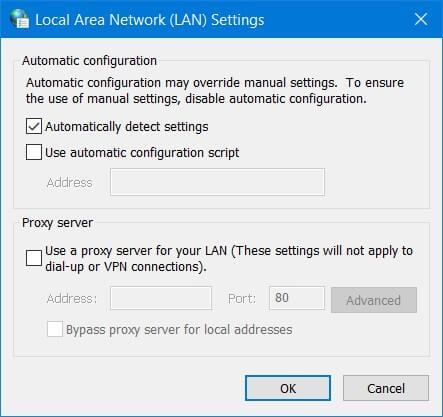
หวังว่าการทำเช่นนี้จะได้ผลสำหรับคุณในการแก้ไข ข้อผิดพลาดการอัปเด ตWindows 0x80072F8F
โซลูชันที่ 3: ติดตั้งการอัปเดตใบรับรองหลัก
การอัปเดตนี้มีแนวโน้มที่จะแก้ไขปัญหาทั้งหมดที่เกี่ยวข้องกับการเชื่อมต่อของคอมพิวเตอร์กับเซิร์ฟเวอร์การอัปเดตของ Windows
คุณสามารถดาวน์โหลดด้วยตนเอง ย้ายไปที่เว็บไซต์Microsoft Update Catalog > จากนั้นค้นหา Root Certificate Update
รับเวอร์ชันที่เหมาะสมสำหรับการดาวน์โหลดระบบปฏิบัติการของคุณและติดตั้ง
โซลูชันที่ 4: กำหนดค่าไฟร์วอลล์
ลองปิดการใช้งาน Windows Firewallเนื่องจากอาจมีโอกาสขัดขวางการเชื่อมต่อกับWindows Update Servers ทั้งโดยตั้งใจหรือไม่ตั้งใจ
ดังนั้นให้ปิดการใช้งาน Windows Firewall ชั่วคราว และตรวจสอบว่าข้อผิดพลาดในการอัปเดต Windows 0x80072F8Fได้รับการแก้ไขหรือไม่
แนวทางที่ 5: ลงทะเบียนไฟล์ DLL อีกครั้งสำหรับ Windows Update
หากการแก้ไขข้างต้นไม่สามารถช่วยคุณแก้ไขข้อผิดพลาดการอัปเดต Windows 0x80072F8F ได้ ให้ลองลงทะเบียนไฟล์ DLL บางไฟล์อีกครั้ง เนื่องจาก DLL ทำงานผิดปกติหรือไฟล์ DLL ขัดแย้งกับเซิร์ฟเวอร์การอัพเดท Windows รหัสข้อผิดพลาด 0x80072F8Fจะปรากฏขึ้น
ทำตามขั้นตอนดังนี้:
regsvr32
หวังว่านี่จะเหมาะกับคุณในการแก้ไขข้อผิดพลาดการอัปเดต Windows 0x80072F8Fแต่ถ้าไม่เช่นนั้นให้ใช้เครื่องมือซ่อมแซม DLL อัตโนมัติ เพื่อซ่อมแซมไฟล์ DLL ที่เสียหายโดยอัตโนมัติ
ดังนั้นให้ลองแก้ไขทีละอย่างเพื่อแก้ไขข้อผิดพลาดการอัปเดต Windows 10 0x80072F8Fแต่ถ้าคุณกำลังดิ้นรนกับข้อผิดพลาด0x80072F8Fระหว่างการเปิดใช้งาน Windows 10 ให้ลองแก้ไขตามที่ระบุ
#2: ข้อผิดพลาดในการเปิดใช้งาน Windows 0x80072F8F
ปฏิบัติตามแนวทางแก้ไขเพื่อแก้ไขข้อผิดพลาดการเปิดใช้งาน Windows 0x80072F8F
โซลูชันที่ 1: แก้ไขวันที่และเวลา
หากตั้งค่าวันที่และเวลาไม่ถูกต้อง คุณอาจประสบปัญหาในการเปิดใช้งาน Windows 10 ดังนั้น ให้ทำตามขั้นตอนด้านบนในส่วนการอัปเดตเพื่อตั้งวันที่และเวลาให้ถูกต้อง
โซลูชันที่ 2: ใช้ตัวแก้ไขรีจิสทรี
ใช้ประโยชน์จาก Registry Editor และทำตามขั้นตอนที่กำหนด:
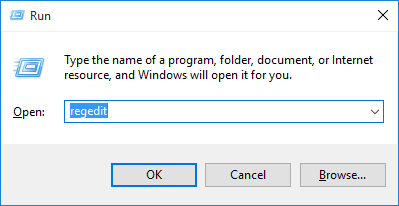
HKEY_LOCAL_MACHINE/Software/Microsoft/Windows/CurrentVersion/Setup/OOBE
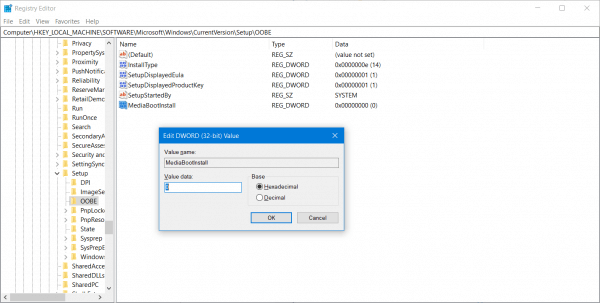
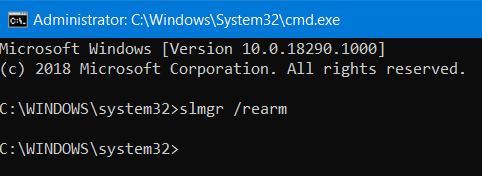
Slmgr /rearm
หวังว่าการทำเช่นนี้จะช่วยให้คุณแก้ไขข้อผิดพลาด 0x80072f8f Windows 10
โซลูชันที่ 3: ติดต่อฝ่ายสนับสนุนของ Microsoft
หากรหัสข้อผิดพลาด 0x80072F8F ยังไม่ได้รับการแก้ไข ให้ลองติดต่อศูนย์สนับสนุนของ Microsoftและรับความช่วยเหลือที่เหมาะสมสำหรับปัญหาที่เกี่ยวข้องกับการเปิดใช้งาน
#3: ข้อผิดพลาดของ Microsoft Store 0x80072F8F
ตอนนี้ หากคุณได้รับข้อผิดพลาด 0x80072F8F ใน Microsoft Store ให้ทำตามขั้นตอนด้านล่างเพื่อแก้ไข แต่ก่อนอื่น ให้ลองปรับแต่งง่ายๆ เช่นการตั้งค่าวันที่และเวลาให้ถูกต้องรีสตาร์ทระบบ อัปเดตไดรเวอร์อุปกรณ์ ตรวจสอบการเชื่อมต่ออินเทอร์เน็ตและสแกนหาการติดไวรัสและมัลแวร์และตรวจสอบว่าข้อผิดพลาด 0x80072F8F ของ Microsoft Store ได้รับการแก้ไขแล้วหรือไม่
ถ้าไม่เช่นนั้นให้ลองแก้ไขด้านล่าง:
โซลูชันที่ 1: รีเซ็ต Microsoft Store
ลองรีเซ็ต Microsoft Store และตรวจสอบว่าไฟล์หรือโฟลเดอร์ที่แคชทำให้เกิดข้อขัดแย้งกับสโตร์ในเซิร์ฟเวอร์ของ Microsoft หรือไม่
ทำตามขั้นตอนเพื่อล้าง Windows Store Cache
เปิดCommand Prompt ในฐานะผู้ดูแลระบบ > พิมพ์WSReset.exe แล้วกดEnter
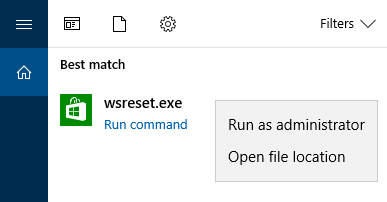
ตอนนี้หน้าต่างพรอมต์คำสั่งจะเปิดขึ้น และหลังจากนั้น Windows Store จะเปิดขึ้นและคุณจะได้รับข้อความยืนยัน:
The cache for the Store was cleared. You can now browse the Store for apps.
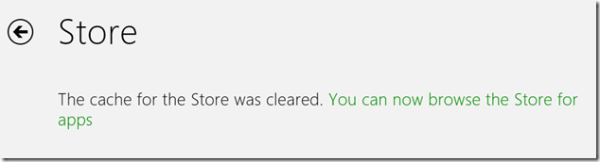
การดำเนินการนี้จะพาคุณไปที่ Windows Store อีกครั้ง และลองติดตั้งหรืออัปเดตแอพหรือคุณอาจดาวน์โหลดแอพใหม่
โซลูชันที่ 2: เรียกใช้ตัวแก้ไขปัญหาแอป Microsoft Store
คุณสามารถใช้ตัวแก้ไขปัญหาแอป Microsoft Store ที่ เผยแพร่โดย Microsoft เพียงดาวน์โหลดและเรียกใช้และตรวจสอบว่ารหัสข้อผิดพลาด 0x80072F8F ได้รับการแก้ไขหรือไม่
หวังว่าหลังจากทำตามวิธีแก้ไขปัญหาที่กำหนดแล้วคุณจะสามารถแก้ไขรหัสข้อผิดพลาด 0x80072F8F Windows 10 ได้
ทำให้พีซี Windows/แล็ปท็อปของคุณปราศจากข้อผิดพลาด
หากการแก้ไขที่ระบุข้างต้นใช้ไม่ได้ผลสำหรับคุณในการแก้ไขข้อผิดพลาด 0x80072f8f หรือคุณไม่สามารถปฏิบัติตามการแก้ไขที่ระบุ ขอแนะนำให้เรียกใช้เครื่องมือซ่อมแซมพีซี นี่คือยูทิลิตี้การซ่อมแซมขั้นสูงที่เพียงแค่สแกนเมื่อตรวจพบและแก้ไขข้อผิดพลาดและปัญหาต่างๆ ของ Windows ได้อย่างง่ายดาย
วิธีนี้ช่วยให้คุณแก้ไขข้อผิดพลาดต่างๆ เช่นปัญหาคอมพิวเตอร์ทั่วไป ไฟล์เสียหาย รีจิสทรีเสียหาย นอกจากนี้ยังป้องกันคุณจากการติดไวรัส ข้อผิดพลาด DLL ข้อผิดพลาดของแอปพลิเคชัน และอื่นๆ ไม่เพียงแต่แก้ไขข้อผิดพลาด แต่ยังเพิ่มประสิทธิภาพพีซี Windows ด้วย และที่ดีที่สุดคือ ใช้งานง่าย แม้แต่ผู้ใช้มือใหม่ก็สามารถใช้งานได้อย่างง่ายดาย
รับ PC Repair Tool เพื่อแก้ไขข้อผิดพลาดและปัญหาต่างๆ ได้อย่างง่ายดาย
ตอนนี้ถึงตาคุณแล้ว:
ดังนั้น นี่คือทั้งหมดที่เกี่ยวกับข้อผิดพลาด 0x80072F8F ฉันพยายามอย่างดีที่สุดเพื่อรวบรวมโซลูชันการทำงานทั้งหมดเพื่อแก้ไขข้อผิดพลาด 0x80072F8F ใน Windows 10
วิธีแก้ปัญหาที่ให้มานั้นง่ายต่อการติดตามและทำงานให้กับหลาย ๆ คนเพื่อแก้ไขข้อผิดพลาด 0x80072F8F Windows 10
อย่างไรก็ตาม คุณยังสามารถเรียกใช้ PC Repair Tool เพื่อแก้ไขข้อผิดพลาดโดยอัตโนมัติและปรับปรุงประสิทธิภาพของ Windows PC
หากคุณมีคำถาม ข้อสงสัย หรือข้อเสนอแนะ โปรดเขียนถึงเราในส่วนความคิดเห็นด้านล่าง
คุณควรอัปเดตไดรเวอร์ของคุณให้ทันสมัยอยู่เสมอ เนื่องจากไดรเวอร์ที่ล้าสมัยหรือผิดพลาดอาจทำให้เกิดปัญหา เช่น เครือข่ายช้า ฮาร์ดแวร์ทำงานผิดปกติ หรือโปรแกรมหยุดทำงาน การอัพเดตไดรเวอร์อาจช่วยแก้ปัญหาคอมพิวเตอร์หลายอย่างให้คุณได้
มีสองวิธีที่คุณสามารถรับไดรเวอร์ที่เหมาะสมสำหรับคอมพิวเตอร์ของคุณ: ด้วยตนเองหรือโดยอัตโนมัติ
การอัปเดตไดรเวอร์ด้วยตนเอง – คุณสามารถอัปเดตไดรเวอร์ของคุณด้วยตนเองโดยไปที่เว็บไซต์ของผู้ผลิตที่ระบุว่าความแข็งของคุณ และค้นหาไดรเวอร์ที่ถูกต้องล่าสุด อย่าลืมเลือกเฉพาะไดร์เวอร์ที่เข้ากันได้กับเวอร์ชั่น Windows ของคุณ
การอัปเดตไดรเวอร์อัตโนมัติ - หากคุณไม่มีเวลา ความอดทน หรือทักษะด้านคอมพิวเตอร์ในการอัปเดตไดรเวอร์ด้วยตนเอง คุณสามารถอัปเดตไดรเวอร์โดยอัตโนมัติด้วย Driver Easy แทน Driver Easy จะจดจำระบบของคุณโดยอัตโนมัติและค้นหาไดรเวอร์ที่ถูกต้องตามความแข็งของคุณและเวอร์ชัน Windows ของคุณ และจะดาวน์โหลดและติดตั้งอย่างถูกต้อง:
ดาวน์โหลด และติดตั้ง Driver Easy
เรียกใช้ Driver Easy แล้วคลิก ปุ่มScan Now Driver Easy จะสแกนคอมพิวเตอร์ของคุณและตรวจจับไดรเวอร์ที่มีปัญหา
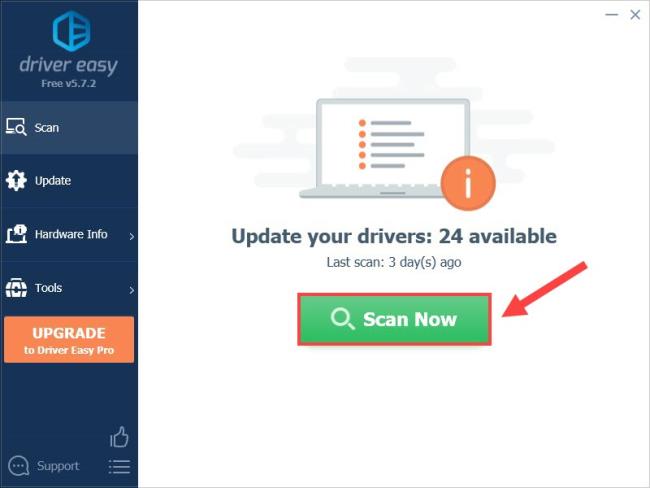
คลิก ปุ่ม อัปเดต ถัดจากไดรเวอร์เพื่อดาวน์โหลดเวอร์ชันที่ถูกต้องของไดรเวอร์นั้นโดยอัตโนมัติ จากนั้นคุณสามารถติดตั้งได้ด้วยตนเอง (คุณสามารถทำได้ด้วยเวอร์ชันฟรี)
หรือคลิก อัปเดตทั้งหมด เพื่อดาวน์โหลดและติดตั้งไดรเวอร์ทั้งหมดเวอร์ชันที่ถูกต้องโดยอัตโนมัติ (ต้องใช้เวอร์ชัน Pro ซึ่งมาพร้อมกับการรับประกันคืนเงินภายใน 30 วัน คุณจะได้รับแจ้งให้อัปเกรดเมื่อคุณคลิกอัปเดตทั้งหมด)
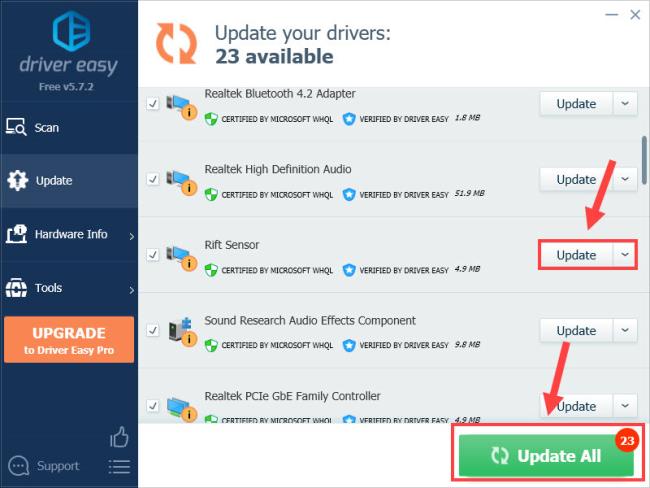
Driver Easy เวอร์ชัน Pro มาพร้อมกับ การ สนับสนุนด้านเทคนิคเต็มรูปแบบ หากคุณต้องการความช่วยเหลือ โปรดติดต่อทีมสนับสนุนของ Driver Easy ที่ [email protected]
นี่เป็นวิธีการทั่วไปและมีประโยชน์ที่สุดในการ แก้ไข รหัสข้อผิดพลาด0x80072f8f ใน Windows 11/10 หวังว่าคุณจะพบว่าโพสต์นี้มีประโยชน์ หากคุณมีคำถามอื่น ๆ โปรดแสดงความคิดเห็นด้านล่าง
เรียนรู้วิธีแปลอีเมลขาเข้าผ่าน Microsoft Outlook อย่างง่ายดาย โดยปรับการตั้งค่าเพื่อแปลอีเมลหรือดำเนินการแปลแบบครั้งเดียว
อ่านคำแนะนำเพื่อปฏิบัติตามวิธีแก้ปัญหาทีละขั้นตอนสำหรับผู้ใช้และเจ้าของเว็บไซต์เพื่อแก้ไขข้อผิดพลาด NET::ERR_CERT_AUTHORITY_INVALID ใน Windows 10
ค้นหาข้อมูลเกี่ยวกับ CefSharp.BrowserSubprocess.exe ใน Windows พร้อมวิธีการลบและซ่อมแซมข้อผิดพลาดที่เกี่ยวข้อง มีคำแนะนำที่เป็นประโยชน์
ค้นพบวิธีแก้ไขปัญหาเมื่อคุณไม่สามารถจับภาพหน้าจอได้เนื่องจากนโยบายความปลอดภัยในแอป พร้อมเทคนิคที่มีประโยชน์มากมายในการใช้ Chrome และวิธีแชร์หน้าจออย่างง่ายๆ.
ในที่สุด คุณสามารถติดตั้ง Windows 10 บน M1 Macs โดยใช้ Parallels Desktop 16 สำหรับ Mac นี่คือขั้นตอนที่จะทำให้เป็นไปได้
ประสบปัญหาเช่น Fallout 3 จะไม่เปิดขึ้นหรือไม่ทำงานบน Windows 10? อ่านบทความนี้เพื่อเรียนรู้วิธีทำให้ Fallout 3 ทำงานบน Windows 10 ได้อย่างง่ายดาย
วิธีแก้ไขข้อผิดพลาด Application Error 0xc0000142 และ 0xc0000005 ด้วยเคล็ดลับที่มีประสิทธิภาพและการแก้ปัญหาที่สำคัญ
เรียนรู้วิธีแก้ไข Microsoft Compatibility Telemetry ประมวลผลการใช้งาน CPU สูงใน Windows 10 และวิธีการปิดการใช้งานอย่างถาวร...
หากพบข้อผิดพลาดและข้อบกพร่องของ World War Z เช่น การหยุดทำงาน ไม่โหลด ปัญหาการเชื่อมต่อ และอื่นๆ โปรดอ่านบทความและเรียนรู้วิธีแก้ไขและเริ่มเล่นเกม
เมื่อคุณต้องการให้ข้อความในเอกสารของคุณโดดเด่น คุณสามารถใช้เครื่องมือในตัวที่มีประโยชน์ได้ ต่อไปนี้คือวิธีการเน้นข้อความใน Word




![Fallout 3 จะไม่เปิด/ไม่ทำงานบน Windows 10 [แก้ไขด่วน] Fallout 3 จะไม่เปิด/ไม่ทำงานบน Windows 10 [แก้ไขด่วน]](https://luckytemplates.com/resources1/images2/image-6086-0408150423606.png)
![[แก้ไขแล้ว] จะแก้ไขข้อผิดพลาดแอปพลิเคชัน 0xc0000142 และ 0xc0000005 ได้อย่างไร [แก้ไขแล้ว] จะแก้ไขข้อผิดพลาดแอปพลิเคชัน 0xc0000142 และ 0xc0000005 ได้อย่างไร](https://luckytemplates.com/resources1/images2/image-9974-0408150708784.png)

![[แก้ไขแล้ว] ข้อผิดพลาดของ World War Z – หยุดทำงาน ไม่เปิดตัว หน้าจอดำและอื่น ๆ [แก้ไขแล้ว] ข้อผิดพลาดของ World War Z – หยุดทำงาน ไม่เปิดตัว หน้าจอดำและอื่น ๆ](https://luckytemplates.com/resources1/images2/image-8889-0408150514063.png)
