วิธีแปลอีเมลขาเข้าใน Microsoft Outlook

เรียนรู้วิธีแปลอีเมลขาเข้าผ่าน Microsoft Outlook อย่างง่ายดาย โดยปรับการตั้งค่าเพื่อแปลอีเมลหรือดำเนินการแปลแบบครั้งเดียว
ปุ่ม Windows บนแป้นพิมพ์เป็นส่วนสำคัญของประสบการณ์การนำทาง คุณใช้เพื่อเปิดเมนูเริ่มเป็นหลัก แต่ยังจำเป็นสำหรับแป้นพิมพ์ลัดต่างๆ
หากหยุดทำงาน ต่อไปนี้คือบางสิ่งที่คุณสามารถลองแก้ไขคีย์ Windows ไม่ทำงานใน Windows 11
1. แก้ไข Windows Key ไม่ทำงาน (พื้นฐาน)
อาจเป็นเรื่องง่ายๆ เช่น การแก้ไขปัญหาแป้นพิมพ์ทั้งหมดไม่ทำงาน ลองเสียบสายคีย์บอร์ดใหม่โดยถอดปลั๊กแล้วเสียบใหม่อีกครั้ง คุณสามารถทำได้โดยเสียบกลับเข้าไปในพอร์ต USB ที่ใช้อยู่แล้วก่อน หากไม่ได้ผล ให้ลองใช้พอร์ต USB อื่น
ลองใช้แป้นพิมพ์อื่นด้วย หากแป้น Windows ทำงานบนแป้นพิมพ์อื่น ปัญหาน่าจะเกิดจากตัวแป้นพิมพ์เอง อย่างไรก็ตาม หากยังคงใช้ไม่ได้กับแป้นพิมพ์รอง แสดงว่าปัญหาอยู่ที่พีซี

หากไม่ได้ผล ให้ลองรีสตาร์ทพีซีของคุณ ที่จะปิดแอพทั้งหมดที่อาจรบกวนการทำงานและให้การเริ่มต้นใหม่สำหรับ Windows หวังว่าหนึ่งในสองตัวเลือกนี้จะทำให้คีย์ Windows ทำงานได้อีกครั้ง ถ้าไม่ ให้ทำตามขั้นตอนต่อไปนี้ซึ่งเจาะจงมากขึ้นสำหรับคีย์
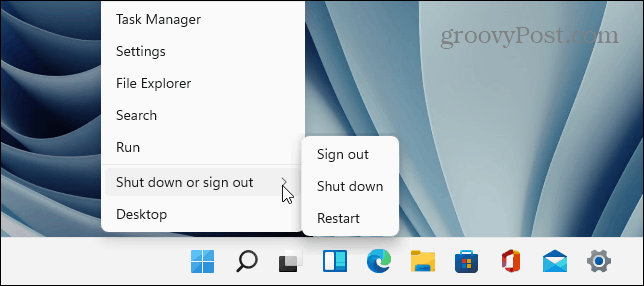
2. ปลดล็อก Windows Key Lock
อาจมีปุ่มหรือสวิตช์ " Win Lock " ทั้งนี้ขึ้นอยู่กับประเภทแป้นพิมพ์ของคุณ นี่เป็นคุณสมบัติทั่วไปสำหรับคีย์บอร์ดเกมแบบกลไกเพื่อช่วยให้คุณหลีกเลี่ยงการหยุดเล่นเกม
มองหาคีย์ "Win Lock" ที่มุมขวาบนของแป้นพิมพ์ อาจเป็นสวิตช์เชิงกลที่ด้านข้างของแป้นพิมพ์ก็ได้ หากคุณไม่แน่ใจว่าคุณมีคีย์ Win Lock หรือวิธีปิดใช้งาน ให้ตรวจสอบเอกสารสนับสนุนของผู้ผลิต
3. ปิดการใช้งานโหมดเกม
ปัญหาทั่วไปอย่างหนึ่งที่อยู่เบื้องหลังคีย์ Windows ที่ไม่ทำงานคือโหมดเกม โหมดเกมช่วยให้คุณได้รับประโยชน์สูงสุดจากทรัพยากรของระบบเพื่อประสบการณ์ที่ดียิ่งขึ้น นอกจากนี้ยังปิดกระบวนการและคีย์เบื้องหลังที่เลือก รวมถึงคีย์ Windows เมื่อปิดใช้งานคีย์ Windows เมนูเริ่มจะไม่ปรากฏขึ้นในขณะที่คุณเล่นเกม
โปรดทราบว่าโหมดเกมมีเฉพาะในคีย์บอร์ดบางรุ่นที่รองรับเท่านั้น เช่นคีย์บอร์ดเกม Logitechเป็นต้น หากแป้นพิมพ์มีปุ่ม "โหมดเล่นเกม" ให้ตรวจสอบว่าปิดอยู่ คุณยังสามารถเปิดหรือปิดได้โดยใช้ซอฟต์แวร์ของแป้นพิมพ์
คุณยังสามารถปิดใช้งานโหมดเกมใน Windows 11 ได้ด้วยการกดเริ่มต้นแล้วพิมพ์ โหมดเกม — เลือกผลลัพธ์การจับคู่ที่ดีที่สุด
ใน เมนู การตั้งค่าที่ปรากฏขึ้น ให้สลับ สวิตช์ โหมดเกมไปที่ตำแหน่งปิด
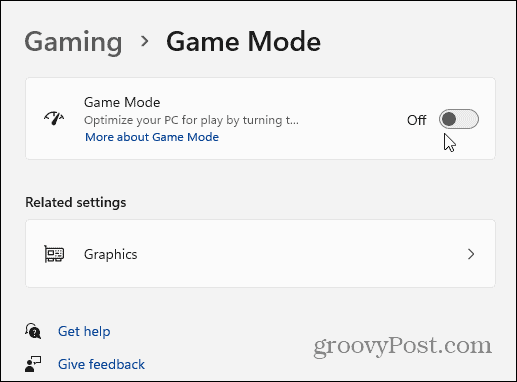
4. ตรวจสอบไดรเวอร์คีย์บอร์ด
ปัญหาอย่างหนึ่งของพีซีของคุณอาจเกิดจากไดรเวอร์ของแป้นพิมพ์ โดยเฉพาะอย่างยิ่งหากคุณใช้คีย์บอร์ดสำหรับเล่นเกมราคาแพงหรือแป้นพิมพ์พิเศษเพื่อการช่วยสำหรับการเข้าถึง
ในการตรวจสอบการอัปเดตไดรเวอร์ของคุณ ให้คลิกขวาที่ ปุ่ม Startแล้วเลือกDevice Manager
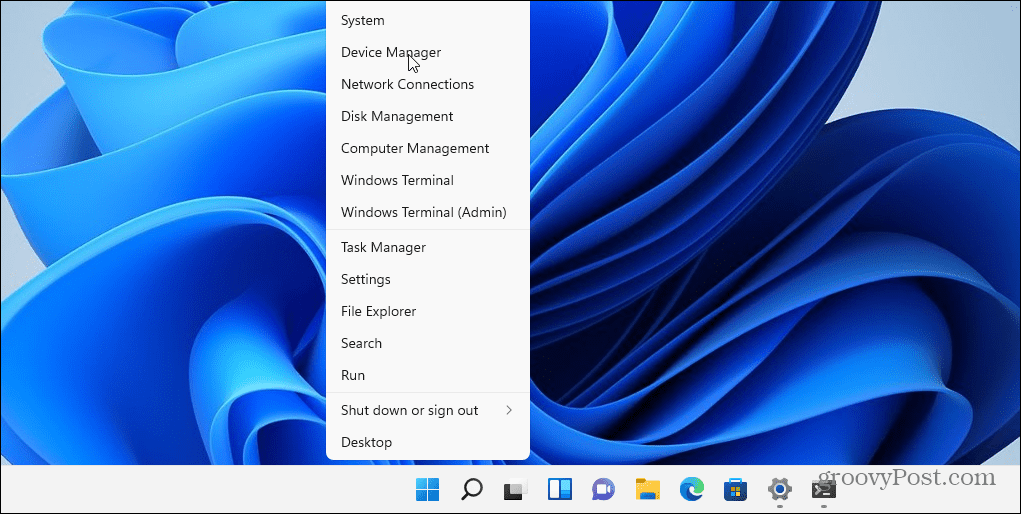
เลื่อนลงและขยายแผนผังแป้นพิมพ์ในหน้าต่างตัวจัดการอุปกรณ์ คลิกขวาที่แป้นพิมพ์ที่เชื่อมต่อและเลือก อัปเด ตไดรเวอร์ ทำตามคำแนะนำบนหน้าจอเพิ่มเติม
คุณอาจต้องการลองถอนการติดตั้งและติดตั้งไดรเวอร์ใหม่ ในการทำเช่นนั้น ให้คลิกขวาที่แป้นพิมพ์ที่เชื่อมต่อแล้วเลือกถอนการติดตั้งจากนั้นรีบูตพีซีของคุณ Windows ควรติดตั้งไดรเวอร์แป้นพิมพ์ใหม่โดยอัตโนมัติเมื่อพีซีของคุณรีสตาร์ท
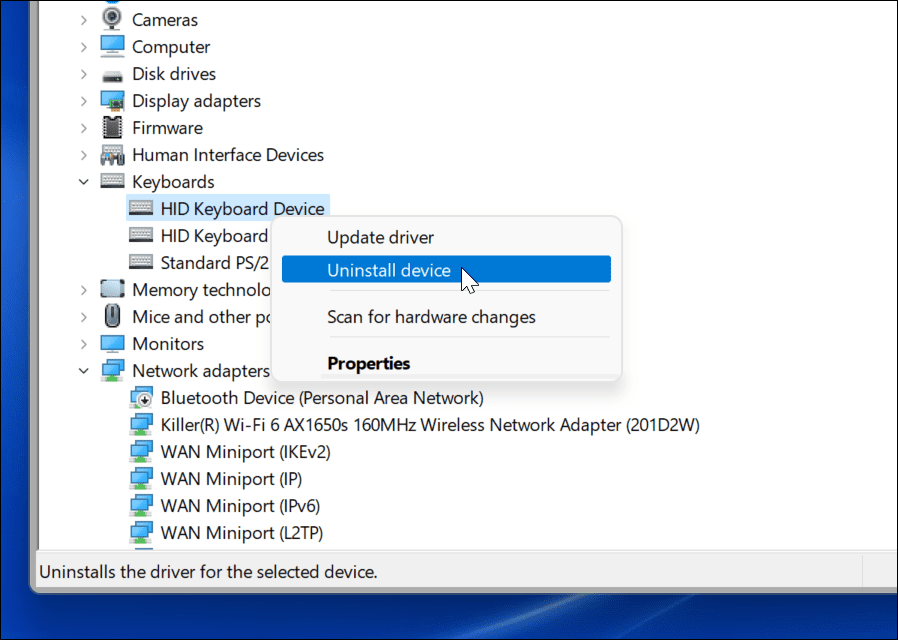
หาก Windows ไม่พบไดรเวอร์ ให้ตรวจสอบไซต์สนับสนุนของผู้ผลิตแป้นพิมพ์สำหรับไดรเวอร์ล่าสุด
5. ปิดแป้นกรอง
ตัว เลือก แป้นกรองช่วยให้แป้นพิมพ์ของคุณไม่ต้องสนใจการกดแป้นซ้ำๆ หากเปิดคีย์ตัวกรอง อาจทำให้คีย์ Windows หยุดทำงานบน Windows 11
เพื่อให้แน่ใจว่าปุ่มตัวกรองถูกปิดใช้งาน ให้เปิดเมนูเริ่มแล้วเลือกการตั้งค่า จากนั้นกด การช่วย การเข้าถึง > แป้นพิมพ์ ใน เมนู แป้นพิมพ์ตรวจสอบให้แน่ใจว่าได้ ตั้งค่าตัวเลือก แป้นตัวกรองเป็นปิด
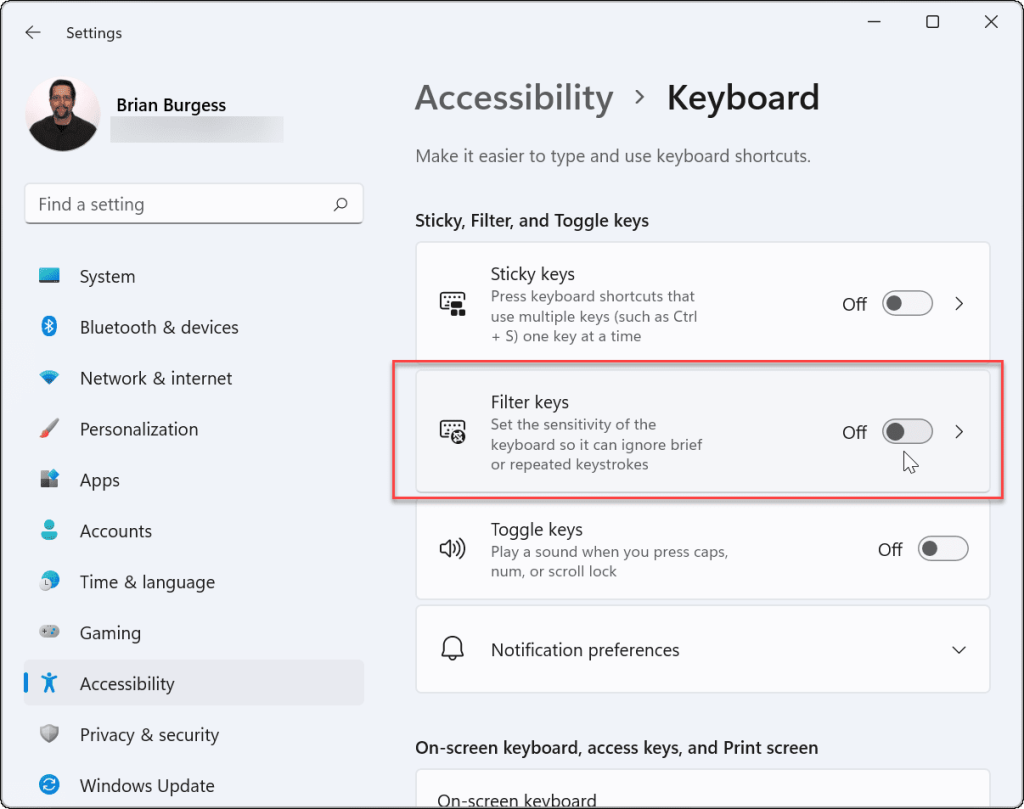
6. ทำให้ Windows สแกนแป้นพิมพ์อีกครั้ง
Windows จะจัดเก็บข้อมูลในรูปแบบแป้นพิมพ์ของคุณโดยใช้แผนที่ดิจิทัลพิเศษที่เรียก ว่าScanMap นี่คือพื้นที่ใน Registry ที่อนุญาตให้ Windows กำหนดว่าต้องทำอะไรเมื่อคุณกดแป้นคีย์บอร์ด
หากข้อมูลนี้เสียหายไม่ว่าในทางใด คุณอาจต้องรีเซ็ตข้อมูลคีย์ Windows ของคุณโดยแก้ไขรีจิสทรี
หมายเหตุ: Registry เป็นสัดส่วนหลักของ Windows หากคุณทำการเปลี่ยนแปลงที่ไม่ถูกต้อง พีซีของคุณอาจไม่เสถียร (หรือแย่กว่านั้น) ก่อนดำเนินการต่อ ตรวจสอบให้แน่ใจว่าได้สำรองข้อมูล Registryสร้างจุดคืนค่าหรือมีการสำรองข้อมูลระบบทั้งหมดอยู่ในมือ นอกจากนี้ รายการรีจิสทรีสำหรับสิ่งนี้อาจไม่พร้อมใช้งานบนพีซีของคุณ แต่ก็คุ้มค่าที่จะตรวจสอบ
ในการบังคับให้ Windows สแกนการแมปแป้นพิมพ์ของคุณอีกครั้ง ให้คลิกขวาที่ปุ่ม Start แล้วเลือกRun
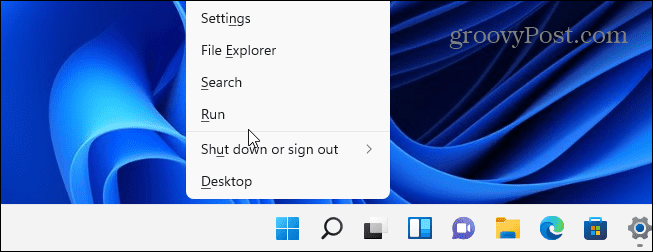
ใน กล่องโต้ตอบRun ให้พิมพ์ regeditจากนั้นคลิกOKหรือกด Enter
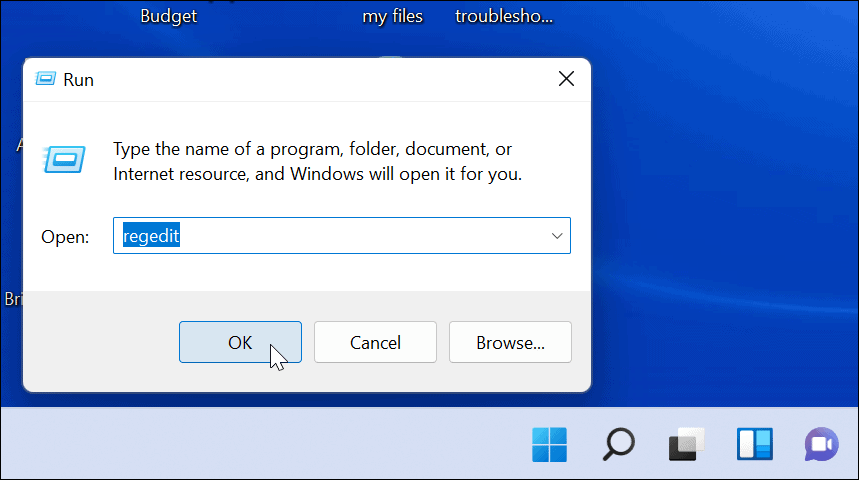
ถัดไป นำทางไปยังเส้นทางต่อไปนี้ (คุณสามารถคัดลอกและวางได้):
HKEY_LOCAL_MACHINE\SYSTEM\CurrentControlSet\Control\Keyboard Layout
ทางด้านขวา ค้นหาและลบค่าScancode Map รีสตาร์ทพีซีของคุณ Windows จะทำการแมปแป้นพิมพ์ของคุณใหม่เมื่อคุณรีบูต โปรดทราบว่าหากคุณไม่เห็นค่าScancode Mapคุณไม่จำเป็นต้องดำเนินการใดๆ ไม่สามารถใช้ได้ในพีซีของคุณ ดังนั้นขั้นตอนนี้จะไม่สามารถใช้ได้สำหรับคุณ
7. เรียกใช้คำสั่ง PowerShell
หากคีย์ Windows ยังคงปิดใช้งานอยู่ คุณสามารถใช้สคริปต์ PowerShell เพื่อเปิดใช้งานได้ คลิกขวาที่ปุ่ม Start แล้วเลือกWindows Terminal (Admin) เพื่อทำสิ่งนี้
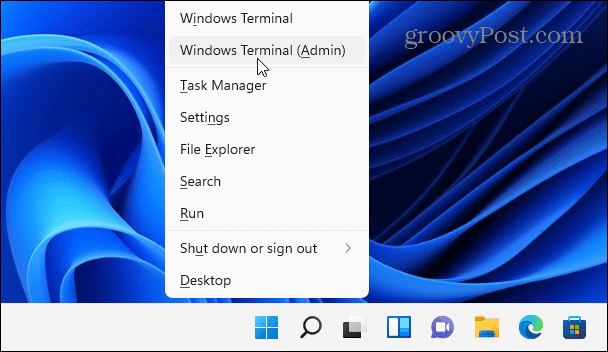
หมายเหตุ:โดยทั่วไปตัวเลือกนี้จะปลอดภัย แต่ก่อนดำเนินการต่อ ให้สร้างจุดคืนค่าก่อน จากนั้นคุณสามารถย้อนกลับได้หากมีสิ่งผิดปกติเกิดขึ้น
ป้อนคำสั่งต่อไปนี้ (คุณสามารถคัดลอกและวาง) แล้วกด Enter เพื่อกู้คืนคีย์ Windows ของคุณ:
รับ-AppXPackage -AllUsers | Foreach {Add-AppxPackage -DisableDevelopmentMode - ลงทะเบียน “$($_.InstallLocation)\AppXManifest.xml”}
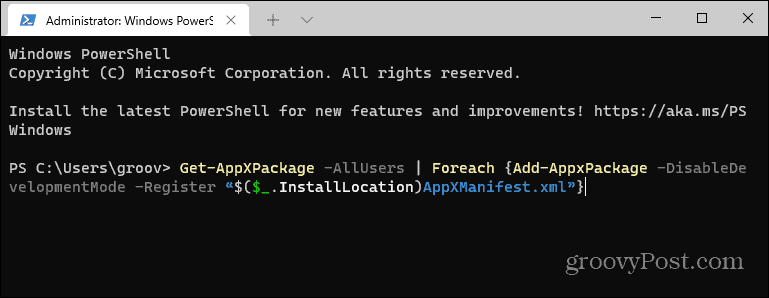
หลังจากรันคำสั่งแล้ว คีย์ Windows ของคุณควรทำงานอีกครั้ง
8. บูตเข้าสู่เซฟโหมด
การบูตWindows 11 ในเซฟโหมดจะเรียกใช้กระบวนการ บริการ และแอปที่จำเป็นน้อยที่สุด ไม่รวมกราฟิกที่สวยงาม—เพียงขั้นต่ำในการรัน Windows นี่เป็นขั้นตอนการแก้ไขปัญหาที่ดีโดยที่ไดรเวอร์หรือแอปรบกวนการทำงานอื่น
หลังจากบูตเข้าสู่ Safe Mode แล้ว ให้เปิดพรอมต์ Run (คลิกขวาที่เมนู Start แล้วกด Run ) จากนั้นพิมพ์ msconfigเพื่อเปิดหน้าต่างSystem Configuration คลิกแท็บServices และทำเครื่องหมายที่ ช่องHide all Microsoft services
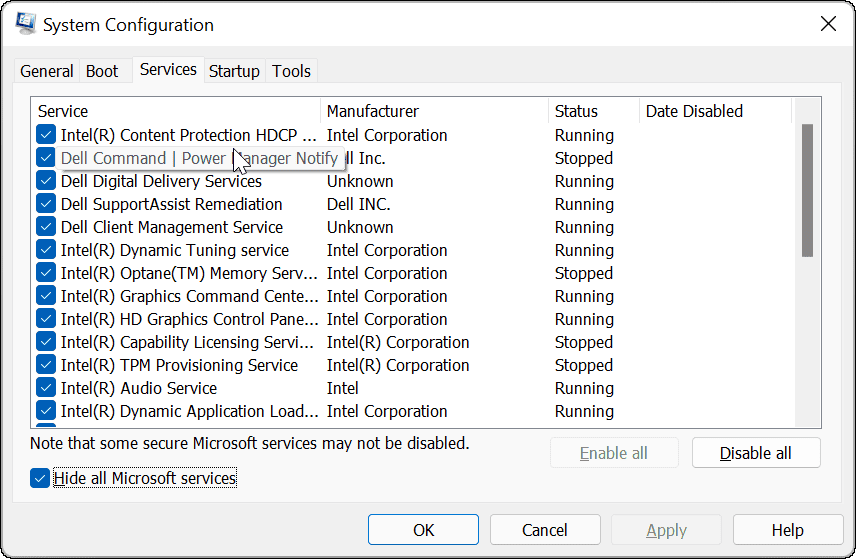
ตอนนี้สำหรับกระบวนการที่ยาวนาน ยกเลิกการเลือกแต่ละบริการ ทีละรายการ แล้วรีสตาร์ทพีซีของคุณเพื่อดูว่าสามารถแก้ไขปัญหาได้หรือไม่ คุณยังสามารถกด Disable Allและรีบูต จากนั้นเปิดใช้งานแต่ละบริการใหม่ทีละรายการ
แม้ว่าการดำเนินการนี้อาจต้องใช้เวลา แต่เป็นวิธีที่ดีที่สุดในการค้นหาแอปหรือบริการของบริษัทอื่นที่อาจทำให้แป้นพิมพ์ (และคีย์ Windows) ไม่ทำงาน
การใช้แป้นพิมพ์ Windows 11 ของคุณ
หากคีย์ Windows ของคุณไม่ทำงานใน Windows 11 ขั้นตอนใดขั้นตอนหนึ่งข้างต้นน่าจะช่วยแก้ปัญหานี้ได้ หากไม่ได้ผล อาจเป็นปัญหาที่ตัวฮาร์ดแวร์เอง ไม่มีแป้นพิมพ์ใดที่คงอยู่ตลอดไป และคุณอาจต้องพิจารณาเปลี่ยน
Windows 11 อาจมีความเสถียร แต่ไม่ได้หมายความว่าจะสมบูรณ์แบบ มีเคล็ดลับการแก้ปัญหามากมายที่คุณสามารถลองใช้สำหรับปัญหาอื่นๆ ได้ ตัวอย่างเช่น หาก Windows File Explorer ของคุณไม่ทำงานคุณอาจสามารถแก้ไขปัญหาได้ด้วยขั้นตอนการแก้ไขปัญหาทั่วไป
หากหน่วยความจำของกล้ามเนื้อ Windows ของคุณมีปัญหากับการวางตำแหน่งเมนูเริ่มใหม่ อย่าตกใจ คุณสามารถย้ายเมนู Start ไปทางซ้ายเพื่อให้เปลี่ยนจาก Windows 10 เป็น 11 ได้ง่ายขึ้น
เรียนรู้วิธีแปลอีเมลขาเข้าผ่าน Microsoft Outlook อย่างง่ายดาย โดยปรับการตั้งค่าเพื่อแปลอีเมลหรือดำเนินการแปลแบบครั้งเดียว
อ่านคำแนะนำเพื่อปฏิบัติตามวิธีแก้ปัญหาทีละขั้นตอนสำหรับผู้ใช้และเจ้าของเว็บไซต์เพื่อแก้ไขข้อผิดพลาด NET::ERR_CERT_AUTHORITY_INVALID ใน Windows 10
ค้นหาข้อมูลเกี่ยวกับ CefSharp.BrowserSubprocess.exe ใน Windows พร้อมวิธีการลบและซ่อมแซมข้อผิดพลาดที่เกี่ยวข้อง มีคำแนะนำที่เป็นประโยชน์
ค้นพบวิธีแก้ไขปัญหาเมื่อคุณไม่สามารถจับภาพหน้าจอได้เนื่องจากนโยบายความปลอดภัยในแอป พร้อมเทคนิคที่มีประโยชน์มากมายในการใช้ Chrome และวิธีแชร์หน้าจออย่างง่ายๆ.
ในที่สุด คุณสามารถติดตั้ง Windows 10 บน M1 Macs โดยใช้ Parallels Desktop 16 สำหรับ Mac นี่คือขั้นตอนที่จะทำให้เป็นไปได้
ประสบปัญหาเช่น Fallout 3 จะไม่เปิดขึ้นหรือไม่ทำงานบน Windows 10? อ่านบทความนี้เพื่อเรียนรู้วิธีทำให้ Fallout 3 ทำงานบน Windows 10 ได้อย่างง่ายดาย
วิธีแก้ไขข้อผิดพลาด Application Error 0xc0000142 และ 0xc0000005 ด้วยเคล็ดลับที่มีประสิทธิภาพและการแก้ปัญหาที่สำคัญ
เรียนรู้วิธีแก้ไข Microsoft Compatibility Telemetry ประมวลผลการใช้งาน CPU สูงใน Windows 10 และวิธีการปิดการใช้งานอย่างถาวร...
หากพบข้อผิดพลาดและข้อบกพร่องของ World War Z เช่น การหยุดทำงาน ไม่โหลด ปัญหาการเชื่อมต่อ และอื่นๆ โปรดอ่านบทความและเรียนรู้วิธีแก้ไขและเริ่มเล่นเกม
เมื่อคุณต้องการให้ข้อความในเอกสารของคุณโดดเด่น คุณสามารถใช้เครื่องมือในตัวที่มีประโยชน์ได้ ต่อไปนี้คือวิธีการเน้นข้อความใน Word




![Fallout 3 จะไม่เปิด/ไม่ทำงานบน Windows 10 [แก้ไขด่วน] Fallout 3 จะไม่เปิด/ไม่ทำงานบน Windows 10 [แก้ไขด่วน]](https://luckytemplates.com/resources1/images2/image-6086-0408150423606.png)
![[แก้ไขแล้ว] จะแก้ไขข้อผิดพลาดแอปพลิเคชัน 0xc0000142 และ 0xc0000005 ได้อย่างไร [แก้ไขแล้ว] จะแก้ไขข้อผิดพลาดแอปพลิเคชัน 0xc0000142 และ 0xc0000005 ได้อย่างไร](https://luckytemplates.com/resources1/images2/image-9974-0408150708784.png)

![[แก้ไขแล้ว] ข้อผิดพลาดของ World War Z – หยุดทำงาน ไม่เปิดตัว หน้าจอดำและอื่น ๆ [แก้ไขแล้ว] ข้อผิดพลาดของ World War Z – หยุดทำงาน ไม่เปิดตัว หน้าจอดำและอื่น ๆ](https://luckytemplates.com/resources1/images2/image-8889-0408150514063.png)
