วิธีแปลอีเมลขาเข้าใน Microsoft Outlook

เรียนรู้วิธีแปลอีเมลขาเข้าผ่าน Microsoft Outlook อย่างง่ายดาย โดยปรับการตั้งค่าเพื่อแปลอีเมลหรือดำเนินการแปลแบบครั้งเดียว
ระบบปฏิบัติการ Windows 10มีคุณสมบัติขั้นสูงมากมาย (เช่นคุณสมบัติการบำรุงรักษาอัตโนมัติ ) หากคุณเป็นผู้ใช้เดสก์ท็อปหรือแล็ปท็อป Windows 10 จะไม่มีระบบปฏิบัติการอื่นที่ทำให้คุณพึงพอใจได้
มีคุณสมบัติที่สะดุดตามากมายที่ทำให้ระบบปฏิบัติการ Windows 10 มีประสิทธิภาพ น่าสนใจ และสะดวกสบาย เวอร์ชันล่าสุดของระบบปฏิบัติการ Windows เช่นWindows 10นั้นล้ำหน้ามากและเป็นที่นิยมในหมู่ผู้ใช้ทุกประเภท เช่น ผู้ใช้ตามบ้านและผู้เชี่ยวชาญ
อย่างที่เราทราบดีว่าWindows 10นั้นเต็มไปด้วยเครื่องมือที่ใช้งานได้จริงมากมาย และคุณสมบัติการบำรุงรักษาอัตโนมัติ ก็เป็นหนึ่งในนั้น ในบล็อกนี้ ฉันจะพูดถึงคุณลักษณะที่มีประโยชน์ของWindows 10
ดังนั้น โปรดอ่านบทความนี้ต่อไปและรับข้อมูลทั้งหมดเกี่ยวกับคุณลักษณะการบำรุงรักษาอัตโนมัติของ Windows 10 เช่น วิธีเปิดใช้งาน ปิดใช้งาน และอื่นๆ งั้นเราไปกันเลย…
เกี่ยวกับคุณสมบัติการบำรุงรักษาอัตโนมัติของ Windows 10
คุณลักษณะการบำรุงรักษาอัตโนมัติใน Windows 10เป็นหนึ่งในเครื่องมือในตัวที่จำเป็นอย่างยิ่งซึ่งมีหน้าที่รับผิดชอบในการรักษาประสิทธิภาพของคอมพิวเตอร์หรือแล็ปท็อปเครื่องใดก็ได้
ยูทิลิตี inbuiltนี้มีกำหนดจะทำงานทุกวันและดำเนินกิจกรรมการบำรุงรักษาคอมพิวเตอร์ที่แตกต่างกันในเบื้องหลัง
สำหรับเวิร์กสเตชันขององค์กรคุณลักษณะการบำรุงรักษาอัตโนมัติใน Windows 10นี้มีการสแกนการป้องกันการเข้าถึงเครือข่ายระดับองค์กรและการสแกนมาตรฐานความปลอดภัยที่เหมาะสำหรับเวิร์กสเตชันขององค์กรทั้งหมด
กิจกรรมเบื้องหลังบางส่วนที่ดำเนินการโดยฟีเจอร์การบำรุงรักษาอัตโนมัติใน Windows 10ได้แก่ การอัปเดตซอฟต์แวร์ Windowsและแอปที่ติดตั้งการเข้าร่วมข้อความศูนย์ปฏิบัติการ การจัดเรียงข้อมูลบนดิสก์ข้อผิดพลาดเกี่ยวกับโวลุ่มดิสก์การวินิจฉัยระบบการเรียกใช้งานบำรุงรักษาพื้นหลังและอื่นๆ
สิ่งที่คุณสมบัติการบำรุงรักษาอัตโนมัติไม่
การบำรุงรักษาอัตโนมัติได้รับการตั้งโปรแกรมโดยวิศวกรของ Microsoft เพื่อแก้ไขปัญหาประเภทต่างๆ ที่ส่งผลต่อประสิทธิภาพของระบบ Windows 10 ต่อไปนี้คือคุณลักษณะบางประการของการบำรุงรักษาอัตโนมัติ ดำเนินการให้เสร็จสิ้น และเรียนรู้เพิ่มเติมเกี่ยวกับเรื่องนี้
ตอนนี้ คุณได้ทราบเกี่ยวกับคุณลักษณะการบำรุงรักษาอัตโนมัติของ Windows 10แล้ว มาดูวิธีจัดการ เช่น ปิดใช้งานและเปิดใช้งานการบำรุงรักษาอัตโนมัติ
ฟีเจอร์การบำรุงรักษาอัตโนมัติทำงานอย่างไร
แม้ว่าคุณลักษณะการบำรุงรักษาใน Windows 10 จะทำงานโดยอัตโนมัติ คุณยังคงสามารถจัดการเพื่อกำหนดลักษณะคุณลักษณะการบำรุงรักษาอัตโนมัติได้ด้วยตนเอง ทำตามขั้นตอนดังนี้:
หมายเหตุ : ล้างการอนุญาตการบำรุงรักษาตามกำหนดเวลา เพื่อให้คอมพิวเตอร์ของคุณทำงานตามเวลาที่กำหนดแทนที่จะเป็นตอนกลางคืน
หลังจากทำตามขั้นตอนข้างต้นแล้ว พีซีของคุณจะทำการบำรุงรักษาอัตโนมัติเป็นประจำในเวลาที่กำหนดเป็นเวลา ประมาณ หนึ่งชั่วโมง
หากคุณกำลังใช้อุปกรณ์ของคุณในช่วงเวลาที่กำหนด Windows 10 จะข้ามงานบำรุงรักษาและจะพยายามในภายหลัง
ในกรณีที่คุณต้องการเรียกใช้งานบำรุงรักษาทันที ให้คลิกที่ ตัวเลือก เริ่มการบำรุงรักษาในแผงควบคุม การดำเนินการบำรุงรักษาในทันทีนี้จะดำเนินต่อไปแม้ว่าคุณจะใช้อุปกรณ์อยู่ก็ตาม
ตอนนี้ เมื่อคุณทราบแล้วว่าการบำรุงรักษาอัตโนมัติทำงานอย่างไร มาต่อกันเลย และรู้วิธีเปิดใช้งานและปิดใช้งาน
วิธีเปิดใช้งานคุณสมบัติการบำรุงรักษาอัตโนมัติใน Windows 10
ตามความเห็นของฉัน ขอแนะนำอย่างยิ่งว่าอย่าปิดคุณลักษณะต่างๆ เช่นการบำรุงรักษาอัตโนมัติ, Windows Firewall, SmartScreenและอื่นๆ
เนื่องจากคุณลักษณะทั้งหมดเหล่านี้ได้รับการออกแบบมาเป็นพิเศษโดย Microsoft เพื่อป้องกันคอมพิวเตอร์และแล็ปท็อป Windows จากปัญหาที่ช้าหรือไม่ตอบสนอง ข้อผิดพลาด ปัญหาที่ล้าสมัย ซอฟต์แวร์/มั ลแวร์ที่เป็นอันตรายและเป็นอันตราย
ดังนั้น ตรวจสอบให้แน่ใจว่าได้ตั้งค่าคุณลักษณะที่แนะนำเหล่านี้ไว้เสมอ หากไม่เป็นเช่นนั้น ให้เปิดใหม่อีกครั้งและเล่นอย่างปลอดภัย!
ขั้นตอนในการเปิดการบำรุงรักษาอัตโนมัติใน Windows 10
ทำตามขั้นตอนที่กล่าวถึงด้านล่างเพื่อเปิดหรือเปิดใช้งานการบำรุงรักษาอัตโนมัติของ Windows 10:
1:เปิด แผงควบคุมและคลิกที่ ระบบและความปลอดภัย
2: คลิกที่ ความปลอดภัยและการบำรุงรักษา->คลิกที่ การ บำรุงรักษา เพื่อขยาย
3:เปิดใช้งานการบำรุงรักษาอัตโนมัติ: คลิกที่ตัวเลือกเริ่มการบำรุงรักษา
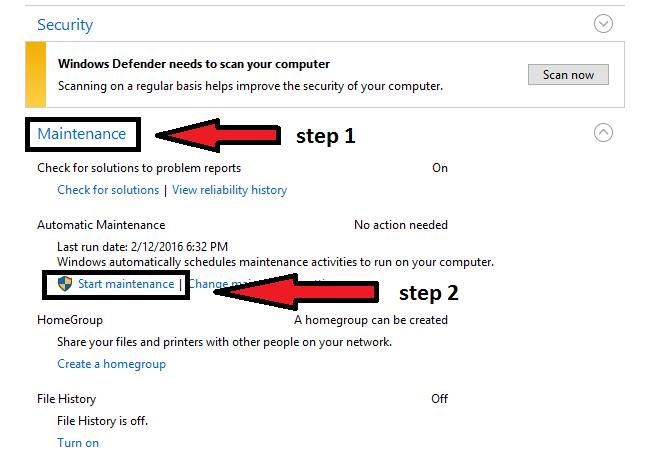
คุณลักษณะการบำรุงรักษาอัตโนมัติ ของWindows 10 ของคุณ ถูกเปิดใช้งานอีกครั้งเพื่อให้พีซี Windows ของคุณปลอดภัย
จะปิดการใช้งานคุณสมบัติการบำรุงรักษาอัตโนมัติได้อย่างไร?
คุณสมบัติการบำรุงรักษาอัตโนมัติใน Windows 10ถูกตั้งค่าเป็นเปิดโดยค่าเริ่มต้น และออกแบบมาเพื่อเริ่มงานในแต่ละวันในเวลาที่ผู้ใช้มีแนวโน้มว่าจะไม่ใช้คอมพิวเตอร์หรือแล็ปท็อปของเขา
อย่างไรก็ตาม หากผู้ใช้กำลังยุ่งกับคอมพิวเตอร์ในขณะนั้น คุณลักษณะการบำรุงรักษาล่วงหน้านี้จะรอจนกว่าจะตรวจพบว่าคอมพิวเตอร์ของคุณไม่ได้ใช้งานในครั้งถัดไปและเริ่มทำงาน
Microsoftได้จัดเตรียมฟังก์ชันการเปิด/ปิดการบำรุงรักษาอัตโนมัติใน Windows 10 ด้วยตนเอง
ขั้นตอนในการปิดการบำรุงรักษาอัตโนมัติใน Windows 10
ทำตามขั้นตอนที่ระบุด้านล่างเพื่อปิดหรือปิดใช้งานคุณสมบัติการบำรุงรักษาอัตโนมัติใน Windows 10:
1: เปิด แผงควบคุม และคลิกที่ ระบบและความปลอดภัย
2: คลิกที่ ความปลอดภัยและการบำรุงรักษา->คลิกที่ การ บำรุงรักษา เพื่อขยาย
3:ในการปิดการบำรุงรักษาอัตโนมัติ: คลิกที่หยุดการบำรุงรักษา
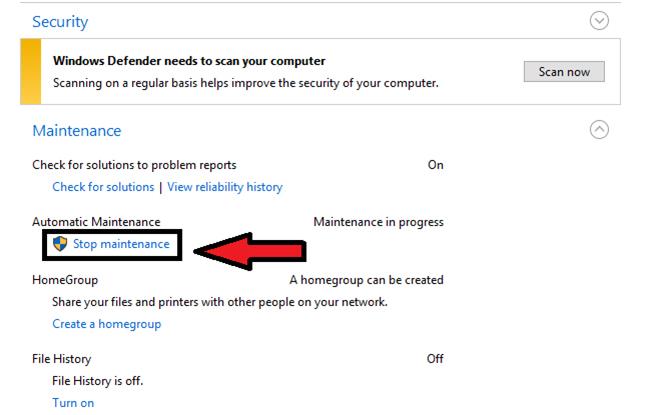
หลังจากดำเนินการตามขั้นตอนข้างต้นแล้วคุณลักษณะการบำรุงรักษาอัตโนมัติใน Windows 10จะถูกปิดใช้งานอย่างเหมาะสม คุณยังสามารถเปิดใช้งานได้โดยทำตามขั้นตอนด้านล่างนี้
วิธีที่ดีที่สุดในการรักษาและเพิ่มความเร็วของ Windows 10
อย่างที่เราทราบกันดีว่าระบบปฏิบัติการ Windows 10 ไม่เพียงแต่มาพร้อมกับคุณสมบัติที่หลากหลายแต่ยังมีจุดบกพร่องที่ดื้อรั้นที่ไม่สามารถแก้ไขได้ด้วยวิธีแก้ปัญหาแบบแมนนวลหากคุณเป็นมือใหม่
ดังนั้น นี่เป็นวิธีง่าย ๆ ที่จะช่วยคุณในการแก้ไขข้อผิดพลาดหรือปัญหา Windows PC ทั้งหมดรวมถึงเพิ่มความเร็ว Windows 10 ของคุณโดยไม่ต้องยุ่งยาก ลองใช้เครื่องมือซ่อมแซมพีซี
เครื่องมือนี้ออกแบบโดยผู้เชี่ยวชาญที่ง่ายต่อการจัดการ ผู้ใช้เพียงแค่ต้องดาวน์โหลดเครื่องมือนี้และงานที่เหลือก็จะเสร็จโดยอัตโนมัติ เครื่องมือนี้จะสแกนระบบทั้งหมดของคุณ ตรวจหาข้อผิดพลาด และแก้ไขปัญหาเหล่านั้น
ข้อผิดพลาดเช่นDLL ข้อผิดพลาดของเกม การอัปเดต BSOD รีจิสทรีและอื่น ๆ นอกจากนี้ยังซ่อมแซมไฟล์ระบบที่เสียหาย เสียหาย หรือไม่สามารถเข้าถึงได้ ป้องกันไวรัสหรือมัลแวร์จากพีซี เพิ่มประสิทธิภาพการทำงานและอื่นๆ อีกมากมาย
รับเครื่องมือซ่อมแซมพีซีเพื่อบำรุงรักษาและเพิ่มความเร็ว Windows 10
คำถามที่พบบ่อย
จำเป็นต้องเปิดการบำรุงรักษาอัตโนมัติทุกครั้งหรือไม่
ใช่ ขอแนะนำให้ทำเช่นนั้นเพื่อหลีกเลี่ยงข้อผิดพลาดของระบบที่ทำงานช้า
การบำรุงรักษาตามกำหนดเวลาทำงาน เมื่อใด
ตามค่าเริ่มต้น การบำรุงรักษาอัตโนมัติจะทำงานเวลา 03:00 น. หรือ 02:00 น. ทุกวัน และกำหนดขีดจำกัดรายวันไว้ที่ 1 ชั่วโมง ซึ่งหมายความว่าบริการนี้จะทำงานไม่เกิน 1 ชั่วโมงต่อวัน
ฉันจะปิดการบำรุงรักษาอัตโนมัติโดยสมบูรณ์ได้อย่างไร
เพื่อทำภารกิจนี้
จะเกิดอะไรขึ้นเมื่อปิดการบำรุงรักษาอัตโนมัติ
หลังจากปิดใช้งานคุณสมบัติการบำรุงรักษาอัตโนมัติสองสามวัน ระบบของคุณจะเริ่มตอบสนองช้า เนื่องจากระบบไม่สามารถบำรุงรักษาระบบของคุณโดยอัตโนมัติได้
บทสรุป
คุณสมบัติการบำรุงรักษาอัตโนมัติใน Windows 10เป็นหนึ่งในคุณสมบัติที่น่าทึ่งที่รักษาประสิทธิภาพของระบบปฏิบัติการของคุณ หากคุณเพิ่งเริ่มใช้ Windows 10 และไม่ทราบคุณลักษณะนี้ บทความนี้เหมาะสำหรับคุณ
รับข้อมูลโดยรวมเกี่ยวกับคุณสมบัตินี้และทำให้พีซี/แล็ปท็อป Windows ของคุณปลอดภัย นอกจากนี้ คุณยังสามารถทำให้ Windows 10 ของคุณปราศจากข้อผิดพลาดได้ด้วยการสแกนพีซีของคุณด้วยเครื่องมือที่แนะนำที่กล่าวถึงข้างต้น
เรายินดีที่จะช่วยคุณเอาชนะข้อสงสัยของคุณ
เรียนรู้วิธีแปลอีเมลขาเข้าผ่าน Microsoft Outlook อย่างง่ายดาย โดยปรับการตั้งค่าเพื่อแปลอีเมลหรือดำเนินการแปลแบบครั้งเดียว
อ่านคำแนะนำเพื่อปฏิบัติตามวิธีแก้ปัญหาทีละขั้นตอนสำหรับผู้ใช้และเจ้าของเว็บไซต์เพื่อแก้ไขข้อผิดพลาด NET::ERR_CERT_AUTHORITY_INVALID ใน Windows 10
ค้นหาข้อมูลเกี่ยวกับ CefSharp.BrowserSubprocess.exe ใน Windows พร้อมวิธีการลบและซ่อมแซมข้อผิดพลาดที่เกี่ยวข้อง มีคำแนะนำที่เป็นประโยชน์
ค้นพบวิธีแก้ไขปัญหาเมื่อคุณไม่สามารถจับภาพหน้าจอได้เนื่องจากนโยบายความปลอดภัยในแอป พร้อมเทคนิคที่มีประโยชน์มากมายในการใช้ Chrome และวิธีแชร์หน้าจออย่างง่ายๆ.
ในที่สุด คุณสามารถติดตั้ง Windows 10 บน M1 Macs โดยใช้ Parallels Desktop 16 สำหรับ Mac นี่คือขั้นตอนที่จะทำให้เป็นไปได้
ประสบปัญหาเช่น Fallout 3 จะไม่เปิดขึ้นหรือไม่ทำงานบน Windows 10? อ่านบทความนี้เพื่อเรียนรู้วิธีทำให้ Fallout 3 ทำงานบน Windows 10 ได้อย่างง่ายดาย
วิธีแก้ไขข้อผิดพลาด Application Error 0xc0000142 และ 0xc0000005 ด้วยเคล็ดลับที่มีประสิทธิภาพและการแก้ปัญหาที่สำคัญ
เรียนรู้วิธีแก้ไข Microsoft Compatibility Telemetry ประมวลผลการใช้งาน CPU สูงใน Windows 10 และวิธีการปิดการใช้งานอย่างถาวร...
หากพบข้อผิดพลาดและข้อบกพร่องของ World War Z เช่น การหยุดทำงาน ไม่โหลด ปัญหาการเชื่อมต่อ และอื่นๆ โปรดอ่านบทความและเรียนรู้วิธีแก้ไขและเริ่มเล่นเกม
เมื่อคุณต้องการให้ข้อความในเอกสารของคุณโดดเด่น คุณสามารถใช้เครื่องมือในตัวที่มีประโยชน์ได้ ต่อไปนี้คือวิธีการเน้นข้อความใน Word




![Fallout 3 จะไม่เปิด/ไม่ทำงานบน Windows 10 [แก้ไขด่วน] Fallout 3 จะไม่เปิด/ไม่ทำงานบน Windows 10 [แก้ไขด่วน]](https://luckytemplates.com/resources1/images2/image-6086-0408150423606.png)
![[แก้ไขแล้ว] จะแก้ไขข้อผิดพลาดแอปพลิเคชัน 0xc0000142 และ 0xc0000005 ได้อย่างไร [แก้ไขแล้ว] จะแก้ไขข้อผิดพลาดแอปพลิเคชัน 0xc0000142 และ 0xc0000005 ได้อย่างไร](https://luckytemplates.com/resources1/images2/image-9974-0408150708784.png)

![[แก้ไขแล้ว] ข้อผิดพลาดของ World War Z – หยุดทำงาน ไม่เปิดตัว หน้าจอดำและอื่น ๆ [แก้ไขแล้ว] ข้อผิดพลาดของ World War Z – หยุดทำงาน ไม่เปิดตัว หน้าจอดำและอื่น ๆ](https://luckytemplates.com/resources1/images2/image-8889-0408150514063.png)
