วิธีแปลอีเมลขาเข้าใน Microsoft Outlook

เรียนรู้วิธีแปลอีเมลขาเข้าผ่าน Microsoft Outlook อย่างง่ายดาย โดยปรับการตั้งค่าเพื่อแปลอีเมลหรือดำเนินการแปลแบบครั้งเดียว

ScanDiskเป็นยูทิลิตี้ของ Windows ที่ใช้เพื่อตรวจสอบข้อผิดพลาดของฮาร์ดดิสก์ Windows และหากพบข้อผิดพลาดใด ๆ ให้ทำการซ่อมแซมได้อย่างง่ายดาย ยูทิลิตี้ Windows ในตัวนี้มีประสิทธิภาพและมีประโยชน์มากในการแก้ไขข้อผิดพลาดของฮาร์ดดิสก์ตลอดจนปรับปรุงประสิทธิภาพการทำงาน
ดังนั้นในบทช่วยสอนนี้ให้ทำตามขั้นตอนที่กำหนดเพื่อเรียนรู้วิธีเรียกใช้คำสั่ง Scandisk ใน Windows 10 และ 8
ขั้นตอนในการเรียกใช้เครื่องมือ ScanDisk นั้นแตกต่างจาก Windows รุ่นก่อนหน้าเล็กน้อย ดังนั้น อย่าลืมทำตามขั้นตอนที่กำหนดตามเวอร์ชัน Windows ที่คุณใช้อยู่
วิธีเรียกใช้ Scandisk ใน Windows 10
วิธีที่ 1: ใช้เครื่องมือตรวจสอบข้อผิดพลาด
ทำตามขั้นตอนด้านล่างอย่างระมัดระวังเพื่อสแกนฮาร์ดไดรฟ์ของคุณจาก Windows File Explorer



และด้วยวิธีนี้ คุณสามารถเรียกใช้คำสั่ง Scandisk ใน Windows 10
วิธีเรียกใช้ Scandisk ใน Windows 8
ในยูทิลิตี้ Windows 8 Scandiskได้รับการออกแบบใหม่โดย Microsoft ระบบไฟล์ที่เรียกว่า ReFS นั้นเปิดตัวโดย Microsoft ระบบไฟล์นี้ไม่ต้องการCHKDSK แบบออฟไลน์เพื่อ แก้ไขข้อผิดพลาด ของฮาร์ดดิสก์ มันใช้โมเดลพิเศษเพื่อความยืดหยุ่น ดังนั้นจึงไม่จำเป็นต้องรันยูทิลิตี chkdskปกติ
คุณสามารถตรวจสอบฮาร์ดดิสก์ของคุณเพื่อหาข้อผิดพลาดของระบบไฟล์ เซ กเตอร์เสีย กลุ่มที่สูญหาย และอื่นๆ นอกจากนี้ โปรดดูสถานะของระบบไฟล์และฮาร์ดดิสก์ผ่าน Action Center หรือในคุณสมบัติของไดรฟ์ใน File Explorer
หลีกเลี่ยงการใช้คอมพิวเตอร์ของคุณในขณะที่ทำการสแกนอยู่เบื้องหลัง หากพบข้อผิดพลาด คุณอาจได้รับแจ้งผ่านการแจ้งเตือนให้รีสตาร์ทคอมพิวเตอร์
ในการเริ่มต้นกระบวนการสแกน ให้คลิกขวาที่พาร์ติชั่นไดรฟ์ที่คุณต้องการสแกน แล้วเลือกคุณสมบัติ จากนั้นคลิกที่แท็บ Tools และคลิกที่ปุ่ม Check ที่อยู่ใต้ Error-checking ด้วยวิธีนี้ คุณจะตรวจสอบไดรฟ์เพื่อหาข้อผิดพลาดของระบบไฟล์

หากระบบคอมพิวเตอร์ตรวจพบข้อผิดพลาด ระบบจะขอให้ตรวจสอบดิสก์ และหากไม่พบข้อผิดพลาด ระบบจะแสดงข้อความแสดงข้อผิดพลาด คุณไม่จำเป็นต้องสแกนไดรฟ์นี้ ในการเลือกไดรฟ์ตรวจสอบให้คลิกที่ Scan drive เพื่อดำเนินการดังกล่าว

หลังจากเริ่มกระบวนการสแกน มันค่อนข้างเร็วกว่าเวอร์ชันก่อนหน้า โดยใช้เวลาน้อยกว่า 5 นาทีในการสแกนทั้งพาร์ติชั่น
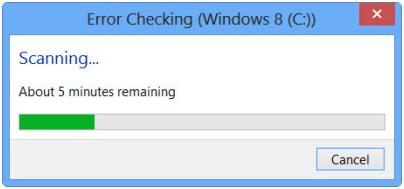
และหลังจากการสแกนเสร็จสิ้น หากไม่พบข้อผิดพลาด Windows 8 จะแสดงข้อความที่ระบุด้านล่าง
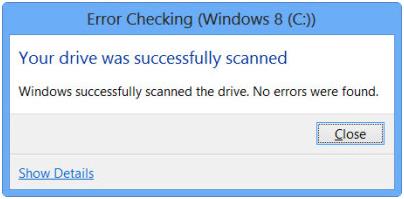
แต่ถ้าพบข้อผิดพลาดก็จะแสดงข้อความแสดงข้อผิดพลาด:
หากพบข้อผิดพลาดใด ๆ คุณต้องรีสตาร์ทระบบคอมพิวเตอร์เพื่อซ่อมแซมระบบไฟล์ คุณสามารถเริ่มกระบวนการซ่อมแซมใหม่หรือกำหนดเวลางานนี้ได้
เมื่อคุณคลิกที่ ปุ่ม แสดงรายละเอียดแล้วEvent Viewerจะแสดงบันทึกที่เกี่ยวข้อง
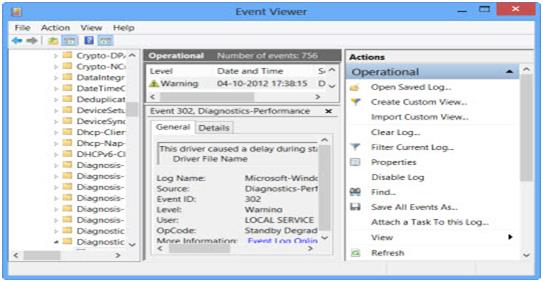
ในระบบปฏิบัติการ Windows 8/8.1 Microsoft ได้เพิ่มการตรวจจับข้อผิดพลาดของดิสก์และการแก้ไขข้อผิดพลาดของระบบไฟล์ที่รบกวนน้อยลง เพื่อให้ผู้ใช้สามารถสแกนและซ่อมแซมฮาร์ดดิสก์ของตนได้อย่างง่ายดายโดยไม่มีความยุ่งยากใดๆ ซึ่งจะช่วยคุณแก้ไขปัญหา Scandisk Windows 8
แต่บางครั้งข้อผิดพลาดก็ยิ่งใหญ่ขึ้น และคุณจำเป็นต้องแก้ไขข้อผิดพลาดด้วยความช่วยเหลือของเครื่องมือของบุคคลที่สามที่จะช่วยคุณแก้ไขข้อผิดพลาดได้อย่างสมบูรณ์
คำถามที่พบบ่อย: คนยังถาม:
ฉันจะค้นหาข้อมูลเกี่ยวกับฮาร์ดไดรฟ์ของฉันได้อย่างไร
ทำตามขั้นตอนที่ระบุด้านล่าง:
ตอนนี้คุณสามารถรับข้อมูลโดยละเอียดของฮาร์ดไดรฟ์ของคุณรวมถึงหมายเลขซีเรียลด้วย
อะไรทำให้เกิดข้อผิดพลาดของฮาร์ดดิสก์?
มีสาเหตุหลายประการที่ทำให้เกิดข้อผิดพลาดของฮาร์ดดิสก์เช่น
ยูทิลิตี้ CHKDSK คืออะไร?
CHKDSK เป็นคำสั่งที่ใช้ตรวจสอบฮาร์ดไดรฟ์ของคอมพิวเตอร์และรับรองว่าใช้งานได้ดี สิ่งนี้ใช้กับ ระบบที่ใช้ DOS และ Windowsและเรียกใช้รายการยูทิลิตี้ CHDSK และแก้ไขข้อผิดพลาดบนดิสก์
ตรวจสอบสุขภาพพีซี/แล็ปท็อป Windows ของคุณ
หากคุณสังเกตเห็นว่าพีซี/แล็ปท็อปที่ใช้ Windows ของคุณทำงานช้าหรือแสดงข้อผิดพลาดร้ายแรง ขอแนะนำให้สแกนระบบของคุณด้วยเครื่องมือซ่อมแซมพีซี
นี่เป็นเครื่องมือขั้นสูงที่ทำการสแกนเพียงครั้งเดียวเพื่อตรวจหาและแก้ไขปัญหาต่างๆ ของพีซีและข้อผิดพลาดต่างๆ ได้อย่างง่ายดาย
เครื่องมือนี้ยังแก้ไขข้อผิดพลาดต่างๆ เช่น DLL, รีจิสทรี, BSOD, เกม, อัปเดต และ ซ่อมแซมไฟล์ระบบที่เสียหาย เพิ่มประสิทธิภาพการทำงานของพีซีของคุณให้ทำงานเหมือนใหม่
รับเครื่องมือซ่อมแซมพีซี เพื่อทำให้พีซี/แล็ปท็อปของคุณปราศจากข้อผิดพลาด
บทสรุป
นี่คือทั้งหมดที่เกี่ยวกับยูทิลิตี้ Scandisk และวิธีเรียกใช้บนอุปกรณ์ Windows 10 และ Windows 8
ขั้นตอนที่กำหนดเพื่อใช้คำสั่ง Scandisk บน Windows 8 และ Windows 10นั้นทำได้ง่าย ดังนั้นโปรดปฏิบัติตามอย่างถูกต้อง
คาดว่าคุณจะสามารถใช้เครื่องมือ Scandisk ในระบบ Windows 10 และ 8 และแก้ไขข้อผิดพลาดของฮาร์ดดิสก์ได้เช่นกัน
ฉันหวังว่าบทความนี้จะเหมาะกับคุณ
โชคดี..!
เรียนรู้วิธีแปลอีเมลขาเข้าผ่าน Microsoft Outlook อย่างง่ายดาย โดยปรับการตั้งค่าเพื่อแปลอีเมลหรือดำเนินการแปลแบบครั้งเดียว
อ่านคำแนะนำเพื่อปฏิบัติตามวิธีแก้ปัญหาทีละขั้นตอนสำหรับผู้ใช้และเจ้าของเว็บไซต์เพื่อแก้ไขข้อผิดพลาด NET::ERR_CERT_AUTHORITY_INVALID ใน Windows 10
ค้นหาข้อมูลเกี่ยวกับ CefSharp.BrowserSubprocess.exe ใน Windows พร้อมวิธีการลบและซ่อมแซมข้อผิดพลาดที่เกี่ยวข้อง มีคำแนะนำที่เป็นประโยชน์
ค้นพบวิธีแก้ไขปัญหาเมื่อคุณไม่สามารถจับภาพหน้าจอได้เนื่องจากนโยบายความปลอดภัยในแอป พร้อมเทคนิคที่มีประโยชน์มากมายในการใช้ Chrome และวิธีแชร์หน้าจออย่างง่ายๆ.
ในที่สุด คุณสามารถติดตั้ง Windows 10 บน M1 Macs โดยใช้ Parallels Desktop 16 สำหรับ Mac นี่คือขั้นตอนที่จะทำให้เป็นไปได้
ประสบปัญหาเช่น Fallout 3 จะไม่เปิดขึ้นหรือไม่ทำงานบน Windows 10? อ่านบทความนี้เพื่อเรียนรู้วิธีทำให้ Fallout 3 ทำงานบน Windows 10 ได้อย่างง่ายดาย
วิธีแก้ไขข้อผิดพลาด Application Error 0xc0000142 และ 0xc0000005 ด้วยเคล็ดลับที่มีประสิทธิภาพและการแก้ปัญหาที่สำคัญ
เรียนรู้วิธีแก้ไข Microsoft Compatibility Telemetry ประมวลผลการใช้งาน CPU สูงใน Windows 10 และวิธีการปิดการใช้งานอย่างถาวร...
หากพบข้อผิดพลาดและข้อบกพร่องของ World War Z เช่น การหยุดทำงาน ไม่โหลด ปัญหาการเชื่อมต่อ และอื่นๆ โปรดอ่านบทความและเรียนรู้วิธีแก้ไขและเริ่มเล่นเกม
เมื่อคุณต้องการให้ข้อความในเอกสารของคุณโดดเด่น คุณสามารถใช้เครื่องมือในตัวที่มีประโยชน์ได้ ต่อไปนี้คือวิธีการเน้นข้อความใน Word




![Fallout 3 จะไม่เปิด/ไม่ทำงานบน Windows 10 [แก้ไขด่วน] Fallout 3 จะไม่เปิด/ไม่ทำงานบน Windows 10 [แก้ไขด่วน]](https://luckytemplates.com/resources1/images2/image-6086-0408150423606.png)
![[แก้ไขแล้ว] จะแก้ไขข้อผิดพลาดแอปพลิเคชัน 0xc0000142 และ 0xc0000005 ได้อย่างไร [แก้ไขแล้ว] จะแก้ไขข้อผิดพลาดแอปพลิเคชัน 0xc0000142 และ 0xc0000005 ได้อย่างไร](https://luckytemplates.com/resources1/images2/image-9974-0408150708784.png)

![[แก้ไขแล้ว] ข้อผิดพลาดของ World War Z – หยุดทำงาน ไม่เปิดตัว หน้าจอดำและอื่น ๆ [แก้ไขแล้ว] ข้อผิดพลาดของ World War Z – หยุดทำงาน ไม่เปิดตัว หน้าจอดำและอื่น ๆ](https://luckytemplates.com/resources1/images2/image-8889-0408150514063.png)
