วิธีแปลอีเมลขาเข้าใน Microsoft Outlook

เรียนรู้วิธีแปลอีเมลขาเข้าผ่าน Microsoft Outlook อย่างง่ายดาย โดยปรับการตั้งค่าเพื่อแปลอีเมลหรือดำเนินการแปลแบบครั้งเดียว
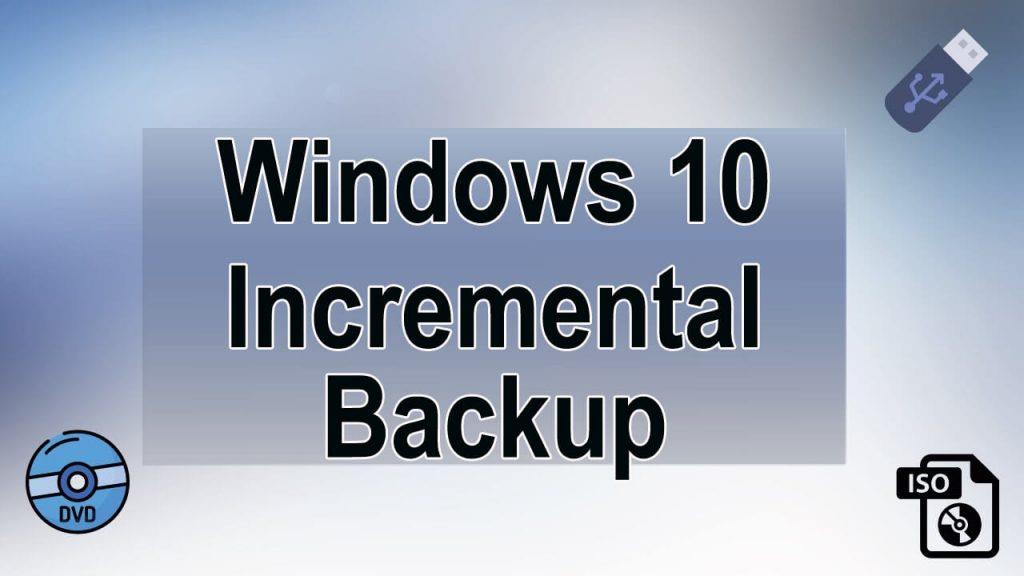
“การสำรองข้อมูล”เป็นคำสั้นๆ แต่มีความหมายมากมายในโลกของคอมพิวเตอร์ การสำรองหรือสร้างข้อมูลสำรองที่อัปเดตของระบบ Windows มีความจำเป็นเพื่อจัดการกับสถานการณ์ที่ไม่ต้องการ
ในที่นี้ เพื่อทำความเข้าใจความจำเป็นในการสร้างและบำรุงรักษา System Backup คุณควรใช้สถานการณ์จริงนี้:
ในเดือนสิงหาคมปี 2016บริษัทสายการบินยอดนิยมแห่งหนึ่งต้องละทิ้ง เที่ยวบินกว่า 1,300 เที่ยวซึ่งมีมูลค่ามากกว่า 100 ล้านดอลลาร์
และเหตุผลไม่ใช่สภาพอากาศหรือปัญหาทางเทคนิค เหตุการณ์นี้เกิดขึ้นเนื่องจากระบบคอมพิวเตอร์ของบริษัทหยุดทำงาน และไม่มีกลไกการสำรองข้อมูลที่เหมาะสมในการจัดการกับสถานการณ์
ดังนั้นจึงชัดเจนว่าหากไม่มีการสำรองข้อมูลระบบที่เหมาะสม คุณจะไม่สามารถจัดการกับสถานการณ์แปลก ๆ เช่น การติดไวรัส ระบบปฏิบัติการหยุดทำงาน การแฮ็ก ไฟล์เสียหาย และอื่นๆ
ดังนั้น ในบทความนี้ เราจะพูดถึงวิธีการขั้นสูง ( Incremental Backup ) เพื่อสร้างการสำรองข้อมูลของระบบ Windows
Windows 10 Incremental Backup คืออะไร?
การสำรองข้อมูลส่วนเพิ่มของ Windows 10 เป็นการสำรองข้อมูลระบบขั้นสูง พูดง่ายๆ ก็คือ เราสามารถพูดได้ว่าเป็นตัวสำรองเฉพาะการแก้ไขที่ทำโดยสำเนาสำรองก่อนหน้าเท่านั้น
ยิ่งไปกว่านั้น การสำรองข้อมูลส่วนเพิ่มเป็นการสำรองข้อมูลที่ไม่ได้รวบรวมข้อมูลซ้ำซ้อน ดังนั้นคุณจึงไม่ต้องกังวลเรื่องพื้นที่
การสำรองข้อมูลส่วนเพิ่มขึ้นอยู่กับการสำรองข้อมูลเต็มรูปแบบครั้งแรกในการสำรองข้อมูลข้อมูล/ไฟล์ที่เพิ่มและเปลี่ยนแปลง การสำรองข้อมูลส่วนเพิ่มที่สองขึ้นอยู่กับการสำรองข้อมูลส่วนเพิ่มครั้งแรกและอื่นๆ
เนื่องจากไม่มีข้อมูลซ้ำซาก ดังนั้นขนาดของการสำรองข้อมูลจึงเล็กกว่าการสำรองข้อมูลทั้งหมด เนื่องจากทุกสิ่งมีทั้งข้อดีและข้อเสีย ดังนั้นการสำรองข้อมูลส่วนเพิ่ม จึง มีปัญหาบางอย่างเช่นกัน
การกู้คืนข้อมูลจากการสำรองข้อมูลส่วนเพิ่มนั้นทำได้ยาก เนื่องจากคุณต้องมีการสำรองข้อมูลระบบ แบบเต็มก่อน และการสำรองข้อมูลส่วนเพิ่มทั้งหมดพร้อมๆ กับควรถูกกู้คืนตามลำดับทีละรายการ กระบวนการทั้งหมดนี้ต้องใช้เวลา
การสำรองข้อมูล Windows ประเภทอื่นๆ
การสำรองข้อมูลส่วนต่าง:ภายใต้การสำรองข้อมูลประเภทนี้ ไฟล์ที่แก้ไขตามการสำรองข้อมูลที่สมบูรณ์ครั้งล่าสุด การสำรองข้อมูลนี้ใช้เวลาน้อยมากและสามารถประหยัดพื้นที่ดิสก์ได้สูงสุด
การ สำรองข้อมูลแบบเต็ม : นี่เป็นการสำรองข้อมูลประเภทปกติ โดยจะสำรองข้อมูลทั้งหมดสำหรับไฟล์สำคัญ หรือแอปพลิเคชัน ฯลฯ การสำรองข้อมูลนี้ต้องการพื้นที่เพิ่มขึ้น เนื่องจากทุกครั้งที่จะสร้างการสำรองข้อมูลที่สมบูรณ์ของระบบของคุณ ไม่ว่าข้อมูลจะมีการเปลี่ยนแปลงหรือไม่ก็ตาม ระบบจะทำการสำรองไฟล์ทั้งหมด กระบวนการนี้ใช้เวลานานในการสร้างข้อมูลสำรอง
ทำไมต้องไปกับการสำรองข้อมูลส่วนเพิ่มใน Windows 10?
การ สำรองข้อมูลส่วนเพิ่มของ Windows 10นั้นมีประสิทธิภาพมาก ต้องการพื้นที่จัดเก็บน้อยลง และหลีกเลี่ยงไฟล์ที่ซ้ำกัน
วัตถุประสงค์หลักของการสร้างการสำรองข้อมูลระบบคือการหลีกเลี่ยงสถานการณ์ที่ไม่ต้องการและกู้คืนไฟล์/ข้อมูลแอพเมื่อจำเป็น แต่เมื่อคัดลอกไฟล์เดียว 10 ครั้ง สิ่งนี้จะสร้างความรำคาญให้กับคุณอย่างมาก กระบวนการนี้จะใช้เวลามากขึ้นในการกู้คืนและต้องการพื้นที่ดิสก์เพิ่มเติม
นั่นเป็นเหตุผลที่ผู้เชี่ยวชาญมักชอบการสำรองข้อมูลส่วนเพิ่มเสมอเนื่องจากจะหลีกเลี่ยงข้อมูลที่ซ้ำกัน สิ่งนี้จะปกป้องและปกป้องข้อมูลด้วยการสร้างสำเนาตามการแก้ไขในไฟล์/ข้อมูลเหล่านั้น ดังนั้นจึงช่วยลดระยะเวลาที่ต้องใช้ในการเรียกใช้กระบวนการสำรอง/กู้คืน
เครื่องมือสำรองข้อมูล Windows 10 สามารถช่วยคุณทำการสำรองข้อมูลส่วนเพิ่มและส่วนต่างได้หรือไม่
ระบบปฏิบัติการ Windows 10 อัดแน่นไปด้วยเครื่องมือสำรองและการกู้คืนในตัว ด้วยความช่วยเหลือของเครื่องมือนี้ คุณสามารถสร้างอิมเมจระบบ และโฟลเดอร์/ไฟล์สำรองได้อย่างง่ายดาย
กลไกการสำรองข้อมูลแบบ inbuilt ของ Windows 10 ยังมีตัวเลือก File History ที่คุณสามารถใช้เพื่อสำรองเฉพาะไฟล์/ไลบรารีส่วนบุคคลเท่านั้น ข้อมูลสำรองที่สร้างผ่าน ตัวเลือก ประวัติไฟล์จะไม่ทำลาย แต่เป็นข้อมูลสำรองแบบเต็มที่ไม่อยู่ในการสำรองข้อมูลส่วนเพิ่มหรือส่วนต่าง
ดังนั้น คุณไม่สามารถสร้างการสำรองข้อมูลส่วนเพิ่มโดยใช้สองตัวเลือกนี้ ดังนั้น เพื่อที่จะทำการสำรองข้อมูลส่วนเพิ่มและส่วนต่างบนระบบ Windows 10 คุณควรไปกับซอฟต์แวร์ของบริษัทอื่นที่เป็นมืออาชีพ
มีเครื่องมือมากมายที่จะช่วยให้คุณสร้างและกู้คืนข้อมูลสำรองที่เพิ่มขึ้นบนพีซี/แล็ปท็อป Windows 10 โดยไม่ต้องดำเนินการใดๆ ด้วยตนเอง เครื่องมือยอดนิยมบางอย่าง ได้แก่AOMEI Backupper, Easeus Backup, Handy Backupและอีกมากมาย
เราจะยกตัวอย่างการสำรองไฟล์ที่เพิ่มขึ้นโดยใช้EaseUS Todo Backup
ขั้นตอนที่ 1. เปิดซอฟต์แวร์และเลือก"ไฟล์ "
เพื่อให้ข้อมูลของคุณปลอดภัย เราขอแนะนำให้คุณสำรองไฟล์ของคุณเป็นประจำ
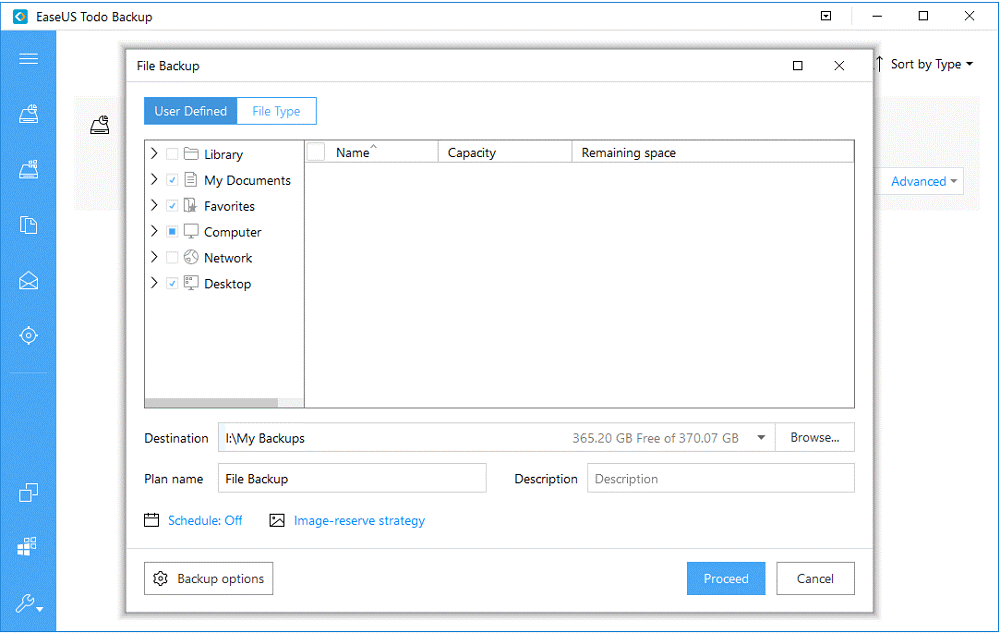
ขั้นตอนที่ 2 เลือกไฟล์ที่คุณต้องการสำรองข้อมูล
หากคุณต้องการสำรองข้อมูลไฟล์เพียงประเภทเดียวหรือบางประเภทในโฟลเดอร์ คุณสามารถใช้คุณสมบัติ“ประเภทไฟล์”เพื่อสำรองไฟล์บางประเภทได้
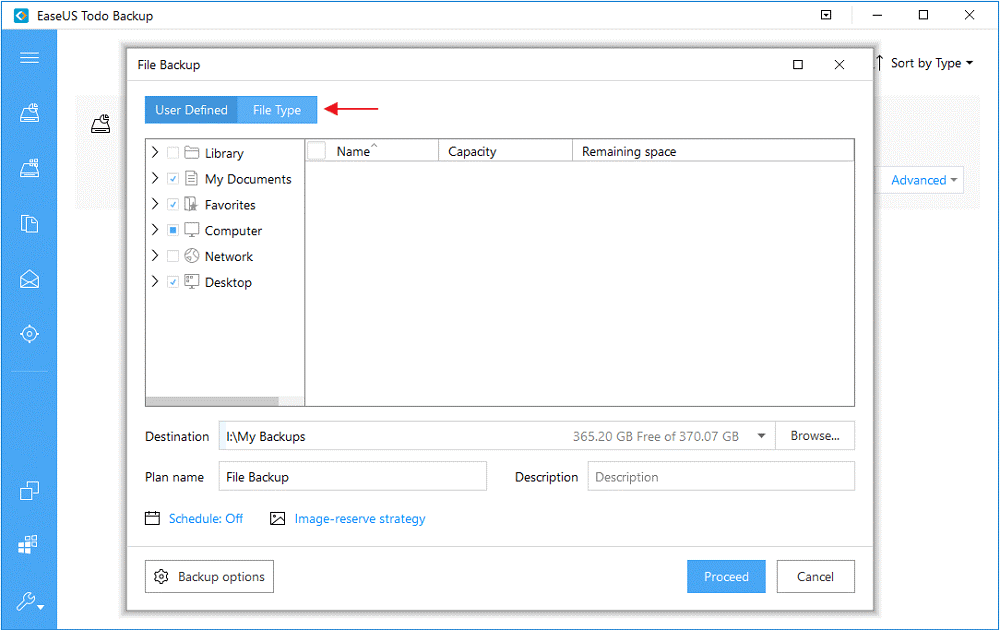
ขั้นตอนที่ 3 เลือกปลายทางเพื่อบันทึกไฟล์สำรองของคุณ
ภายใต้ ตัวเลือก "ปลายทาง"คลิก"เรียกดู"เพื่อเลือกปลายทางที่คุณต้องการบันทึกไฟล์สำรอง
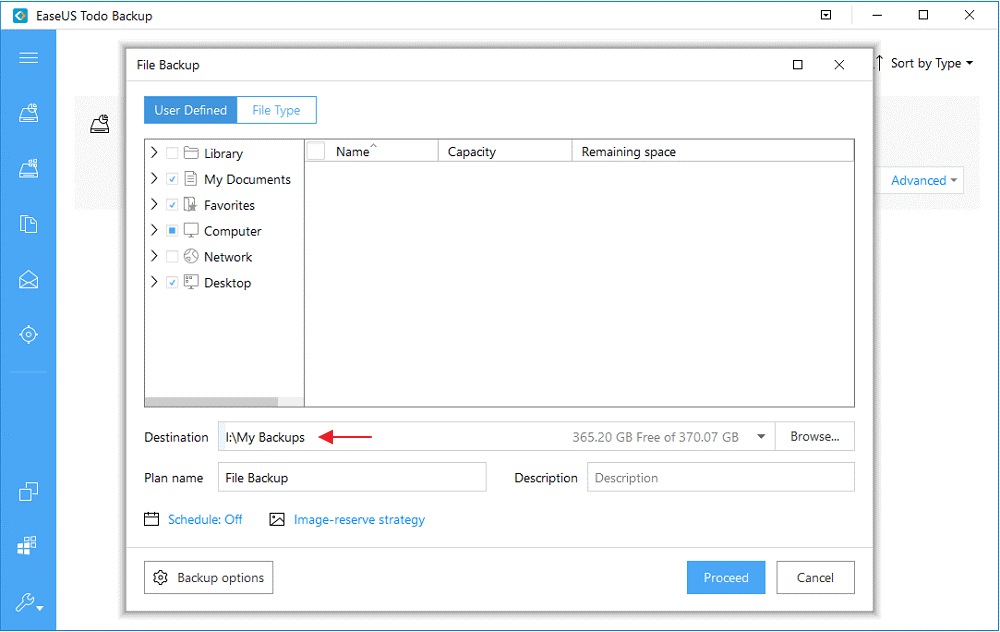
ขั้นตอนที่ 4. คลิก “ กำหนดการ ” เพื่อสร้างการสำรองข้อมูลส่วนเพิ่มอัตโนมัติ
ตัวอย่างเช่น หากคุณสำรองข้อมูลสัปดาห์ละครั้งในวันอาทิตย์ ให้คลิก " รายสัปดาห์ " และเลือก " ดวงอาทิตย์ " จากนั้นตั้งค่าวิธีการสำรองข้อมูลเป็น Incremental
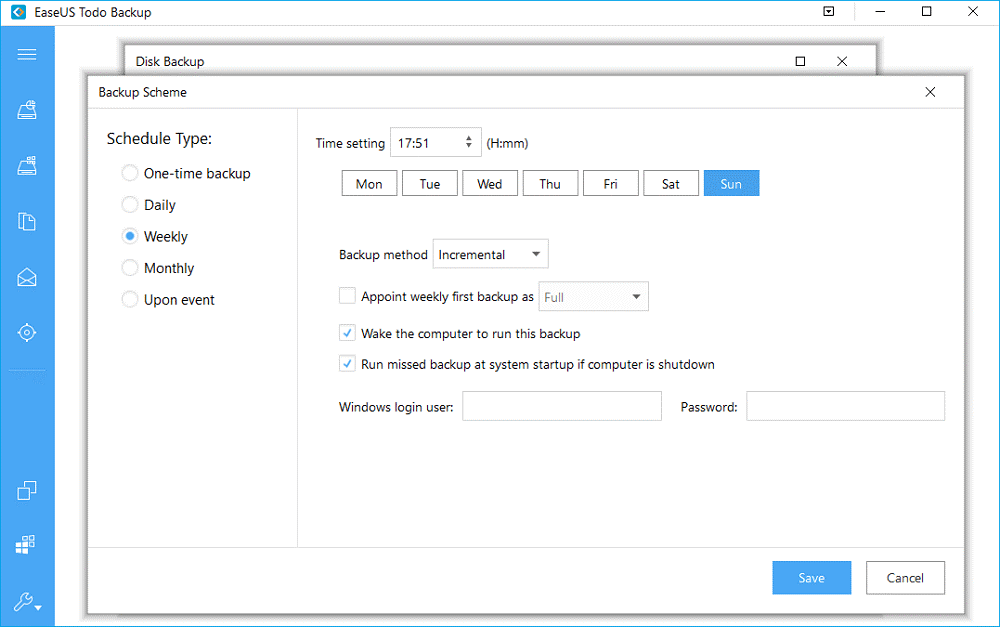
หลังจากนั้น EaseUS Todo Backup จะดำเนินการสำรองข้อมูลส่วนเพิ่มทุกวันอาทิตย์สำหรับไฟล์ที่เปลี่ยนแปลงเท่านั้น
นอกจากการสำรองไฟล์ที่เพิ่มขึ้นแล้ว EaseUS Todo Backup ยังมีการสำรองข้อมูลระบบ การสำรองข้อมูลอีเมล การโคลนดิสก์ และอื่นๆ อีกมากมาย หากคุณต้องการการสำรองข้อมูลเพิ่มเติม โปรดดูข้อมูลเพิ่มเติมและดาวน์โหลดซอฟต์แวร์สำรองข้อมูลบนเว็บไซต์EaseUS
และเพียงแค่ใช้เครื่องมือนี้ คุณจะสามารถสำรองข้อมูลส่วนเพิ่มของ Windows 10 ได้อย่าง ง่ายดาย อินเทอร์เฟซระบบนั้นง่ายมาก ดังนั้นคุณไม่จำเป็นต้องมีทักษะระดับมืออาชีพในการใช้งานเครื่องมือนี้
หากคุณไม่ทราบวิธีสร้างข้อมูลสำรองและใช้งานอย่างมีประสิทธิภาพมากนัก คุณต้องไปกับผู้สร้างการสำรองข้อมูลส่วนเพิ่มอัตโนมัติแบบสมบูรณ์นี้
หมายเหตุ:ก่อนที่จะใช้เครื่องมือนี้ ขอแนะนำให้สร้างข้อมูลสำรองทั้งหมดของระบบโดยใช้ตัวเลือก inbuilt ( Backup and Recovery )
Windows 10-สำรองและกู้คืนตัวเลือก
Windows 10 มีตัวเลือกการสำรองข้อมูลและการกู้คืนหลายตัว และฉันจะพูดถึงตัวเลือกการกู้คืนสองสามตัวเลือกที่จะแนะนำให้คุณสำรองข้อมูลสำคัญของคุณ
#1: ประวัติไฟล์
ทำตามขั้นตอนเพื่อสำรองข้อมูลของคุณโดยใช้ประวัติไฟล์:
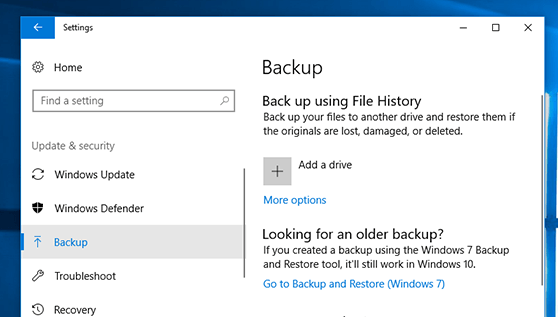
#2: สร้างการสำรองข้อมูลอิมเมจระบบ
การสำรองข้อมูลอิมเมจระบบนี้จะสร้างสแน็ปช็อตอิมเมจของระบบ—แอพที่ติดตั้ง ไฟล์ OS ไฟล์ส่วนตัว และอื่นๆ ข้อดีของการใช้อิมเมจสำรองนี้อยู่ที่การกู้คืน
หากต้องการทราบรายละเอียดเพิ่มเติมเกี่ยวกับการสำรองข้อมูลอิมเมจระบบโดยละเอียด โปรดอ่านบทความนี้ - ขั้นตอนในการสร้างอิมเมจการสำรองข้อมูลระบบใน Windows 10
คุณสามารถลองใช้วิธีการด้วยตนเองที่ระบุด้านล่างซึ่งจะช่วยคุณแก้ไขปัญหาการสำรองข้อมูลของ Windows 10
วิธีการแก้ไขปัญหาการสำรองข้อมูลของ Windows 10
วิธีที่ 1: เปิดใช้งานการค้นหา Windows และการบริการประวัติไฟล์
เพื่อเปิดใช้งานการค้นหาของ Windows ทำตามขั้นตอนที่ระบุด้านล่าง:
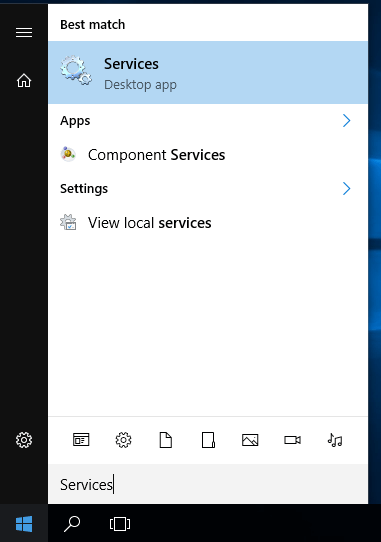
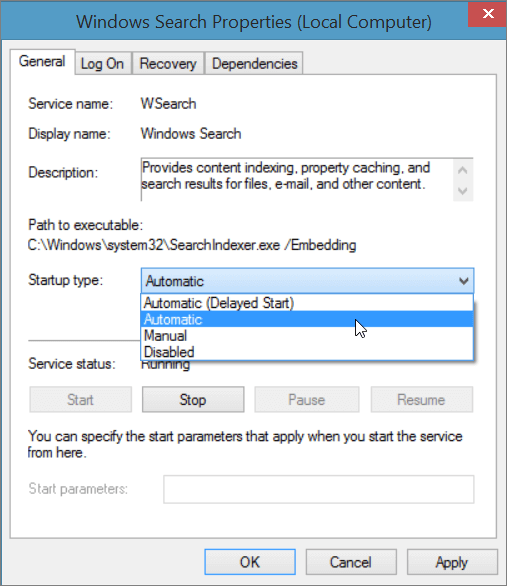
วิธีที่ 2: ลองปิดการใช้งานและเปิดใช้งานการป้องกันระบบ
หากการสำรองข้อมูล Windows 10 ไม่สามารถปิดใช้งานการป้องกันระบบได้ ให้ลองเปิดใช้งานอีกครั้ง ทำตามขั้นตอนดังนี้:
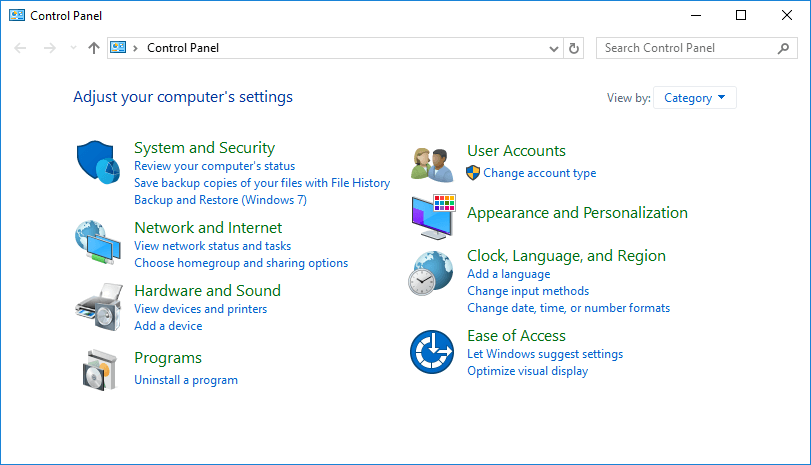
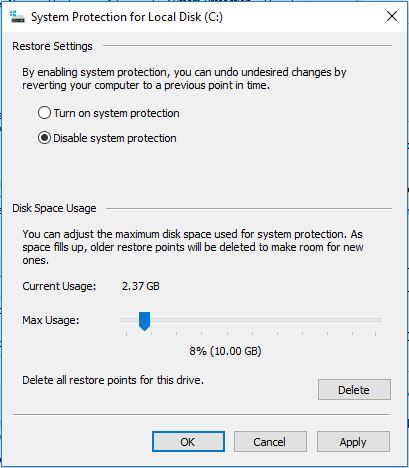
ตอนนี้ เปิดใช้งานการป้องกันระบบอีกครั้ง สิ่งนี้จะช่วยคุณแก้ไขปัญหาการสำรองข้อมูลของ Windows 10
การสำรองข้อมูลส่วนเพิ่มคำถามที่พบบ่อยที่เกี่ยวข้อง:
1: วิธีใดดีที่สุดในการสำรองข้อมูลบนพีซีที่ใช้ Windows 10
การใช้ประวัติไฟล์เป็นวิธีที่ดีที่สุดในการสร้างข้อมูลสำรองใน Windows 10 ในการดำเนินการนี้ คุณต้องดำเนินการดังต่อไปนี้:
2: อันไหนดีกว่าระหว่างการสำรองข้อมูลส่วนเพิ่มและส่วนต่าง?
จากมุมมองของความปลอดภัยของข้อมูล การสำรองข้อมูลส่วนต่างมีความน่าเชื่อถือมากกว่า เนื่องจากการสำรองข้อมูลส่วนเพิ่มจะบันทึกเฉพาะการเปลี่ยนแปลงล่าสุดที่เกิดขึ้นตั้งแต่การสำรองข้อมูลส่วนเพิ่มก่อนหน้าเท่านั้น ในขณะที่การสำรองข้อมูลส่วนต่างจะบันทึกการเปลี่ยนแปลงทั้งหมดที่เกิดขึ้นหลังจากทำการสำรองข้อมูลระบบทั้งหมดแล้ว ดังที่คุณเห็น การสำรองข้อมูลส่วนเพิ่มมีความเสี่ยงที่ข้อมูลจะสูญหาย ดังนั้นไปสำหรับการสำรองข้อมูลส่วนต่าง
3: ข้อดีของการสำรองข้อมูลส่วนเพิ่มมากกว่าการสำรองข้อมูลทั้งหมดคืออะไร
เนื่องจากการสำรองข้อมูลส่วนเพิ่มจะบันทึกข้อมูลที่มีการเปลี่ยนแปลงหลังจากการสำรองข้อมูลแบบเพิ่มหน่วยหรือแบบเต็มครั้งก่อนหน้าเท่านั้น จึงค่อนข้างง่าย รวดเร็ว และต้องการพื้นที่จัดเก็บข้อมูลเหลือน้อย
4: อะไรคือสิ่งสำคัญที่สุดที่ต้องพิจารณาขณะสำรองข้อมูล?
สิ่งที่สำคัญที่สุดที่คุณต้องพิจารณาในการสำรองข้อมูลคือความเร็วในการกู้คืนข้อมูล ความเร็วในการกู้คืนข้อมูลคือสิ่งที่จะแจ้งให้คุณทราบว่าวิธีการสำรองข้อมูลที่คุณเลือกนั้นเชื่อถือได้หรือไม่ คุณควรตรวจสอบระยะเวลาในการกู้คืนข้อมูลและคุณภาพของข้อมูลที่กู้คืนด้วย
บทสรุป:
หากคุณพอใจกับตัวเลือกการสำรองข้อมูลปกติที่ระบบ Windows จัดเตรียมไว้ให้ มิฉะนั้น คุณจะต้องใช้เครื่องมือสำรองข้อมูลแบบมืออาชีพและสร้างการสำรองข้อมูลส่วนเพิ่มในระบบ Windows ของคุณอย่างง่ายดาย
บางครั้งคุณอาจพบปัญหาดังกล่าวเนื่องจากปัญหาที่เกี่ยวข้องกับพีซี/Windows และข้อผิดพลาด ดังนั้นให้ลองใช้เครื่องมือซ่อมแซมพีซีเพื่อแก้ไขปัญหาของ Windows และปรับปรุงประสิทธิภาพพีซีของคุณ
บางส่วนได้รับเงินแต่ไม่ทั้งหมด นอกจากนี้ยังมี เครื่องมือ สำรองและกู้คืนข้อมูล ฟรี ที่สามารถให้ตัวเลือกการสำรองข้อมูลส่วนเพิ่มได้
เรียนรู้วิธีแปลอีเมลขาเข้าผ่าน Microsoft Outlook อย่างง่ายดาย โดยปรับการตั้งค่าเพื่อแปลอีเมลหรือดำเนินการแปลแบบครั้งเดียว
อ่านคำแนะนำเพื่อปฏิบัติตามวิธีแก้ปัญหาทีละขั้นตอนสำหรับผู้ใช้และเจ้าของเว็บไซต์เพื่อแก้ไขข้อผิดพลาด NET::ERR_CERT_AUTHORITY_INVALID ใน Windows 10
ค้นหาข้อมูลเกี่ยวกับ CefSharp.BrowserSubprocess.exe ใน Windows พร้อมวิธีการลบและซ่อมแซมข้อผิดพลาดที่เกี่ยวข้อง มีคำแนะนำที่เป็นประโยชน์
ค้นพบวิธีแก้ไขปัญหาเมื่อคุณไม่สามารถจับภาพหน้าจอได้เนื่องจากนโยบายความปลอดภัยในแอป พร้อมเทคนิคที่มีประโยชน์มากมายในการใช้ Chrome และวิธีแชร์หน้าจออย่างง่ายๆ.
ในที่สุด คุณสามารถติดตั้ง Windows 10 บน M1 Macs โดยใช้ Parallels Desktop 16 สำหรับ Mac นี่คือขั้นตอนที่จะทำให้เป็นไปได้
ประสบปัญหาเช่น Fallout 3 จะไม่เปิดขึ้นหรือไม่ทำงานบน Windows 10? อ่านบทความนี้เพื่อเรียนรู้วิธีทำให้ Fallout 3 ทำงานบน Windows 10 ได้อย่างง่ายดาย
วิธีแก้ไขข้อผิดพลาด Application Error 0xc0000142 และ 0xc0000005 ด้วยเคล็ดลับที่มีประสิทธิภาพและการแก้ปัญหาที่สำคัญ
เรียนรู้วิธีแก้ไข Microsoft Compatibility Telemetry ประมวลผลการใช้งาน CPU สูงใน Windows 10 และวิธีการปิดการใช้งานอย่างถาวร...
หากพบข้อผิดพลาดและข้อบกพร่องของ World War Z เช่น การหยุดทำงาน ไม่โหลด ปัญหาการเชื่อมต่อ และอื่นๆ โปรดอ่านบทความและเรียนรู้วิธีแก้ไขและเริ่มเล่นเกม
เมื่อคุณต้องการให้ข้อความในเอกสารของคุณโดดเด่น คุณสามารถใช้เครื่องมือในตัวที่มีประโยชน์ได้ ต่อไปนี้คือวิธีการเน้นข้อความใน Word




![Fallout 3 จะไม่เปิด/ไม่ทำงานบน Windows 10 [แก้ไขด่วน] Fallout 3 จะไม่เปิด/ไม่ทำงานบน Windows 10 [แก้ไขด่วน]](https://luckytemplates.com/resources1/images2/image-6086-0408150423606.png)
![[แก้ไขแล้ว] จะแก้ไขข้อผิดพลาดแอปพลิเคชัน 0xc0000142 และ 0xc0000005 ได้อย่างไร [แก้ไขแล้ว] จะแก้ไขข้อผิดพลาดแอปพลิเคชัน 0xc0000142 และ 0xc0000005 ได้อย่างไร](https://luckytemplates.com/resources1/images2/image-9974-0408150708784.png)

![[แก้ไขแล้ว] ข้อผิดพลาดของ World War Z – หยุดทำงาน ไม่เปิดตัว หน้าจอดำและอื่น ๆ [แก้ไขแล้ว] ข้อผิดพลาดของ World War Z – หยุดทำงาน ไม่เปิดตัว หน้าจอดำและอื่น ๆ](https://luckytemplates.com/resources1/images2/image-8889-0408150514063.png)
