วิธีแปลอีเมลขาเข้าใน Microsoft Outlook

เรียนรู้วิธีแปลอีเมลขาเข้าผ่าน Microsoft Outlook อย่างง่ายดาย โดยปรับการตั้งค่าเพื่อแปลอีเมลหรือดำเนินการแปลแบบครั้งเดียว

Sony PlayStation 4 (PS4) มีคุณสมบัติการบันทึกเริ่มต้นและมีประสิทธิภาพมาก คอนโซลเกม PS4 มี 8 คอร์ โดย 6-7 คอร์สำหรับเล่นเกม ส่วนที่เหลือสำหรับจัดการระบบ และมีชิป Marvell แบบกำหนดเองเป็นโปรเซสเซอร์ร่วมเครือข่ายสำหรับการดาวน์โหลดในโหมดสแตนด์บาย PS4 มีโปรเซสเซอร์แยกต่างหากสำหรับการบันทึก ฟังก์ชันบันทึกและแบ่งปันวิดีโอไม่ได้ใช้ APU หลัก แต่ทำงานอยู่เบื้องหลังโดยชิปตัวที่สองที่เชื่อมโยงกับ APU ชิปตัวที่สองมีตัวเข้ารหัสและตัวถอดรหัสวิดีโอที่ใช้ฮาร์ดแวร์ ดังนั้นจึงไม่ใช้ทรัพยากรใดๆ ที่จำเป็นสำหรับเกม และไม่ใช้ CPU หน่วยความจำ หรือแบนด์วิธ
อย่างไรก็ตาม คุณยังคงต้องบันทึกการเล่นเกม PS4 บนพีซีในบางกรณี ตัวอย่างเช่น บางครั้งคุณอาจต้องการบันทึกการทำงานของเดสก์ท็อป เช่น การอ่านและการเก็บถาวรหน้าจอ ซึ่ง PS4 ไม่สามารถบันทึกได้ (และจะปรากฏเป็นหน้าจอสีดำ) บางครั้งคุณอาจต้องการบันทึกคำพูดของบุคคลที่หนึ่ง เพิ่มคำบรรยายเสียงและใบหน้าของคุณเพื่อทำให้วิดีโอมีการโต้ตอบและไม่เหมือนใคร
โพสต์จะแสดงวิธีการบันทึกการเล่นเกม PS4 บนพีซีโดยมีหรือไม่มีการ์ดจับภาพ เพียงอ่านต่อเพื่อขุดรายละเอียด
จะบันทึกการเล่นเกม PS4 บนพีซีโดยใช้ VideoProc Converter ได้อย่างไร
วิธีทั่วไปในการบันทึกการเล่นเกม PS4 บนพีซีคือการใช้การ์ดจับภาพและซอฟต์แวร์บันทึกหน้าจอ หลักการง่ายๆ คือการเชื่อมต่อ PS4 ของคุณเข้ากับการ์ด จากนั้นบันทึกและเข้ารหัสการจับภาพผ่านซอฟต์แวร์พีซี
การ์ดจับภาพ เช่น Elgato จะส่งและส่งสตรีมวิดีโอดิบจากคอนโซลเกม กล้อง และอื่นๆ ไปยังคอมพิวเตอร์ที่สามารถประมวลผลและเข้ารหัสสัญญาณสำหรับการดูวิดีโอบนจอภาพ
ซอฟต์แวร์วิดีโอ เช่นVideoProc Converterสามารถช่วยคุณบันทึกหน้าจอด้วยเสียงและเว็บแคม เข้ารหัส บีบอัด และแก้ไขไฟล์ที่บันทึกในลักษณะที่คุณต้องการ เพื่อให้คุณสามารถบันทึกไฟล์และ/หรืออัปโหลดไปยังอินเทอร์เน็ตได้ มีข้อดีดังต่อไปนี้:

เพียงดาวน์โหลด VideoProc Converter แล้วทำตามคำแนะนำด้านล่าง
ในการจับภาพการเล่นเกม PS4 บนพีซี คุณต้องเตรียมสิ่งต่อไปนี้:
ขั้นตอนที่ 1 สร้างการเชื่อมต่อระหว่าง PS4 และอุปกรณ์จับภาพเกม
เสียบสาย HDMI ของคุณเข้ากับพอร์ตของอุปกรณ์จับภาพเกม เช่น Elgato และเชื่อมต่อปลายอีกด้านของสายเคเบิลเข้ากับ PS4 ของคุณ
ขั้นตอนที่ 2 เชื่อมต่อสาย HDMI อื่นเข้ากับพีซี
เสียบปลายด้านหนึ่งของสาย HDMI อีกเส้นเข้ากับพอร์ต HDMI ของพีซีของคุณ และเสียบปลายอีกด้านหนึ่งเข้ากับอุปกรณ์จับภาพ
ขั้นตอนที่ 3 เชื่อมต่อ USB เข้ากับพีซีและการ์ดจับภาพ
เชื่อมต่อสาย USB เข้ากับพีซีและการ์ดจับภาพ จากนั้นเปิด PS4
ขั้นตอนที่ 4 กำหนดการตั้งค่าบน PS4 Screen Recorder
เรียกใช้ VideoProc Converter ไปที่การตั้งค่า > เครื่องบันทึก ซึ่งคุณสามารถตั้งค่าคุณภาพการบันทึก รูปแบบ อุปกรณ์เสียงตั้งโต๊ะ ระดับเสียง ไมโครโฟน ตัวเข้ารหัส อุปกรณ์กล้อง และอื่นๆ
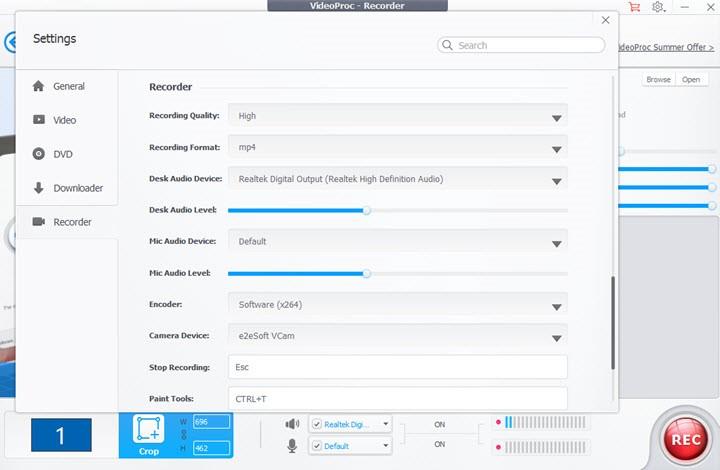
ขั้นตอนที่ 5 เลือกโหมดบันทึกที่คุณต้องการ
กลับไปที่อินเทอร์เฟซหลักของ VideoProc Converter แล้วเลือก Recorder บนแผงเครื่องบันทึก คุณสามารถเลือกหน้าจอสำหรับเครื่องบันทึกหน้าจอ เว็บแคมสำหรับการบันทึกเว็บแคม (หากคุณมีกล้องเว็บบนพีซีของคุณ) หรือหน้าจอและเว็บแคมสำหรับการบันทึกในโหมด PiP
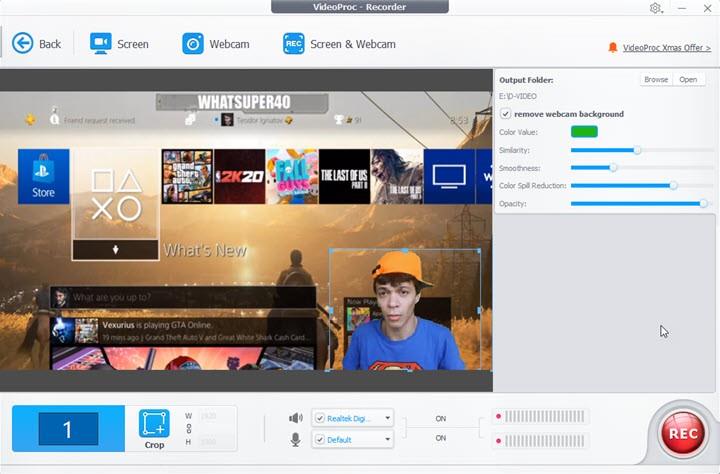
ขั้นตอนที่ 6 เริ่มบันทึกการเล่นเกม PS4
กดปุ่ม Rec สีแดงเพื่อเปิดเครื่องบันทึก คุณสามารถเริ่มเล่นเกมบน PS4 ของคุณและบันทึกการเล่นเกมบนพีซีได้
เคล็ดลับโบนัส:
คุณสามารถใช้ VideoProc Converter เพื่อแก้ไขบันทึกได้อย่างรวดเร็ว กลับไปที่อินเทอร์เฟซหลัก แตะวิดีโอ คลิก +วิดีโอ เพื่อนำเข้าวิดีโอที่บันทึกไว้ และไปที่กล่องเครื่องมือเพื่อทำเคล็ดลับ
จะบันทึกการเล่นเกม PS4 บนพีซีโดยไม่ต้องใช้การ์ดจับภาพได้อย่างไร
หากคุณไม่มีอุปกรณ์การ์ดจับภาพหรือไม่ต้องการใช้งาน คุณยังสามารถบันทึกการเล่นเกม PS4 บนพีซีได้สำเร็จ เครื่องมือซอฟต์แวร์ที่คุณต้องการคือ OBS
OBS ย่อมาจาก Open Broadcaster Software เป็นโปรแกรมโอเพ่นซอร์สสำหรับการบันทึกวิดีโอและสตรีมมิ่งบน Windows หรือ Mac
คุณต้องเตรียมแอปต่อไปนี้:
ขั้นตอนที่ 1เปิด PS4 ของคุณ
ขั้นตอน ที่2 เปิดแอป PS4 Remote Play บนพีซีของคุณ และลงชื่อเข้าใช้ด้วยบัญชี PSN ของคุณ
ขั้นตอน ที่3 ไปที่การตั้งค่าบน PS4 Remote Play แล้วเปลี่ยนความละเอียด อัตราเฟรม และอื่นๆ อย่างไรก็ตามคุณต้องการ
ขั้นตอน ที่4 เชื่อมต่อคอนโทรลเลอร์ PS4 ของคุณเข้ากับพีซีผ่านสาย USB แล้วกดปุ่ม Start จนกว่าคุณจะเห็นหน้าจออินเทอร์เฟซ PS4
ขั้นตอน ที่5 เปิด OBS คลิกขวาใต้ แหล่งที่มา > คุณสมบัติ > ตั้งค่าสิ่งที่คุณต้องการสำหรับ Monitor Capture เช่น “Capture mouse cursor”, “use point filtering” และ “Color Key”
ขั้นตอน ที่6 จากนั้นคลิกขวาใต้แหล่งที่มาอีกครั้งแล้วเลือก Windows Capture, Game Capture หรือ Monitor Capture
หมายเหตุ:โดยทั่วไป หากต้องการบันทึกการเล่นเกม PS4 บนพีซี แนะนำให้ใช้ Windows Capture หรือ Game Capture แนะนำให้ใช้ Monitor Capture สำหรับ Windows 8 เท่านั้น

ขั้นตอนที่ 7เริ่มการบันทึกและย่อ OBS ให้เล็กสุด
ขั้นตอน ที่8 เริ่มเล่นเกมของคุณและปล่อยให้ OBS บันทึกการเล่นเกมของคุณ
เรียนรู้วิธีแปลอีเมลขาเข้าผ่าน Microsoft Outlook อย่างง่ายดาย โดยปรับการตั้งค่าเพื่อแปลอีเมลหรือดำเนินการแปลแบบครั้งเดียว
อ่านคำแนะนำเพื่อปฏิบัติตามวิธีแก้ปัญหาทีละขั้นตอนสำหรับผู้ใช้และเจ้าของเว็บไซต์เพื่อแก้ไขข้อผิดพลาด NET::ERR_CERT_AUTHORITY_INVALID ใน Windows 10
ค้นหาข้อมูลเกี่ยวกับ CefSharp.BrowserSubprocess.exe ใน Windows พร้อมวิธีการลบและซ่อมแซมข้อผิดพลาดที่เกี่ยวข้อง มีคำแนะนำที่เป็นประโยชน์
ค้นพบวิธีแก้ไขปัญหาเมื่อคุณไม่สามารถจับภาพหน้าจอได้เนื่องจากนโยบายความปลอดภัยในแอป พร้อมเทคนิคที่มีประโยชน์มากมายในการใช้ Chrome และวิธีแชร์หน้าจออย่างง่ายๆ.
ในที่สุด คุณสามารถติดตั้ง Windows 10 บน M1 Macs โดยใช้ Parallels Desktop 16 สำหรับ Mac นี่คือขั้นตอนที่จะทำให้เป็นไปได้
ประสบปัญหาเช่น Fallout 3 จะไม่เปิดขึ้นหรือไม่ทำงานบน Windows 10? อ่านบทความนี้เพื่อเรียนรู้วิธีทำให้ Fallout 3 ทำงานบน Windows 10 ได้อย่างง่ายดาย
วิธีแก้ไขข้อผิดพลาด Application Error 0xc0000142 และ 0xc0000005 ด้วยเคล็ดลับที่มีประสิทธิภาพและการแก้ปัญหาที่สำคัญ
เรียนรู้วิธีแก้ไข Microsoft Compatibility Telemetry ประมวลผลการใช้งาน CPU สูงใน Windows 10 และวิธีการปิดการใช้งานอย่างถาวร...
หากพบข้อผิดพลาดและข้อบกพร่องของ World War Z เช่น การหยุดทำงาน ไม่โหลด ปัญหาการเชื่อมต่อ และอื่นๆ โปรดอ่านบทความและเรียนรู้วิธีแก้ไขและเริ่มเล่นเกม
เมื่อคุณต้องการให้ข้อความในเอกสารของคุณโดดเด่น คุณสามารถใช้เครื่องมือในตัวที่มีประโยชน์ได้ ต่อไปนี้คือวิธีการเน้นข้อความใน Word




![Fallout 3 จะไม่เปิด/ไม่ทำงานบน Windows 10 [แก้ไขด่วน] Fallout 3 จะไม่เปิด/ไม่ทำงานบน Windows 10 [แก้ไขด่วน]](https://luckytemplates.com/resources1/images2/image-6086-0408150423606.png)
![[แก้ไขแล้ว] จะแก้ไขข้อผิดพลาดแอปพลิเคชัน 0xc0000142 และ 0xc0000005 ได้อย่างไร [แก้ไขแล้ว] จะแก้ไขข้อผิดพลาดแอปพลิเคชัน 0xc0000142 และ 0xc0000005 ได้อย่างไร](https://luckytemplates.com/resources1/images2/image-9974-0408150708784.png)

![[แก้ไขแล้ว] ข้อผิดพลาดของ World War Z – หยุดทำงาน ไม่เปิดตัว หน้าจอดำและอื่น ๆ [แก้ไขแล้ว] ข้อผิดพลาดของ World War Z – หยุดทำงาน ไม่เปิดตัว หน้าจอดำและอื่น ๆ](https://luckytemplates.com/resources1/images2/image-8889-0408150514063.png)
