วิธีแปลอีเมลขาเข้าใน Microsoft Outlook

เรียนรู้วิธีแปลอีเมลขาเข้าผ่าน Microsoft Outlook อย่างง่ายดาย โดยปรับการตั้งค่าเพื่อแปลอีเมลหรือดำเนินการแปลแบบครั้งเดียว
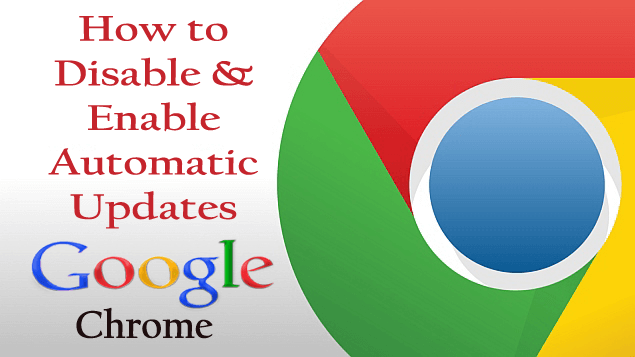
Chrome เป็นหนึ่งในเบราว์เซอร์ที่ทรงพลังที่สุดที่ผู้คนทั่วโลกใช้ ขออภัย คุณลักษณะบางอย่างใน Chrome ไม่มีตัวเลือกในการลบแถบบุ๊กมาร์ก และไม่สามารถลบไอคอน Fav บนหน้าแท็บใหม่ได้ อย่างไรก็ตาม Google ได้แนะนำตัวเลือกเพิ่มเติมบางประการสำหรับการปิดใช้งานแถบบุ๊กมาร์กและลบไอคอน Fav แต่ก็ยังมีคุณลักษณะที่น่ารำคาญที่ผู้ใช้กำลังเผชิญอยู่คือการอัปเดตอัตโนมัติ
คุณลักษณะการอัปเดตของ Google ถูกใช้โดย Chrome และใช้เป็นโอเพ่นซอร์สและอัปเดตระบบโดยอัตโนมัติทุกครั้งที่เชื่อมต่อกับอินเทอร์เน็ต บางครั้งการอัปเดตจะเปลี่ยนคุณลักษณะใหม่ทั้งหมด และผู้ใช้บางรายพบว่าจัดการได้ยาก ไม่ต้องกังวล.
ต้องการปิดใช้งานการอัปเดตอัตโนมัติในGoogle Chromeจากนั้นอ่านบล็อกนี้ให้ครบถ้วนและเรียนรู้วิธีปิดใช้งานและเปิดใช้งานการอัปเดตอัตโนมัติของ Google Chrome ใน Chrome
วิธีการปิดการใช้งานการอัปเดตอัตโนมัติใน Google Chrome
#วิธีที่ 1: โดยการกำหนดค่าระบบ
Google Chrome ใช้บริการระบบสองระบบ ได้แก่ Google Update (gupdate) และ Google Update (gupdatem) เพื่อตรวจสอบการอัปเดต ดังนั้น ในการปิดการอัปเดตอัตโนมัติใน Google Chrome คุณต้องปิดใช้งานบริการของ Google เหล่านี้
ในการทำงานนี้ คุณสามารถใช้หน้าต่างการกำหนดค่าระบบ ใช้ขั้นตอนด้านล่างเพื่อปิดการอัปเดตอัตโนมัติใน Google Chrome
หมายเหตุ: หลังจากปิดการอัปเดตอัตโนมัติ เบราว์เซอร์ Chrome ของคุณอาจไม่ได้รับการอัปเดตความปลอดภัยล่าสุดโดยอัตโนมัติ
ขั้นตอนที่ 1:ก่อนอื่นให้ปิดเบราว์เซอร์ Google Chrome
ขั้นตอนที่ 2:เปิดกล่องโต้ตอบเรียกใช้โดยกดWindows Key + R
ขั้นตอนที่ 3:ในหน้าต่างนี้ให้พิมพ์msconfigแล้วกด Enter
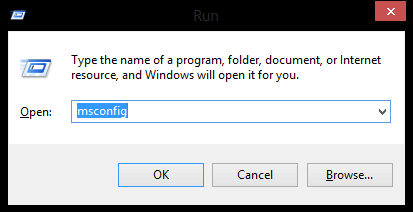
ขั้นตอนที่ 4: หน้าต่าง การกำหนดค่าระบบจะปรากฏขึ้น ไปที่แท็บบริการ
ขั้นตอนที่ 5:ทำเครื่องหมายที่ช่อง " ซ่อนบริการทั้งหมดของ Microsoft " ที่ด้านล่าง โดยการทำเช่นนี้ คุณสามารถซ่อนบริการทั้งหมดที่เกี่ยวข้องกับ Microsoft เพื่อไม่ให้คุณปิดใช้งานบริการที่จำเป็น
ขั้นตอนที่ 6:ภายใต้บริการ ค้นหาส่วนและค้นหาGoogle Update (gupdate)และGoogle Update (gupdatem )
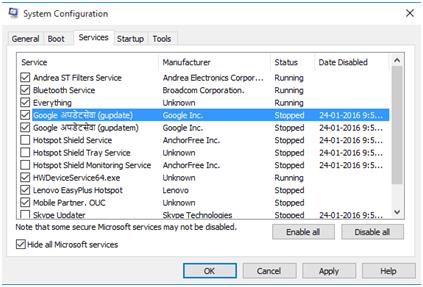
ขั้นตอนที่ 7:ยกเลิกการเลือกทั้งGoogle Servicesและคลิกปุ่มApplyและ OK เพื่อบันทึกการเปลี่ยนแปลง
ขั้นตอนที่ 8:ตอนนี้ ข้อความปรากฏขึ้นถามว่าคุณต้องการรีสตาร์ทพีซีหรือไม่ จากนั้นเลือกอะไรตามความต้องการของคุณ
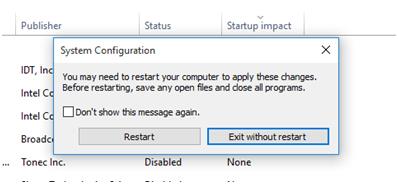
หลังจากใช้ขั้นตอนข้างต้นเพื่อปิดใช้งานการอัปเดตอัตโนมัติใน Google Chrome แล้ว ให้ตรวจสอบให้แน่ใจว่าคุณลักษณะการอัปเดต Chrome นี้ถูกปิดใช้งานอย่างถูกต้อง
เปิดGoogle Chrome > คลิกเมนู Chrome > ความช่วยเหลือ > เกี่ยวกับ Google Chrome
หลังจากนั้น คุณจะเห็นว่า Google Chrome จะเริ่มตรวจหาการอัปเดตที่มี หากคุณได้รับข้อผิดพลาด“เกิดข้อผิดพลาดขณะตรวจสอบการอัปเดต: ไม่สามารถเริ่มการตรวจสอบการอัปเดตได้ (รหัสข้อผิดพลาด 3: 0x800704C7 — ระดับระบบ)” คุณได้ปิดการใช้งานการอัปเดตอัตโนมัติใน Google Chrome เรียบร้อยแล้ว
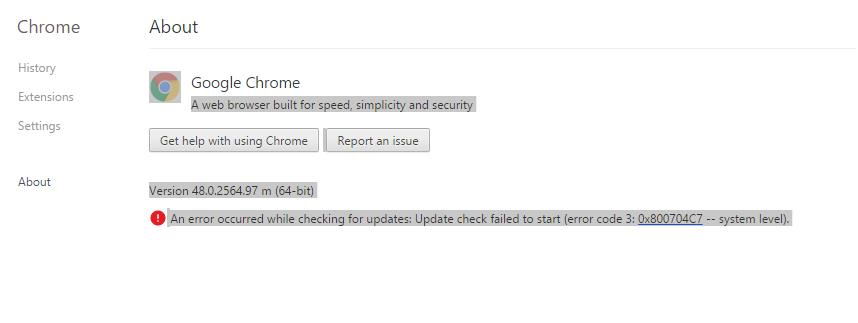
#วิธีที่ 2: โดยการเปลี่ยนชื่อโฟลเดอร์อัปเดต
นี่เป็นวิธีที่ง่ายที่สุดในการปิดการอัปเดต Google Chrome ที่ทุกคนสามารถทำได้
ขั้นตอนที่ 1:ไปที่ไดรฟ์การติดตั้ง Chrome (ไดรฟ์ C:)
ขั้นตอนที่ 2:ไป ที่ “C:\Program Files\Google\”
ขั้นตอน ที่3:โฟลเดอร์"อัปเดต" จะปรากฏขึ้น เปลี่ยนชื่อโฟลเดอร์
ขั้นตอนที่ 4:เปิดโฟลเดอร์ "อัปเดต" และเปลี่ยนชื่อไฟล์แอปพลิเคชัน" GoogleUpdate" เป็น "GoogleUpdate2"
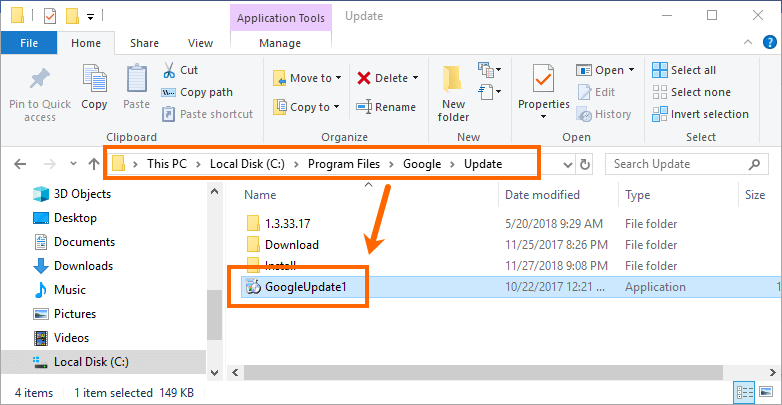
ขั้นตอนที่ 5:ไปที่ Chrome และตรวจสอบ URL “chrome://settings/help” ที่นี่คุณจะเห็นข้อผิดพลาด
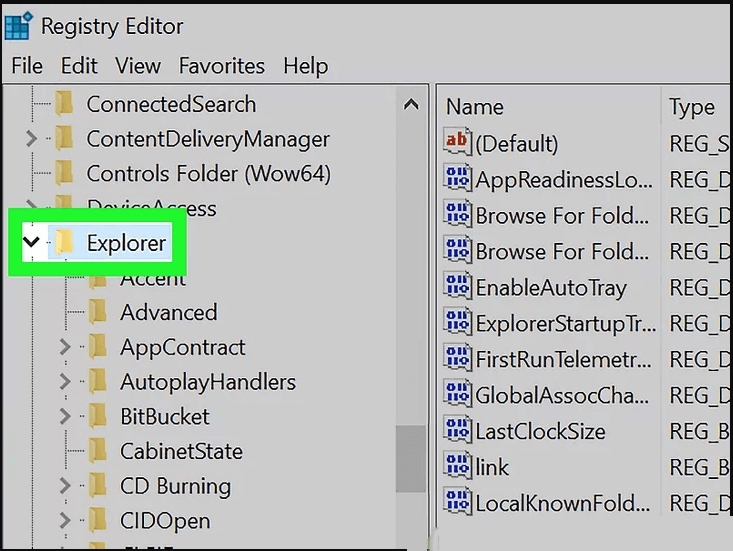
#วิธีที่ 3: โดย Windows Service Manager
กดปุ่มWindows + Rแล้วพิมพ์services.mscแล้วคลิกOK โดยการทำหน้าต่างตัวจัดการบริการนี้จะเปิดขึ้นในหน้าต่างนั้นโดยทำตามขั้นตอนที่ระบุด้านล่าง:
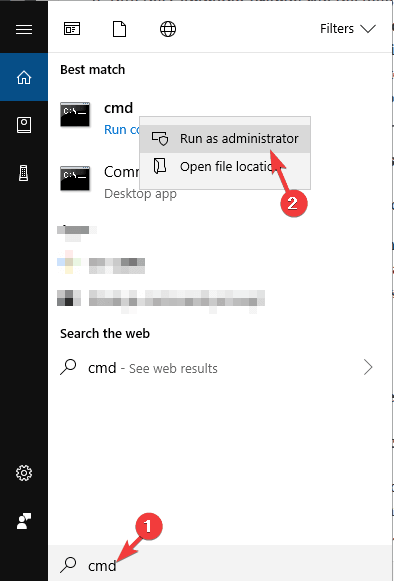
ขั้นตอนที่ 1:พิมพ์ "control" ในการค้นหาของ Windows และเลือก"Control Panel"> "System and Security"จากนั้นคลิกที่"Administrative Tools"
ขั้นตอน ที่ 2:ดับเบิลคลิกที่ “บริการ” เพื่อเปิดหน้าจอตัวจัดการบริการ
ขั้นตอน ที่ 3:ค้นหา"Google Update (gupdate)"และ"Google Update (gupdatem)"ในรายการ
ขั้นตอน ที่ 4:ดับเบิลคลิกที่ทั้งการอัปเดต (ทีละครั้ง) และใน"ทั่วไป" > "ประเภทการเริ่มต้น"เลือกตัวเลือก"ปิด ใช้งาน" แล้วคลิกตกลง
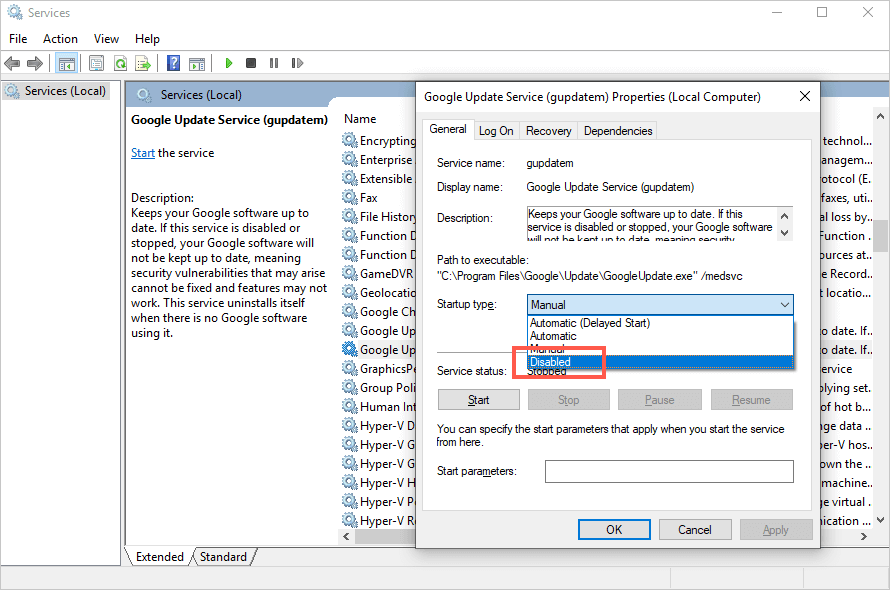
ขั้นตอน ที่ 5:รีสตาร์ทพีซีของคุณ
#วิธีที่ 4: โดย Registry Editor
คุณสามารถปิดการใช้งาน Chrome จากการอัปเดตอัตโนมัติโดยแก้ไขรีจิสตรีคีย์
ขั้นตอน ที่ 1:กดปุ่มWindows + Rแล้วพิมพ์regeditจากนั้นคลิก OK เพื่อเปิดตัวแก้ไขรีจิสทรี
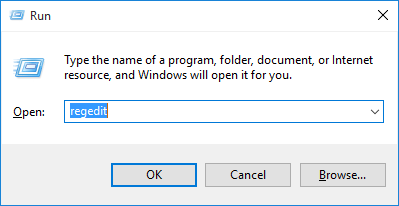
ขั้นตอน ที่ 2:ในตัวแก้ไขรีจิสทรี เปิดโฟลเดอร์“HKEY_LOCAL_MACHINE” ดับเบิลคลิกหรือคลิกที่ลูกศรเพื่อเปิดโฟลเดอร์
ขั้นตอน ที่ 3:เปิด โฟลเดอร์ "SOFTWARE"และค้นหา"Policies"
ขั้นตอน ที่ 4:คลิกขวาที่ โฟลเดอร์ "นโยบาย"และเลือก"ใหม่"จากนั้นคลิกที่"คีย์"
ขั้นตอน ที่ 5:เปลี่ยนชื่อคีย์ที่สร้างขึ้นใหม่เป็น“Google”
ขั้นตอน ที่ 6:คลิกขวาที่ โฟลเดอร์ "Google"และเลือก"ใหม่"จากนั้นคลิกที่"คีย์"เปลี่ยนชื่อคีย์"อัปเดต"
ขั้นตอน ที่ 7 : ที่ด้านขวาของตัวแก้ไขรีจิสทรี คลิกขวาบนพื้นที่สีขาวด้านล่างตัวเลือก "ค่าเริ่มต้น" และเลือก"ใหม่"จากนั้นเลือก"DWORD"
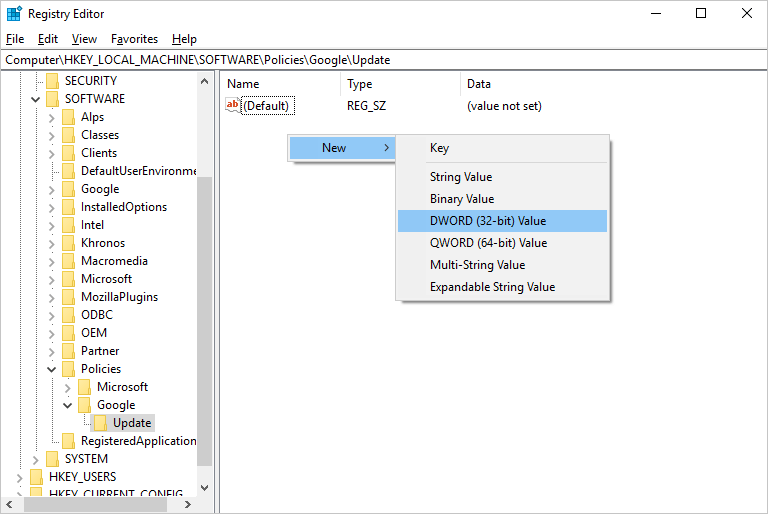
ขั้นตอน ที่ 8:เปลี่ยนชื่อคีย์ใหม่เป็น“Updatedefault”
ขั้นตอน ที่ 9:ดับเบิลคลิกที่“Updatedefault”เพื่อแก้ไขค่า DWORD และตั้งค่า“Value data”เป็น 0

ขั้นตอน ที่ 10:คลิกที่"ตกลง"เพื่อบันทึกการเปลี่ยนแปลงและออกจาก"ตัวแก้ไขรีจิสทรี"
วิธีเปิดใช้งานการอัปเดตอัตโนมัติใน Google Chrome
หลังจากปิดใช้งานการอัปเดตอัตโนมัติใน Google Chrome แล้ว เบราว์เซอร์ Chrome จะไม่สามารถดาวน์โหลดการอัปเดตที่จำเป็นได้ เว้นแต่คุณจะเปิดใช้บริการอัปเดตของ Google หากต้องการเปิดใช้งานการอัปเดตของ Google Chrome ให้ใช้ขั้นตอนด้านล่าง
ขั้นตอนที่ 1:ปิด Google Chrome
ขั้นตอนที่ 2:เปิดกล่องโต้ตอบเรียกใช้โดยกดWindows Key + R
ขั้นตอนที่ 3:ในหน้าต่างนี้ให้พิมพ์msconfigแล้วคลิกตกลง
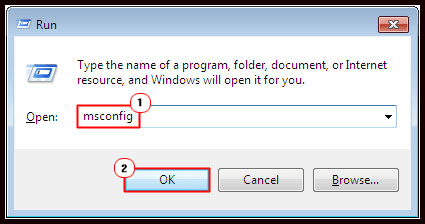
ขั้นตอนที่ 4: หน้าต่าง การกำหนดค่าระบบจะปรากฏขึ้น ไปที่แท็บบริการ
ขั้นตอนที่ 5:หลังจากนั้น ค้นหาGoogle Update (gupdate)และGoogle Update (gupdatem)และตรวจสอบบริการ
ขั้นตอนที่ 6:คลิกที่ปุ่ม Apply จากนั้นคลิกที่ปุ่ม OK เพื่อบันทึกการเปลี่ยนแปลง
ขั้นตอนที่ 7:รีบูทพีซีของคุณและเปิด Google Chrome
ฉันจะถอนการติดตั้งการอัปเดต Chrome ได้อย่างไร
ขั้นตอนที่ 1:ก่อนอื่นคุณต้องปิดหน้าต่างและแท็บ Chrome ทั้งหมด จากนั้นไปที่การตั้งค่าเมนูเริ่ม -> จากนั้นคลิกที่แอป
ขั้นตอนที่ 2:ภายใต้'แอปและคุณลักษณะ'ให้ค้นหาGoogle Chromeจากนั้นคลิกที่มัน
ขั้นตอนที่ 3:จากนั้นคลิกที่ถอนการติดตั้งยืนยันกระบวนการโดยคลิกที่ ถอนการติดตั้ง
ขั้นตอนที่ 4:หากคุณต้องการลบข้อมูลโปรไฟล์ทั้งหมดของคุณ และข้อมูลอื่นๆ เช่น บุ๊กมาร์ก ประวัติการเข้าชม และอื่นๆ ให้ทำเครื่องหมายที่ 'ลบข้อมูลการท่องเว็บของคุณด้วย '
ขั้นตอนที่ 5:ในที่สุด ให้คลิกที่ถอนการติดตั้ง
รับ RevoUninstaller เพื่อถอนการติดตั้งโปรแกรมโดยสิ้นเชิง
เพิ่มประสิทธิภาพพีซีของคุณ
หากคุณต้องการทำให้ระบบของคุณรวดเร็วและปราศจากข้อผิดพลาด คุณควรใช้PC Repair Tool ที่ออกแบบมา อย่าง มืออาชีพ
เครื่องมือนี้เป็นหนึ่งในวิธีที่ดีที่สุดและมีประสิทธิภาพในการบำรุงรักษาระบบ Windows ของคุณ เครื่องมือนี้มีอินเทอร์เฟซที่ใช้งานง่าย เพื่อให้สามารถใช้เครื่องมือนี้ได้อย่างง่ายดายโดยไม่จำเป็นต้องใช้ทักษะระดับมืออาชีพ หากคอมพิวเตอร์ของคุณแสดงข้อผิดพลาดประเภทใดก็ตามที่เกี่ยวข้องกับรีจิสทรีข้อผิดพลาด DLLแอปพลิเคชัน เกม และอื่นๆ เครื่องมือซ่อมแซมข้อผิดพลาดนี้จะช่วยคุณแก้ไข
ดังนั้นจึงขอแนะนำให้ใช้เครื่องมือนี้และปรับปรุงประสิทธิภาพของคอมพิวเตอร์เครื่องเก่าของคุณ
รับเครื่องมือซ่อมแซมพีซีเพื่อแก้ไขข้อผิดพลาดและปัญหาต่างๆ
บทสรุป
ขั้นตอนที่กล่าวข้างต้นจะช่วยคุณในการปิดใช้งาน เปิดใช้งาน และถอนการติดตั้งการอัปเดต Google Chrome ทำตามขั้นตอนอย่างระมัดระวังเพื่อแก้ไขปัญหานี้
หวังว่าคุณจะชอบบทความนี้ และจะเป็นประโยชน์สำหรับคุณเกี่ยวกับการอัปเดต Google chrome
หากคุณมีข้อเสนอแนะหรือคำถามเกี่ยวกับบทความนี้ คุณสามารถถามในส่วนความคิดเห็น
เรียนรู้วิธีแปลอีเมลขาเข้าผ่าน Microsoft Outlook อย่างง่ายดาย โดยปรับการตั้งค่าเพื่อแปลอีเมลหรือดำเนินการแปลแบบครั้งเดียว
อ่านคำแนะนำเพื่อปฏิบัติตามวิธีแก้ปัญหาทีละขั้นตอนสำหรับผู้ใช้และเจ้าของเว็บไซต์เพื่อแก้ไขข้อผิดพลาด NET::ERR_CERT_AUTHORITY_INVALID ใน Windows 10
ค้นหาข้อมูลเกี่ยวกับ CefSharp.BrowserSubprocess.exe ใน Windows พร้อมวิธีการลบและซ่อมแซมข้อผิดพลาดที่เกี่ยวข้อง มีคำแนะนำที่เป็นประโยชน์
ค้นพบวิธีแก้ไขปัญหาเมื่อคุณไม่สามารถจับภาพหน้าจอได้เนื่องจากนโยบายความปลอดภัยในแอป พร้อมเทคนิคที่มีประโยชน์มากมายในการใช้ Chrome และวิธีแชร์หน้าจออย่างง่ายๆ.
ในที่สุด คุณสามารถติดตั้ง Windows 10 บน M1 Macs โดยใช้ Parallels Desktop 16 สำหรับ Mac นี่คือขั้นตอนที่จะทำให้เป็นไปได้
ประสบปัญหาเช่น Fallout 3 จะไม่เปิดขึ้นหรือไม่ทำงานบน Windows 10? อ่านบทความนี้เพื่อเรียนรู้วิธีทำให้ Fallout 3 ทำงานบน Windows 10 ได้อย่างง่ายดาย
วิธีแก้ไขข้อผิดพลาด Application Error 0xc0000142 และ 0xc0000005 ด้วยเคล็ดลับที่มีประสิทธิภาพและการแก้ปัญหาที่สำคัญ
เรียนรู้วิธีแก้ไข Microsoft Compatibility Telemetry ประมวลผลการใช้งาน CPU สูงใน Windows 10 และวิธีการปิดการใช้งานอย่างถาวร...
หากพบข้อผิดพลาดและข้อบกพร่องของ World War Z เช่น การหยุดทำงาน ไม่โหลด ปัญหาการเชื่อมต่อ และอื่นๆ โปรดอ่านบทความและเรียนรู้วิธีแก้ไขและเริ่มเล่นเกม
เมื่อคุณต้องการให้ข้อความในเอกสารของคุณโดดเด่น คุณสามารถใช้เครื่องมือในตัวที่มีประโยชน์ได้ ต่อไปนี้คือวิธีการเน้นข้อความใน Word




![Fallout 3 จะไม่เปิด/ไม่ทำงานบน Windows 10 [แก้ไขด่วน] Fallout 3 จะไม่เปิด/ไม่ทำงานบน Windows 10 [แก้ไขด่วน]](https://luckytemplates.com/resources1/images2/image-6086-0408150423606.png)
![[แก้ไขแล้ว] จะแก้ไขข้อผิดพลาดแอปพลิเคชัน 0xc0000142 และ 0xc0000005 ได้อย่างไร [แก้ไขแล้ว] จะแก้ไขข้อผิดพลาดแอปพลิเคชัน 0xc0000142 และ 0xc0000005 ได้อย่างไร](https://luckytemplates.com/resources1/images2/image-9974-0408150708784.png)

![[แก้ไขแล้ว] ข้อผิดพลาดของ World War Z – หยุดทำงาน ไม่เปิดตัว หน้าจอดำและอื่น ๆ [แก้ไขแล้ว] ข้อผิดพลาดของ World War Z – หยุดทำงาน ไม่เปิดตัว หน้าจอดำและอื่น ๆ](https://luckytemplates.com/resources1/images2/image-8889-0408150514063.png)
