วิธีแปลอีเมลขาเข้าใน Microsoft Outlook

เรียนรู้วิธีแปลอีเมลขาเข้าผ่าน Microsoft Outlook อย่างง่ายดาย โดยปรับการตั้งค่าเพื่อแปลอีเมลหรือดำเนินการแปลแบบครั้งเดียว
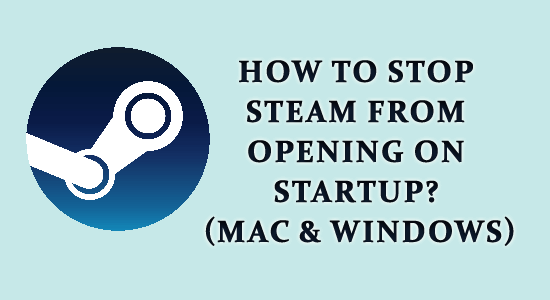
ไคลเอนต์ Steam มีแนวโน้มที่จะปรากฏขึ้นทุกครั้งที่ระบบเริ่มทำงาน และมีแนวโน้มที่จะใช้ทรัพยากรระบบและทำให้พีซีของคุณช้าลง ผู้ใช้จำนวนมากจึงมองหาวิธีหยุด Steam ไม่ให้เปิดใช้งานบน Startup
ในคู่มือนี้ เราจะแสดงวิธีง่ายๆ ในการปิดการใช้งาน Steam ไม่ให้ทำงานเมื่อเริ่มต้นระบบบน Windows และ Mac และเร่งเวลาเริ่มต้นระบบบนพีซีของคุณ
Steam Client เป็นส่วนสำคัญของระบบเกมเมอร์ยุคใหม่ ลูกค้าจัดการเกมและนำเสนอชุมชนที่ยอดเยี่ยมเพื่อแก้ไขปัญหาการเล่นเกมมากมาย อย่างไรก็ตาม ไคลเอนต์ Steam มีแนวโน้มที่จะปรากฏขึ้นทุกครั้งที่ระบบเริ่มทำงาน
นี่เป็นสิ่งที่เป็นธรรมชาติมากและบางคนก็ไม่ต้องการให้สิ่งนี้ปรากฏ เรามาตรวจสอบหัวข้อเพิ่มเติมและดูวิธีหยุด Steam ไม่ให้เปิดเมื่อเริ่มต้นระบบ
เหตุใด Steam จึงเปิดโดยอัตโนมัติเมื่อเริ่มต้นระบบ
ไคลเอนต์ Steam ทำงานในโหมดเริ่มต้น เมื่อใดก็ตามที่มีการติดตั้งในระบบใดๆ มีตั้งแต่ Windows ไปจนถึง macOS บางคนต้องการให้ไคลเอนต์ปรากฏขึ้นทุกครั้งที่เริ่มระบบ ในขณะที่ผู้ใช้บางคนไม่ต้องการ
ผู้ใช้บางคนแย้งว่าการเริ่มต้นไคลเอนต์ Steam เรียกใช้กระบวนการมากขึ้นและใช้เวลามากขึ้นในขณะที่ระบบบูตช้าลง กล่าวโดยสรุปคือ ยิ่งเป็นช่วง Startup มากขึ้นเท่าใด ยิ่งเวลาบูตนานเท่าไร
ข่าวดีก็คือ Steam เสนอวิธีที่ง่ายและสะดวกแก่ผู้ใช้ในการปิดคุณสมบัตินี้ มันไม่เกี่ยวข้องกับขั้นตอนที่ซับซ้อน และด้วยการเคลื่อนไหวง่ายๆ เพียงไม่กี่ครั้ง คุณสามารถปิดได้โดยที่ไคลเอนต์ไม่ปรากฏบนหน้าจอของคุณ ดูขั้นตอนในการปิดการใช้งาน Steam ไม่ให้ทำงานเมื่อเริ่มต้นระบบ
วิธีหยุด Steam ไม่ให้เปิดโดยอัตโนมัติเมื่อเริ่มต้นระบบ
#1: โดยใช้ไคลเอนต์ Steam
นี่เป็นวิธีที่ดีที่สุดในการปิดการใช้งาน Steam ไม่ให้เปิดโดยอัตโนมัติบนคอมพิวเตอร์ของคุณ ดังนั้นให้ทำตามขั้นตอนที่ให้ไว้:
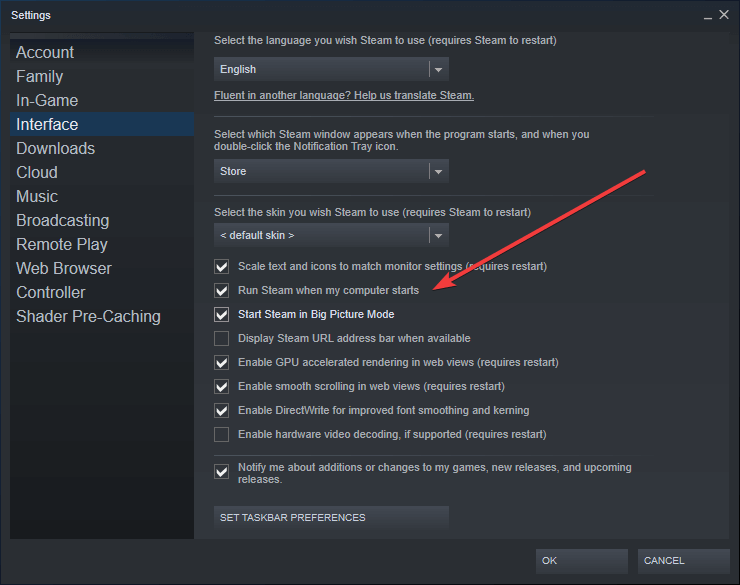
#2: การปิดใช้งานการใช้ตัวจัดการงาน
Windows Task Manager มีบทบาทสำคัญในการจัดการงานสำคัญหลายอย่างในระบบ ดังนั้นจึงสามารถใช้เพื่อปิดการใช้งาน Steam ไม่ให้ทำงานเมื่อเริ่มต้นระบบได้โดยไม่มีปัญหา เมื่อใช้ตัวจัดการงาน บูตสแตรปเปอร์ของไคลเอ็นต์จะถูกปิดในขณะที่ระบบเปิดอยู่ นี่คือวิธีที่คุณทำ
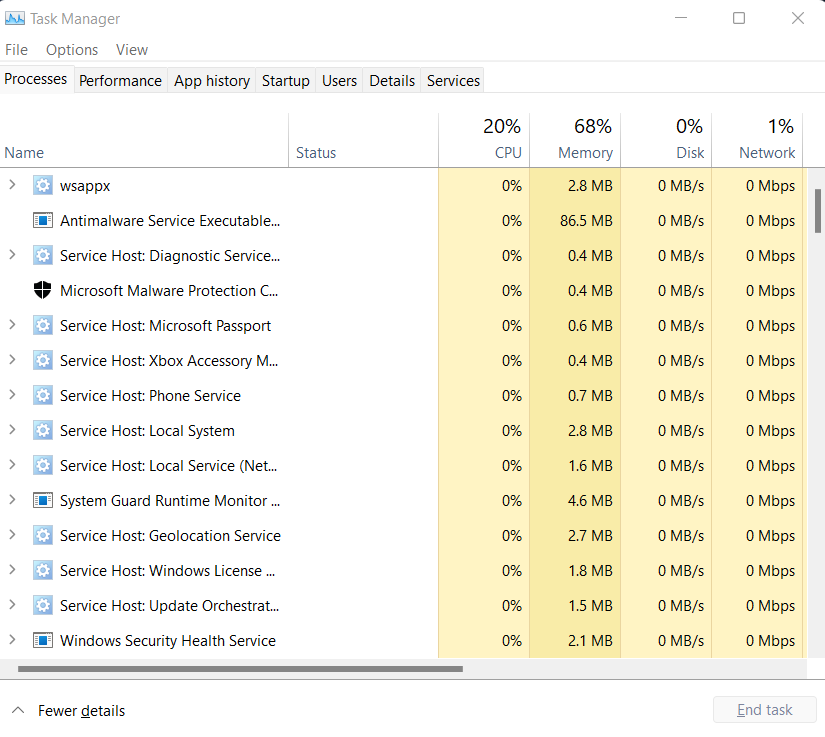
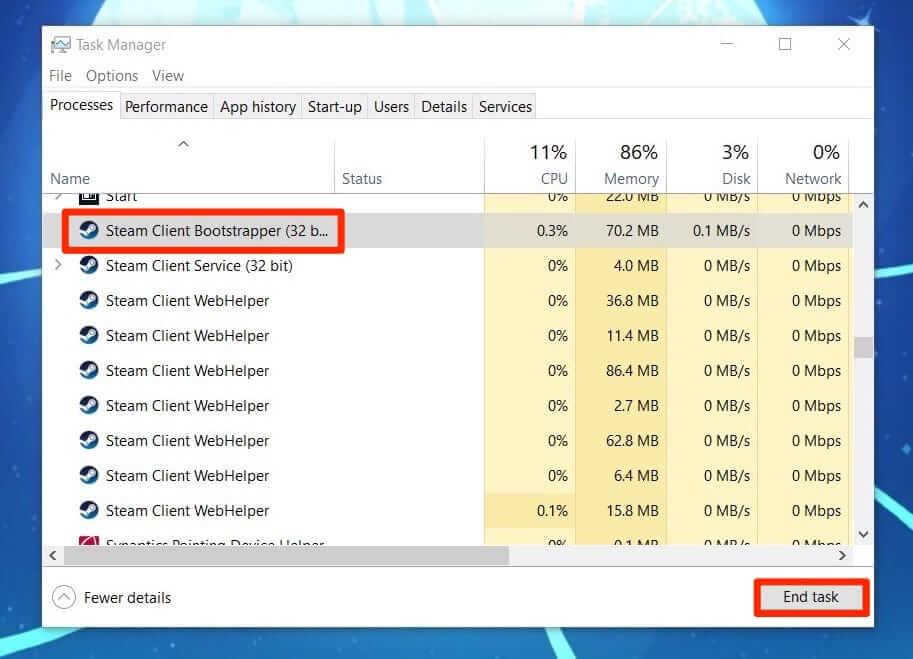
#3: บนระบบ Mac
ไม่ใช่แค่ Windows แม้แต่ผู้ใช้ Mac OS ก็สามารถใช้ประโยชน์จากคุณสมบัตินี้และปิด Steam Client ไม่ให้เริ่มทำงานใน Startup ต่อไปนี้เป็นวิธีหยุด Steam ไม่ให้ทำงานเมื่อเริ่มต้นระบบบน Mac OS
ความคิดสุดท้าย:
นี่เป็นวิธีที่ง่ายและมีประสิทธิภาพมากที่สุดในการหยุด Steam ไม่ให้เปิดเมื่อเริ่มต้นระบบ ไม่มีอะไรสำคัญเกี่ยวกับขั้นตอนต่างๆ และสิ่งที่คุณต้องทำก็แค่ขั้นตอนง่ายๆ ไม่กี่ขั้นตอนในการเริ่มต้น
ทำตามขั้นตอนที่ให้ไว้ทีละขั้นตอนอย่างระมัดระวังและหยุด Steam ไม่ให้เปิดเมื่อเริ่มต้น Windows 11 และ Mac
ขอให้โชคดี..!
เรียนรู้วิธีแปลอีเมลขาเข้าผ่าน Microsoft Outlook อย่างง่ายดาย โดยปรับการตั้งค่าเพื่อแปลอีเมลหรือดำเนินการแปลแบบครั้งเดียว
อ่านคำแนะนำเพื่อปฏิบัติตามวิธีแก้ปัญหาทีละขั้นตอนสำหรับผู้ใช้และเจ้าของเว็บไซต์เพื่อแก้ไขข้อผิดพลาด NET::ERR_CERT_AUTHORITY_INVALID ใน Windows 10
ค้นหาข้อมูลเกี่ยวกับ CefSharp.BrowserSubprocess.exe ใน Windows พร้อมวิธีการลบและซ่อมแซมข้อผิดพลาดที่เกี่ยวข้อง มีคำแนะนำที่เป็นประโยชน์
ค้นพบวิธีแก้ไขปัญหาเมื่อคุณไม่สามารถจับภาพหน้าจอได้เนื่องจากนโยบายความปลอดภัยในแอป พร้อมเทคนิคที่มีประโยชน์มากมายในการใช้ Chrome และวิธีแชร์หน้าจออย่างง่ายๆ.
ในที่สุด คุณสามารถติดตั้ง Windows 10 บน M1 Macs โดยใช้ Parallels Desktop 16 สำหรับ Mac นี่คือขั้นตอนที่จะทำให้เป็นไปได้
ประสบปัญหาเช่น Fallout 3 จะไม่เปิดขึ้นหรือไม่ทำงานบน Windows 10? อ่านบทความนี้เพื่อเรียนรู้วิธีทำให้ Fallout 3 ทำงานบน Windows 10 ได้อย่างง่ายดาย
วิธีแก้ไขข้อผิดพลาด Application Error 0xc0000142 และ 0xc0000005 ด้วยเคล็ดลับที่มีประสิทธิภาพและการแก้ปัญหาที่สำคัญ
เรียนรู้วิธีแก้ไข Microsoft Compatibility Telemetry ประมวลผลการใช้งาน CPU สูงใน Windows 10 และวิธีการปิดการใช้งานอย่างถาวร...
หากพบข้อผิดพลาดและข้อบกพร่องของ World War Z เช่น การหยุดทำงาน ไม่โหลด ปัญหาการเชื่อมต่อ และอื่นๆ โปรดอ่านบทความและเรียนรู้วิธีแก้ไขและเริ่มเล่นเกม
เมื่อคุณต้องการให้ข้อความในเอกสารของคุณโดดเด่น คุณสามารถใช้เครื่องมือในตัวที่มีประโยชน์ได้ ต่อไปนี้คือวิธีการเน้นข้อความใน Word




![Fallout 3 จะไม่เปิด/ไม่ทำงานบน Windows 10 [แก้ไขด่วน] Fallout 3 จะไม่เปิด/ไม่ทำงานบน Windows 10 [แก้ไขด่วน]](https://luckytemplates.com/resources1/images2/image-6086-0408150423606.png)
![[แก้ไขแล้ว] จะแก้ไขข้อผิดพลาดแอปพลิเคชัน 0xc0000142 และ 0xc0000005 ได้อย่างไร [แก้ไขแล้ว] จะแก้ไขข้อผิดพลาดแอปพลิเคชัน 0xc0000142 และ 0xc0000005 ได้อย่างไร](https://luckytemplates.com/resources1/images2/image-9974-0408150708784.png)

![[แก้ไขแล้ว] ข้อผิดพลาดของ World War Z – หยุดทำงาน ไม่เปิดตัว หน้าจอดำและอื่น ๆ [แก้ไขแล้ว] ข้อผิดพลาดของ World War Z – หยุดทำงาน ไม่เปิดตัว หน้าจอดำและอื่น ๆ](https://luckytemplates.com/resources1/images2/image-8889-0408150514063.png)
