วิธีแปลอีเมลขาเข้าใน Microsoft Outlook

เรียนรู้วิธีแปลอีเมลขาเข้าผ่าน Microsoft Outlook อย่างง่ายดาย โดยปรับการตั้งค่าเพื่อแปลอีเมลหรือดำเนินการแปลแบบครั้งเดียว
Microsoftเปิดตัวการอัปเดต Windows 10 Creatorsเพื่อจัดการกับข้อบกพร่องหลายประการและปัญหาอื่น ๆ ของระบบปฏิบัติการ แต่การดาวน์โหลดและติดตั้งการอัปเดตผู้สร้างนั้นเป็นงานที่ยาก เนื่องจากผู้ใช้อาจประสบปัญหาหลายประเภทในขณะที่ดำเนินการตามขั้นตอนการติดตั้ง เช่น หน้า จอสีดำระหว่างการติดตั้งการอัปเดตผู้สร้าง
ในบล็อกนี้ ฉันจะพูดถึงปัญหาการค้างของหน้าจอการอัปเดตผู้สร้างสีดำที่ปรากฏขึ้นระหว่างการติดตั้ง Windows 10 การอัปเดตผู้สร้าง (ผ่านทางยูทิลิตี้ Upgrade Assistant อย่างเป็นทางการของ Microsoft )
หน้าจอสีดำแห่งความตายจะปรากฏขึ้นเมื่อ Upgrade Assistant ทำงานเสร็จสิ้น และรีสตาร์ทพีซีเพื่อเริ่มกระบวนการอัปเกรด เปอร์เซ็นต์ความคืบหน้าที่แสดงบนหน้าจอสีน้ำเงิน และเมื่อถึง 30%ระบบจะรีสตาร์ทอีกครั้งและบู๊ตด้วยหน้าจอสีดำที่ไม่มีเคอร์เซอร์
หากคุณประสบปัญหาการติดขัดของ Creator Update Black Screenคุณต้องอ่านบทความนี้และดำเนินการตามวิธีแก้ไขปัญหาที่ระบุไว้เพื่อแก้ไขหน้าจอสีดำระหว่างการอัปเดต Windows 10
ปัญหาการอัปเดตผู้สร้าง Windows 10 ทั่วไปบางประการ
ดู ปัญหา การอัปเดตทั่วไปของผู้สร้าง Windows 10นอกเหนือจากหน้าจอสีดำที่ผู้ใช้พบขณะติดตั้งการอัปเดต
หากคุณกำลังประสบปัญหาใด ๆ ที่ระบุไว้ข้างต้นในขณะที่ติดตั้งการอัปเดตผู้สร้าง Windows เพียงคลิกที่ลิงก์เพื่อรับวิธีแก้ไขและแก้ไขปัญหาของคุณได้อย่างง่ายดาย
วิธีแก้ไขปัญหาการติดค้างของหน้าจอดำสำหรับการอัปเดตผู้สร้าง
ต่อไปนี้เป็นวิธีแก้ปัญหาด้วยตนเองที่ง่ายและสะดวกซึ่งจะแนะนำให้คุณเอาชนะหน้าจอสีดำในขณะที่อัปเดตปัญหา Windows 10และหลังจากนั้นคุณสามารถติดตั้งการอัปเดตได้โดยไม่มีปัญหาใด ๆ เพิ่มเติม
สารบัญ
สลับ
แก้ไข 1: ปิดโปรแกรมป้องกันไวรัสและไฟร์วอลล์
ปิดการใช้งาน Windows Defender หรือปิดโปรแกรมป้องกันไวรัสและไฟร์วอลล์จะช่วยให้คุณติดตั้งการอัปเดตผู้สร้างโดยปราศจากข้อผิดพลาด หากต้องการปิดไฟร์วอลล์ ให้ทำตามขั้นตอนด้านล่าง:
การดำเนินการนี้จะปิดไฟร์วอลล์ Windows ตอนนี้ให้ลองติดตั้งการอัปเดตผู้สร้าง Windows และเรียกใช้ระบบปฏิบัติการของคุณโดยไม่มีข้อผิดพลาด คุณยังสามารถทำตามขั้นตอนเพื่อเปิดหรือปิด Windows Defender ใน Windows 10และปิดการใช้งาน Windows Defender
แก้ไข 2: ปิดการเริ่มต้นอย่างรวดเร็ว
การปิดใช้งานหรือปิดการเริ่มต้นอย่างรวดเร็วยังมีประโยชน์ในการแก้ไขหน้าจอสีดำระหว่างปัญหา การอัปเดต Windows 10 หากต้องการปิดการเริ่มต้นอย่างรวดเร็ว ให้ทำตามขั้นตอนด้านล่าง:
เมื่อคุณปิดการใช้งานการเริ่มต้นอย่างรวดเร็วแล้ว ให้ลองติดตั้งการอัปเดตผู้สร้าง และตรวจสอบว่าหน้าจอสีดำระหว่างการอัปเดต Windowsปรากฏขึ้นหรือไม่
แก้ไข 3: ใช้เครื่องมือ DISM
ด้วยความช่วยเหลือของเครื่องมือ DISM คุณสามารถจัดการกับหน้าจอสีดำได้อย่างง่ายดายระหว่างปัญหา การอัปเดต Windows 10 จริงๆ แล้ว Microsoft แนะนำสิ่งนี้ ให้เรียกใช้DISM (Deployment Image & Servicing Management)
ซึ่งจะช่วยคุณแก้ไขข้อผิดพลาดความเสียหายของ Windows ต่อไปนี้เป็นขั้นตอนในการรันคำสั่ง DISM:
DISM /ออนไลน์ /ล้างข้อมูล-รูปภาพ /ScanHealth
DISM /ออนไลน์ /Cleanup-Image /CheckHealth
DISM / ออนไลน์ / Cleanup-Image / RestoreHealth
ตอนนี้รอสองสามนาทีเพื่อให้คำสั่งดำเนินการและเพื่อให้กระบวนการสแกนเสร็จสมบูรณ์
หลังจากเรียกใช้เครื่องมือนี้แล้ว คุณสามารถดาวน์โหลดและติดตั้งการอัปเดต Windows 10 Creators ได้อย่างง่ายดายโดยไม่ต้องประสบปัญหาใดๆ เพิ่มเติม
แก้ไข 4: อัปเดตไดรเวอร์
เนื่องจากไดรเวอร์ที่เข้ากันไม่ได้หรือล้าสมัย มีความเป็นไปได้ที่หน้าจอสีดำในระหว่างการอัพเดต Windowsจะปรากฏขึ้น และขัดจังหวะกระบวนการอัพเดตทั้งหมด ดังนั้นจึงแนะนำให้อัปเดตไดรเวอร์และแก้ไขปัญหานี้
ต่อไปนี้เป็นขั้นตอนในการอัปเดตไดรเวอร์ของคุณ:
นี่จะเริ่มค้นหาเวอร์ชันล่าสุดของไดรเวอร์นั้น จากนั้นคุณก็สามารถดาวน์โหลดได้ หลังจากที่คุณอัปเดตไดรเวอร์แล้ว ให้ลองติดตั้งการอัปเดตสำหรับผู้สร้างและดูว่าหน้าจอสีดำปรากฏขึ้นหรือไม่
นอกเหนือจากนี้ หากคุณไม่ต้องการทำตามขั้นตอนแบบแมนนวล ให้ลองใช้วิธีง่ายๆ ต่อไปแล้วลองใช้Driver Updater เครื่องมือนี้จะไม่เพียงแต่อัปเดตไดรเวอร์ แต่ยังแก้ไขปัญหาไดรเวอร์ทุกประเภทได้อย่างง่ายดาย
รับ Driver Updater เพื่ออัพเดตไดรเวอร์โดยอัตโนมัติ
แก้ไข 5: ถอนการติดตั้งแอพหรือโปรแกรม
อาจมีแอพที่ไม่จำเป็นมากมายในระบบปฏิบัติการ Windows ของคุณที่ใช้พื้นที่ว่าง และด้วยเหตุนี้คุณจึงไม่สามารถติดตั้งการอัปเดต Windows Creators ได้ ดังนั้นจึงแนะนำให้ถอนการติดตั้งแอพเหล่านั้นและเพิ่มพื้นที่สำหรับการอัพเดตล่าสุด
ด้านล่างนี้เป็นขั้นตอนในการถอนการติดตั้งโปรแกรม:
หลังจากที่คุณถอนการติดตั้งแอปแล้ว ให้ลองติดตั้งการอัปเดตผู้สร้างและดูว่าหน้าจอสีดำระหว่างการอัปเดต Windows 10ปรากฏขึ้นหรือไม่
คุณยังสามารถลองใช้Revo Uninstallerเพื่อถอนการติดตั้งแอพได้ เครื่องมือนี้ไม่เพียงแต่ถอนการติดตั้งแอพ/โปรแกรมออกจากระบบปฏิบัติการของคุณ แต่ยังลบไฟล์ที่เหลือของโปรแกรมที่ถูกลบออกไปด้วย
แก้ไข 6: ลองใช้ USB Stick ที่สามารถบู๊ตได้ด้วยการอัพเดต Windows 10 Creators ล่าสุด
หากคุณต้องการติดตั้งการอัปเดตสำหรับผู้สร้าง Windows 10 โดยไม่มีข้อผิดพลาดหรือปัญหาใดๆ ให้ลองวิธีแก้ปัญหานี้เพื่อรับการอัปเดต เพื่อที่คุณจะต้องทำตามขั้นตอนที่ระบุด้านล่าง:
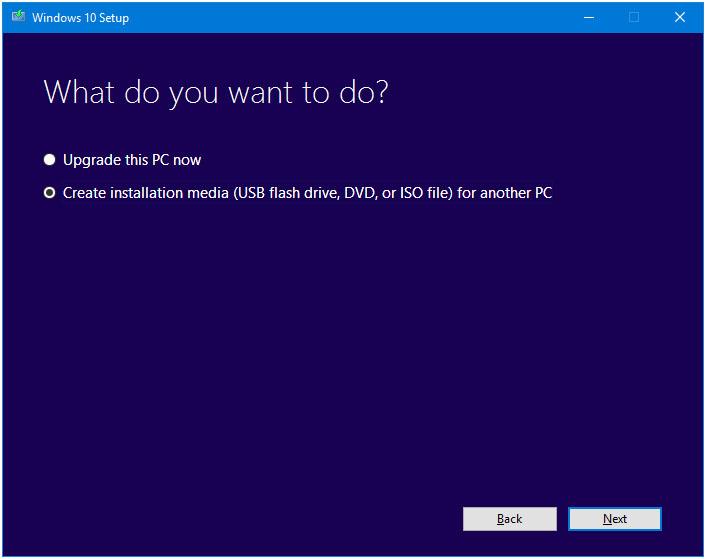
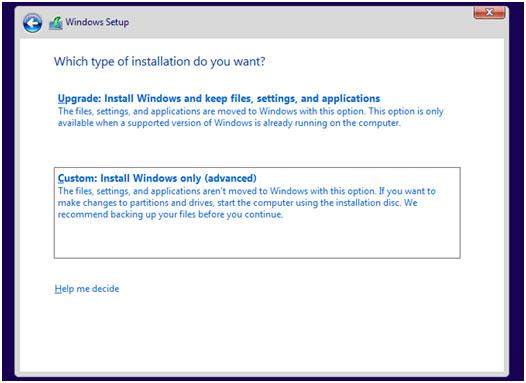
หลังจากทำตามขั้นตอนเสร็จสิ้นแล้ว จะต้องติดตั้งการอัปเดตผู้สร้าง Windows 10 ในระบบปฏิบัติการของคุณให้สำเร็จ
วิธีแก้ปัญหาที่แนะนำ - แก้ไขข้อผิดพลาดและปัญหา Windows PC
ไม่ว่าคุณจะใช้ระบบปฏิบัติการใดก็ตาม มันจะตรวจจับจุดบกพร่องและทำให้ประสิทธิภาพของพีซีช้าลง แม้ว่าจะมีข้อผิดพลาดและปัญหามากมายใน Windows OS ซึ่งไม่สามารถแก้ไขได้ด้วยวิธีแก้ไขปัญหาด้วยตนเอง
ไม่เพียงแก้ไขข้อผิดพลาดเช่นการอัปเดต BSOD รีจิสทรี DLL แอปพลิเคชัน ข้อผิดพลาดของเกม แต่ยังซ่อมแซมไฟล์ระบบที่ไม่สามารถเข้าถึงได้หรือเสียหาย ป้องกันไวรัสหรือมัลแวร์จากพีซี เพิ่มประสิทธิภาพการทำงาน และอื่นๆ อีกมากมาย
คุณเพียงแค่ต้องดาวน์โหลดเครื่องมือนี้และงานที่เหลือก็ทำได้อย่างง่ายดายโดยไม่ต้องยุ่งยาก
บทสรุป
เอาล่ะ ตอนนี้ฉันสรุปบทความของฉันแล้ว การแก้ไขที่ระบุข้างต้นทั้งหมดมีประสิทธิภาพและสามารถแก้ไข ปัญหา หน้าจอสีดำของผู้สร้าง Windows 10 ได้อย่างง่ายดาย เพื่อติดตั้งการอัปเดตโดยไม่มีปัญหาใด ๆ
ฉันหวังว่าคุณจะสามารถแก้ไขปัญหานี้ได้ด้วยวิธีแก้ไขปัญหาด้วยตนเองที่กล่าวถึงในบทความนี้ ในกรณีที่คุณเป็นคนที่ไม่มีความรู้ทางเทคนิคและพบว่าเป็นการยากที่จะนำวิธีแก้ปัญหาไปใช้มากกว่าเพียงแค่ทำตามที่แนะนำข้างต้น
คาดว่าคุณจะชอบบทความนี้และจะกลายเป็นข้อมูลสำหรับคุณในการแก้ไขข้อสงสัยของคุณ
เรียนรู้วิธีแปลอีเมลขาเข้าผ่าน Microsoft Outlook อย่างง่ายดาย โดยปรับการตั้งค่าเพื่อแปลอีเมลหรือดำเนินการแปลแบบครั้งเดียว
อ่านคำแนะนำเพื่อปฏิบัติตามวิธีแก้ปัญหาทีละขั้นตอนสำหรับผู้ใช้และเจ้าของเว็บไซต์เพื่อแก้ไขข้อผิดพลาด NET::ERR_CERT_AUTHORITY_INVALID ใน Windows 10
ค้นหาข้อมูลเกี่ยวกับ CefSharp.BrowserSubprocess.exe ใน Windows พร้อมวิธีการลบและซ่อมแซมข้อผิดพลาดที่เกี่ยวข้อง มีคำแนะนำที่เป็นประโยชน์
ค้นพบวิธีแก้ไขปัญหาเมื่อคุณไม่สามารถจับภาพหน้าจอได้เนื่องจากนโยบายความปลอดภัยในแอป พร้อมเทคนิคที่มีประโยชน์มากมายในการใช้ Chrome และวิธีแชร์หน้าจออย่างง่ายๆ.
ในที่สุด คุณสามารถติดตั้ง Windows 10 บน M1 Macs โดยใช้ Parallels Desktop 16 สำหรับ Mac นี่คือขั้นตอนที่จะทำให้เป็นไปได้
ประสบปัญหาเช่น Fallout 3 จะไม่เปิดขึ้นหรือไม่ทำงานบน Windows 10? อ่านบทความนี้เพื่อเรียนรู้วิธีทำให้ Fallout 3 ทำงานบน Windows 10 ได้อย่างง่ายดาย
วิธีแก้ไขข้อผิดพลาด Application Error 0xc0000142 และ 0xc0000005 ด้วยเคล็ดลับที่มีประสิทธิภาพและการแก้ปัญหาที่สำคัญ
เรียนรู้วิธีแก้ไข Microsoft Compatibility Telemetry ประมวลผลการใช้งาน CPU สูงใน Windows 10 และวิธีการปิดการใช้งานอย่างถาวร...
หากพบข้อผิดพลาดและข้อบกพร่องของ World War Z เช่น การหยุดทำงาน ไม่โหลด ปัญหาการเชื่อมต่อ และอื่นๆ โปรดอ่านบทความและเรียนรู้วิธีแก้ไขและเริ่มเล่นเกม
เมื่อคุณต้องการให้ข้อความในเอกสารของคุณโดดเด่น คุณสามารถใช้เครื่องมือในตัวที่มีประโยชน์ได้ ต่อไปนี้คือวิธีการเน้นข้อความใน Word




![Fallout 3 จะไม่เปิด/ไม่ทำงานบน Windows 10 [แก้ไขด่วน] Fallout 3 จะไม่เปิด/ไม่ทำงานบน Windows 10 [แก้ไขด่วน]](https://luckytemplates.com/resources1/images2/image-6086-0408150423606.png)
![[แก้ไขแล้ว] จะแก้ไขข้อผิดพลาดแอปพลิเคชัน 0xc0000142 และ 0xc0000005 ได้อย่างไร [แก้ไขแล้ว] จะแก้ไขข้อผิดพลาดแอปพลิเคชัน 0xc0000142 และ 0xc0000005 ได้อย่างไร](https://luckytemplates.com/resources1/images2/image-9974-0408150708784.png)

![[แก้ไขแล้ว] ข้อผิดพลาดของ World War Z – หยุดทำงาน ไม่เปิดตัว หน้าจอดำและอื่น ๆ [แก้ไขแล้ว] ข้อผิดพลาดของ World War Z – หยุดทำงาน ไม่เปิดตัว หน้าจอดำและอื่น ๆ](https://luckytemplates.com/resources1/images2/image-8889-0408150514063.png)
