วิธีแปลอีเมลขาเข้าใน Microsoft Outlook

เรียนรู้วิธีแปลอีเมลขาเข้าผ่าน Microsoft Outlook อย่างง่ายดาย โดยปรับการตั้งค่าเพื่อแปลอีเมลหรือดำเนินการแปลแบบครั้งเดียว
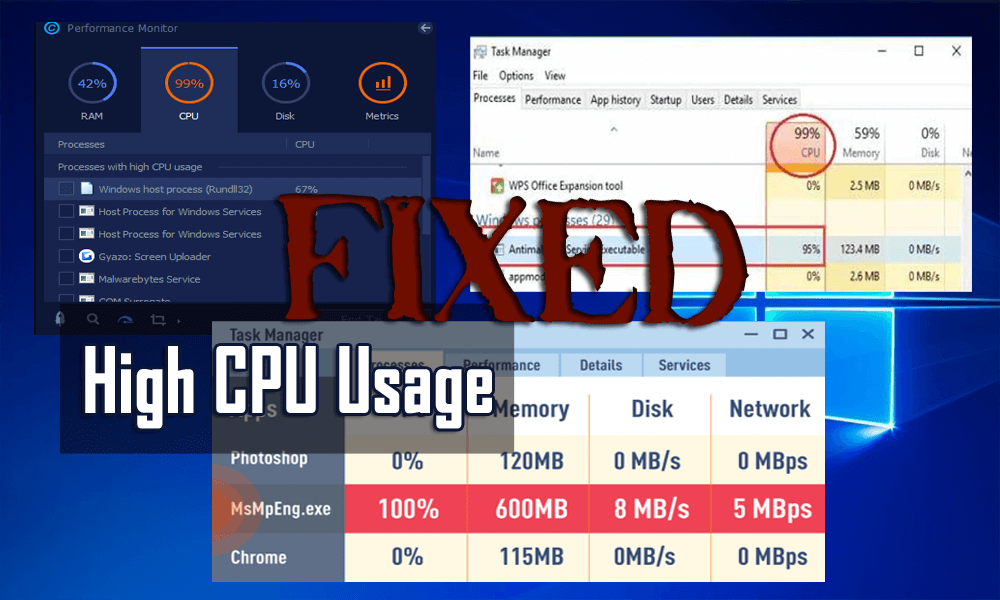
หากคุณสงสัยว่าโปรเซสเซอร์ใดๆ ของคุณทำให้เกิดการใช้งาน CPU สูง มีความเป็นไปได้ที่อาจเป็นอันตรายต่อระบบของคุณหากไม่ได้รับการแก้ไขตรงเวลา
เราทุกคนทราบดีว่า CPU เป็นองค์ประกอบที่สำคัญที่สุดสำหรับทั้งระบบ สำหรับการทำงานอย่างมีประสิทธิภาพของระบบ คุณจำเป็นต้องหลีกเลี่ยงการใช้งาน CPU ที่สูง
ปัญหานี้เกิดขึ้นเมื่อพัดลมคอมพิวเตอร์ของคุณมีความเร็วสูงและคุณได้ยินเสียงดังมาจากพัดลม นั่นเป็นสัญญาณของการใช้งาน CPU 99%ซึ่งอาจทำให้CPU ของคุณทำงานหนักเกินไป
ดังนั้น คุณต้องแก้ไขปัญหานี้ทันที มิฉะนั้น คุณอาจประสบปัญหาต่างๆ และอาจทำให้คอมพิวเตอร์ของคุณเสียหายอย่างใหญ่หลวง
เพื่อแก้ไขปัญหาการใช้งาน CPU สูง ให้ทำตามวิธีแก้ไขปัญหาที่กล่าวถึงด้านล่างในบทความนี้ แต่ก่อนที่จะดำเนินการแก้ไขปัญหานี้ โปรดเรียนรู้สาเหตุของปัญหานี้เพื่อหลีกเลี่ยงปัญหาในอนาคต
สารบัญ
อะไรคือสาเหตุของการใช้งาน CPU สูง?
มีเหตุผลทั่วไปบางประการที่ทำให้มีการใช้งาน CPU สูง นี่คือสาเหตุบางประการที่คุณต้องให้ความสนใจ:
จะแก้ไขการใช้งาน CPU สูงได้อย่างไร
มีวิธีแก้ปัญหาบางอย่างที่สามารถแก้ไขการใช้งาน CPU สูงใน Windows ไม่เพียงแค่การใช้งาน 99 CPUแต่ยังรวมถึงการใช้งาน CPU 100% อีกด้วย เป็นปัญหาร้ายแรงและสิ่งนี้อาจเกิดขึ้นได้หลังจากอัปเดต Windows 10 ดังนั้น คุณต้องระวังเมื่อคุณอัปเดตระบบเป็นเวอร์ชันที่ใหม่กว่า
โซลูชันที่ 1: รีสตาร์ทโฮสต์ผู้ให้บริการ WMI
WMI (Windows Management Instrumentation) หรือWmiPrvSE.exe ใช้เพื่อแก้ไขการใช้งาน CPU สูงคุณสามารถตรวจสอบว่าการใช้งาน CPU สูงหรือน้อยกว่า และดูว่าโปรแกรมใดทำงานไม่ถูกต้องหรือไม่
หากแสดงเปอร์เซ็นต์น้อยกว่าแม้คุณจะไม่ได้ใช้งานโปรแกรมใดๆ เลย เกินความจำเป็นในการเริ่มบริการ WMI ใหม่ ทำตามขั้นตอนดังนี้:
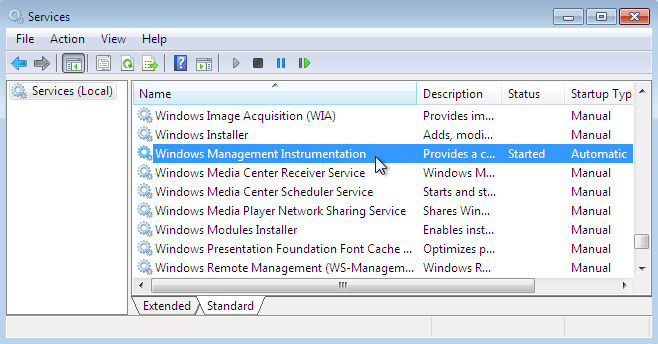
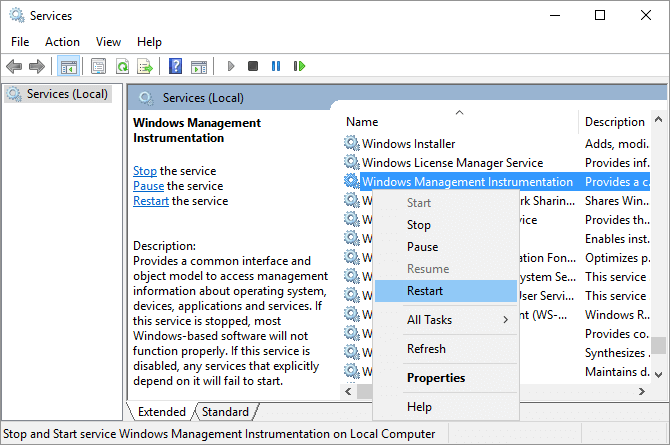
การดำเนินการนี้จะรีสตาร์ทโฮสต์ผู้ให้บริการ WMI และแก้ไขการใช้งาน CPU สูง
โซลูชันที่ 2: แก้ไข CPU สูงผ่าน Registry
การใช้งาน CPU ที่สูงนี้ไม่เพียงเกิดขึ้นใน Windows 10 แต่ยังเกิดขึ้นใน Windows เวอร์ชันเก่าอีกด้วย สามารถแก้ไขได้ด้วยความช่วยเหลือของแฮ็ครีจิสทรี ทำตามขั้นตอนดังนี้:
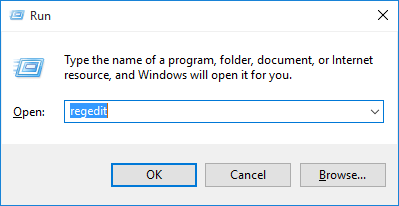
HKEY_LOCAL_MACHINE\SYSTEM\CurrentControlSet\Control\Session Manager\Memory
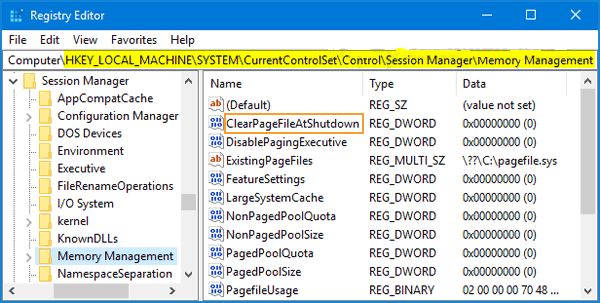
รีสตาร์ทพีซีของคุณและไม่ดำเนินการใดๆ ปัญหาการใช้งาน CPU ได้รับการแก้ไขแล้ว
การอัปเดต Registry ด้วยตนเองนั้นค่อนข้างเสี่ยงเนื่องจากความผิดพลาดเล็กน้อยอาจเป็นอันตรายต่อทั้งระบบ ดังนั้นจึงแนะนำให้เรียกใช้เครื่องมือ Registry Repair เพื่อแก้ไขข้อผิดพลาดของรีจิสทรีโดยอัตโนมัติ
รับเครื่องมือซ่อมแซมรีจิสทรีเพื่อแก้ไขข้อผิดพลาดของรีจิสทรีในไม่กี่คลิก
โซลูชันที่ 3: ปิดใช้งานนายหน้ารันไทม์
Runtime Broker ยังเป็นกระบวนการของ Windows ในตัวจัดการงาน มันจัดการการอนุญาตสำหรับแอพจาก Windows Store
ถึงแม้ว่าจะใช้ CPU น้อยลงด้วยเหตุผลสองสามประการ แต่ Runtime Broker ก็กลายเป็นสาเหตุของการใช้งาน CPU สูง เพื่อแก้ไขปัญหานี้ คุณต้องปิดการใช้งาน ทำตามขั้นตอนดังนี้:
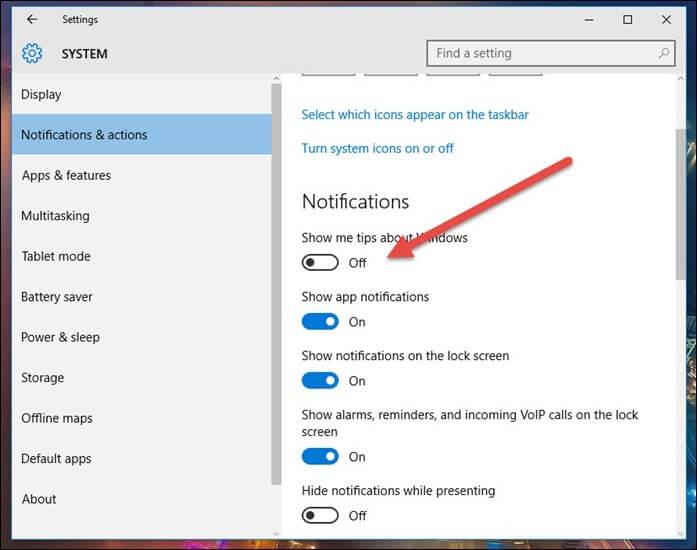
การดำเนินการนี้จะปิดใช้งาน Runtime Broker แก้ปัญหาการใช้งาน CPU และคุณจะไม่พบข้อผิดพลาด Runtime Brokerอีก
โซลูชันที่ 4: ปิดใช้งาน Superfetch
ในการแก้ปัญหาการใช้งาน CPU 100% ของ windows 10 ให้ปิดใช้งาน superfetch ทำตามขั้นตอนที่ระบุด้านล่าง:
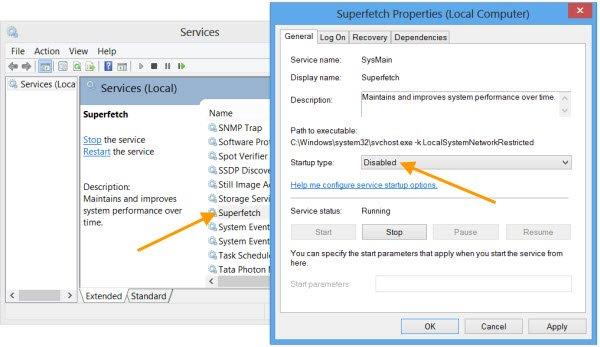
รีสตาร์ทคอมพิวเตอร์เพื่อให้การเปลี่ยนแปลงมีผล วิธีนี้จะช่วยแก้ปัญหาการใช้งาน CPU 99%
แนวทางที่ 5: อัปเดตไดรเวอร์
การอัปเดตไดรเวอร์เป็นประจำนั้นดีสำหรับระบบปฏิบัติการ หากพีซีของคุณทำงานช้าเนื่องจากมีการใช้งาน CPU สูง การอัปเดตไดรเวอร์อาจช่วยคุณแก้ไขปัญหานี้ได้ ทำตามขั้นตอนดังนี้:
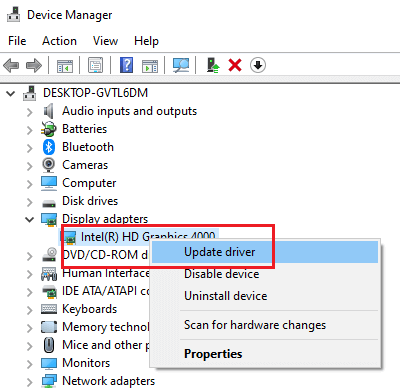
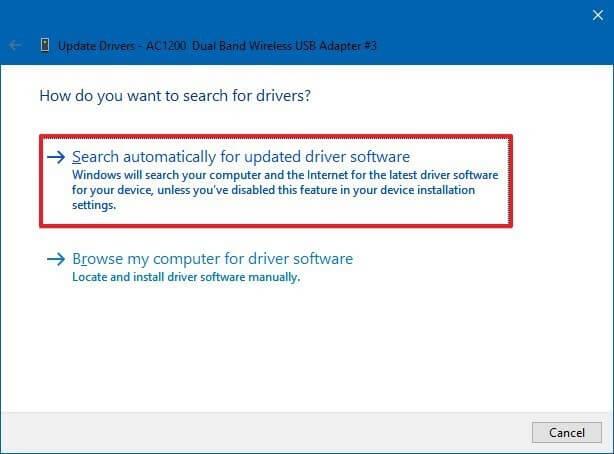
หลังจากเสร็จสิ้นขั้นตอนข้างต้นแล้ว ไดรเวอร์ใหม่จะได้รับการอัปเดต หากคุณต้องการวิธีที่ง่ายกว่าในการอัปเดตไดรเวอร์มากกว่าที่จะลองใช้Driver Easy โปรแกรมจะอัปเดตไดรเวอร์ที่ล้าสมัยโดยไม่ต้องใช้ทักษะระดับมืออาชีพ
รับไดรเวอร์ที่ง่ายต่อการอัปเดตไดรเวอร์โดยอัตโนมัติ
โซลูชันที่ 6: เรียกใช้การสแกนไวรัส
SVCHost.exeเป็นโปรแกรมที่ดีและยังเป็นกระบวนการของ Windows อย่างเป็นทางการอีกด้วย แต่มีส่วนหนึ่งของมัลแวร์ที่เรียกว่าSVHost.exe
SVHost.exe เป็นโปรแกรมอันตรายที่ขโมยพลังการประมวลผล CPUและแบนด์วิธของคุณทันที มีความแตกต่างกันเล็กน้อยระหว่างสองสิ่งนี้ นั่นคือ 'C' ที่หายไป คุณอาจสับสนระหว่างสองสิ่งนี้เนื่องจากทั้งคู่มีความคล้ายคลึงกันยกเว้นตัวอักษรที่ขาดหายไปในนั้น
ในการแก้ไขการใช้งาน CPU ที่สูงใน Windows คุณสามารถลอง ใช้ Spyhunterเพื่อลบไวรัสที่มีอยู่ในคอมพิวเตอร์ของคุณได้อย่างง่ายดายโดยไม่ทำอันตรายต่อระบบของคุณ
รับ Spyhunter เพื่อลบไวรัส มัลแวร์ แอดแวร์ และอื่นๆ
โซลูชันที่ 7: ปรับฮาร์ดไดรฟ์ให้เหมาะสมเพื่อประสิทธิภาพที่ดีขึ้น
หาก Windows ของคุณทำงานช้า คุณสามารถปรับฮาร์ดไดรฟ์ให้เหมาะสมเพื่อเร่งประสิทธิภาพของ Windows ที่ช้าและเพื่อแก้ปัญหาการใช้งานดิสก์และ CPU ที่สูง ทำตามขั้นตอนดังนี้:
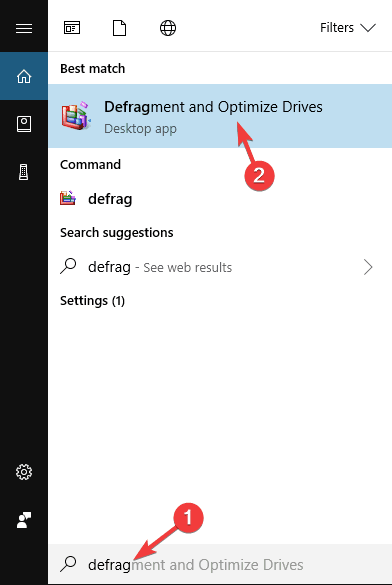
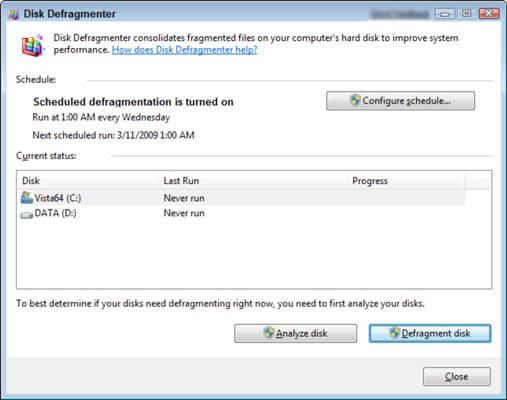
กระบวนการจัดเรียงข้อมูลเริ่มต้นขึ้น หลังจากเสร็จสิ้นฮาร์ดไดรฟ์ของคุณจะให้ประสิทธิภาพที่ดีขึ้นเมื่อเทียบกับก่อนการจัดเรียงข้อมูล ซึ่งช่วยแก้ปัญหาการใช้งาน CPU
โซลูชันที่ 8: ปิดใช้งานคุณลักษณะ P2P
คุณลักษณะ P2P ในพีซีที่ใช้ Windows ของคุณสามารถรับผิดชอบต่อปัญหาการใช้ดิสก์ได้ 100% คุณสามารถปิดใช้งานคุณลักษณะนี้เพื่อแก้ปัญหานี้ได้ ทำตามขั้นตอนดังนี้:
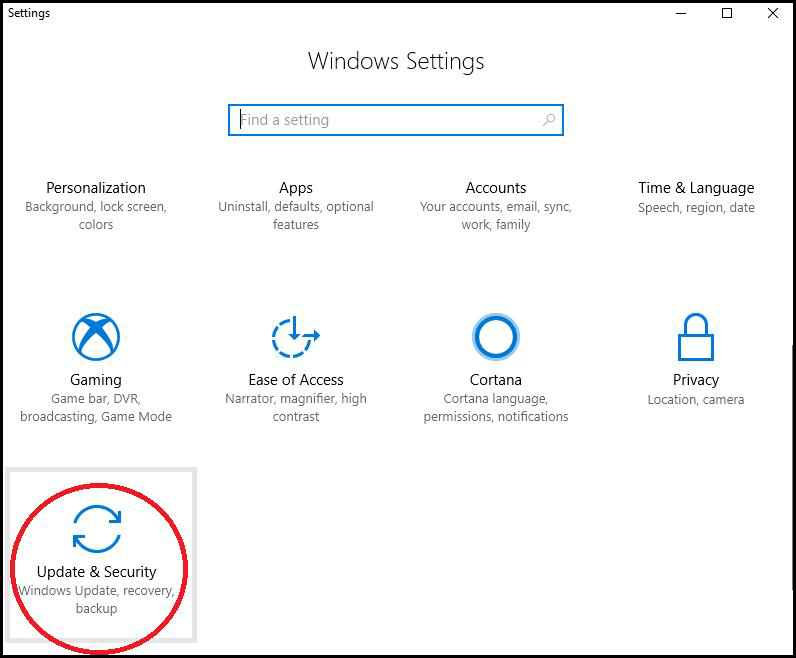
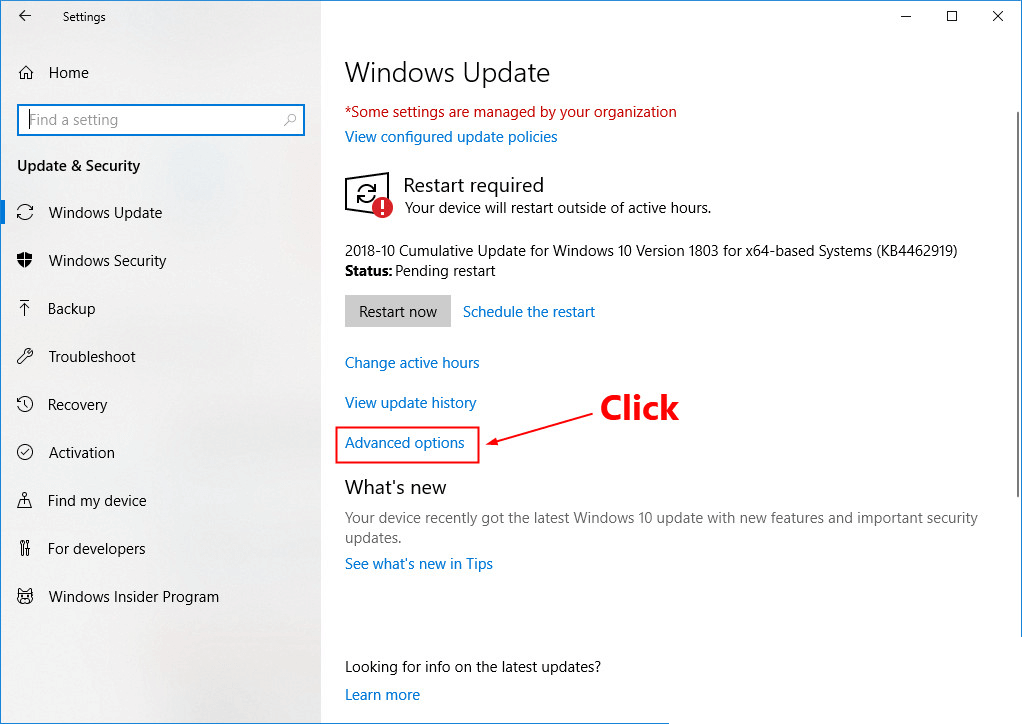
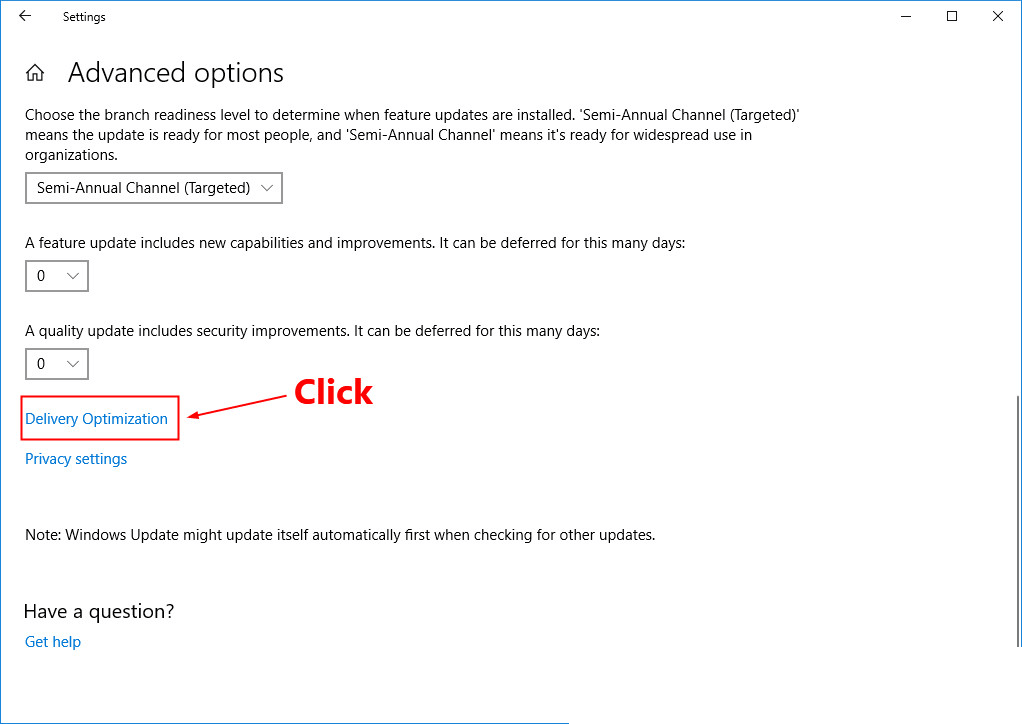
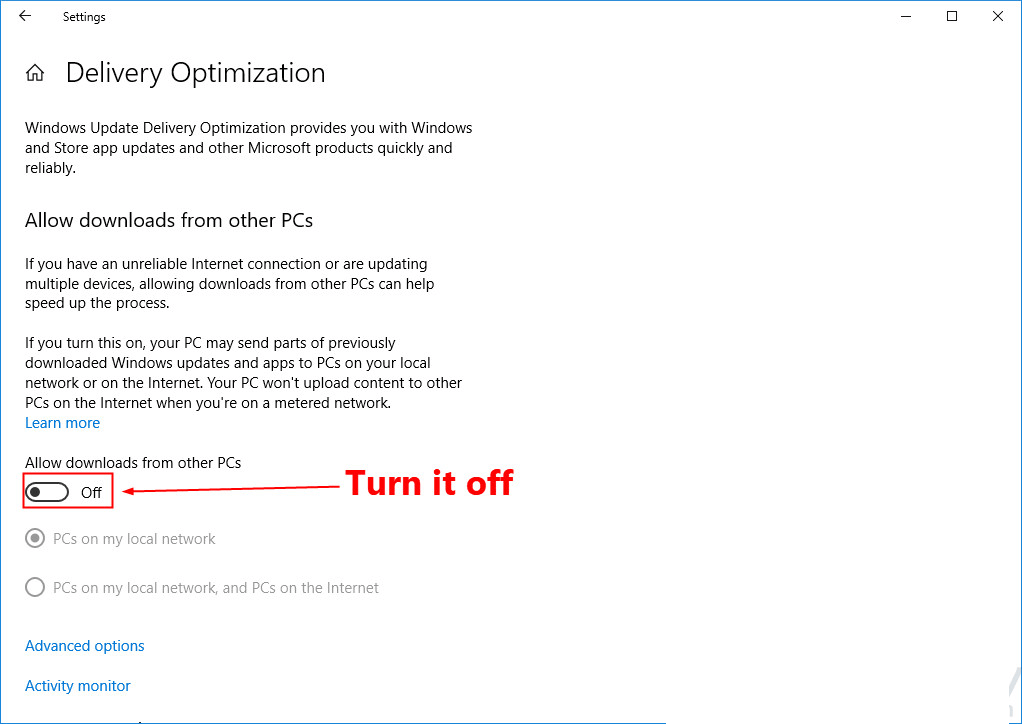
หลังจากที่คุณปิดใช้งานคุณลักษณะ P2P แล้ว ปริมาณการใช้ CPU จะลดลง และคุณจะไม่ประสบปัญหาการใช้งาน CPU สูงอีกต่อไป
ทางออกที่ดีที่สุดและง่ายในการแก้ไขการใช้งาน CPU สูง
มีสาเหตุหลายประการที่ทำให้พีซี/แล็ปท็อปของคุณไม่ทำงาน และหนึ่งในนั้นคือการใช้งาน CPU สูง แม้ว่าวิธีแก้ปัญหาที่กล่าวถึงข้างต้นจะมีความเสี่ยงและใช้เวลานาน แต่มีประโยชน์โดยสิ้นเชิงในการแก้ไขปัญหา
หากคุณไม่มีความรู้ด้านเทคนิคเกี่ยวกับคอมพิวเตอร์ คุณอาจพบว่าการแก้ปัญหานั้นทำได้ยาก ในกรณีนี้ คุณสามารถเรียกใช้PC Repair Toolเพื่อแก้ไขการใช้งาน CPU ได้ 100% windows 10
เครื่องมือนี้จะสแกนคอมพิวเตอร์ของคุณเพียงครั้งเดียว ตรวจหาปัญหาและแก้ไขปัญหาและข้อผิดพลาด เช่น ข้อผิดพลาด DLL ข้อผิดพลาดในการอัปเดต ข้อผิดพลาดของเกม ข้อผิดพลาด BSOD ข้อผิดพลาดของแอปพลิเคชันและอื่นๆ อีกมากมาย
นอกจากนี้ยังซ่อมแซมไฟล์ระบบ Windows และเพิ่มประสิทธิภาพการทำงานของพีซีของคุณ
รับเครื่องมือซ่อมแซมพีซีเพื่อแก้ไขการใช้งาน CPU สูง
บทสรุป
นั่นคือทั้งหมดที่เกี่ยวกับวิธีแก้ไขปัญหาการใช้งาน CPU สูงใน Windows ฉันได้ระบุวิธีแก้ไขเพื่อแก้ไขการใช้งาน CPU ใน Windows แล้ว
วิธีแก้ปัญหาที่ระบุไว้ข้างต้นจะช่วยคุณในการเอาชนะปัญหาการใช้งาน CPU ได้อย่างแน่นอน ดำเนินการแก้ไขทีละรายการอย่างระมัดระวัง
แม้ว่าคุณจะพบปัญหาการใช้งาน แต่อาจเป็นปัญหากับฮาร์ดแวร์ คุณก็สามารถให้ช่างเทคนิคช่วยแก้ปัญหาได้
คาดว่าบทความนี้จะเป็นประโยชน์สำหรับคุณและช่วยคุณในการแก้ปัญหา
นอกจากนี้ หากคุณมีข้อสงสัยใดๆ เกี่ยวกับบทความนี้ โปรดเขียนถึงเราในส่วนความคิดเห็นด้านล่าง
เรียนรู้วิธีแปลอีเมลขาเข้าผ่าน Microsoft Outlook อย่างง่ายดาย โดยปรับการตั้งค่าเพื่อแปลอีเมลหรือดำเนินการแปลแบบครั้งเดียว
อ่านคำแนะนำเพื่อปฏิบัติตามวิธีแก้ปัญหาทีละขั้นตอนสำหรับผู้ใช้และเจ้าของเว็บไซต์เพื่อแก้ไขข้อผิดพลาด NET::ERR_CERT_AUTHORITY_INVALID ใน Windows 10
ค้นหาข้อมูลเกี่ยวกับ CefSharp.BrowserSubprocess.exe ใน Windows พร้อมวิธีการลบและซ่อมแซมข้อผิดพลาดที่เกี่ยวข้อง มีคำแนะนำที่เป็นประโยชน์
ค้นพบวิธีแก้ไขปัญหาเมื่อคุณไม่สามารถจับภาพหน้าจอได้เนื่องจากนโยบายความปลอดภัยในแอป พร้อมเทคนิคที่มีประโยชน์มากมายในการใช้ Chrome และวิธีแชร์หน้าจออย่างง่ายๆ.
ในที่สุด คุณสามารถติดตั้ง Windows 10 บน M1 Macs โดยใช้ Parallels Desktop 16 สำหรับ Mac นี่คือขั้นตอนที่จะทำให้เป็นไปได้
ประสบปัญหาเช่น Fallout 3 จะไม่เปิดขึ้นหรือไม่ทำงานบน Windows 10? อ่านบทความนี้เพื่อเรียนรู้วิธีทำให้ Fallout 3 ทำงานบน Windows 10 ได้อย่างง่ายดาย
วิธีแก้ไขข้อผิดพลาด Application Error 0xc0000142 และ 0xc0000005 ด้วยเคล็ดลับที่มีประสิทธิภาพและการแก้ปัญหาที่สำคัญ
เรียนรู้วิธีแก้ไข Microsoft Compatibility Telemetry ประมวลผลการใช้งาน CPU สูงใน Windows 10 และวิธีการปิดการใช้งานอย่างถาวร...
หากพบข้อผิดพลาดและข้อบกพร่องของ World War Z เช่น การหยุดทำงาน ไม่โหลด ปัญหาการเชื่อมต่อ และอื่นๆ โปรดอ่านบทความและเรียนรู้วิธีแก้ไขและเริ่มเล่นเกม
เมื่อคุณต้องการให้ข้อความในเอกสารของคุณโดดเด่น คุณสามารถใช้เครื่องมือในตัวที่มีประโยชน์ได้ ต่อไปนี้คือวิธีการเน้นข้อความใน Word




![Fallout 3 จะไม่เปิด/ไม่ทำงานบน Windows 10 [แก้ไขด่วน] Fallout 3 จะไม่เปิด/ไม่ทำงานบน Windows 10 [แก้ไขด่วน]](https://luckytemplates.com/resources1/images2/image-6086-0408150423606.png)
![[แก้ไขแล้ว] จะแก้ไขข้อผิดพลาดแอปพลิเคชัน 0xc0000142 และ 0xc0000005 ได้อย่างไร [แก้ไขแล้ว] จะแก้ไขข้อผิดพลาดแอปพลิเคชัน 0xc0000142 และ 0xc0000005 ได้อย่างไร](https://luckytemplates.com/resources1/images2/image-9974-0408150708784.png)

![[แก้ไขแล้ว] ข้อผิดพลาดของ World War Z – หยุดทำงาน ไม่เปิดตัว หน้าจอดำและอื่น ๆ [แก้ไขแล้ว] ข้อผิดพลาดของ World War Z – หยุดทำงาน ไม่เปิดตัว หน้าจอดำและอื่น ๆ](https://luckytemplates.com/resources1/images2/image-8889-0408150514063.png)
