วิธีแปลอีเมลขาเข้าใน Microsoft Outlook

เรียนรู้วิธีแปลอีเมลขาเข้าผ่าน Microsoft Outlook อย่างง่ายดาย โดยปรับการตั้งค่าเพื่อแปลอีเมลหรือดำเนินการแปลแบบครั้งเดียว
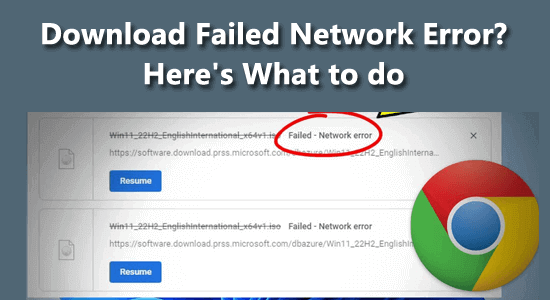
ข้อความแสดงข้อผิดพลาดเครือข่ายการดาวน์โหลดล้มเหลวมักปรากฏขึ้นขณะพยายามดาวน์โหลดไฟล์ขนาดใหญ่ และคุณไม่สามารถดาวน์โหลดไฟล์ใดๆ บน Chrome ได้
ตามผู้ใช้ พวกเขาได้รับการดาวน์โหลดข้อผิดพลาดเครือข่ายล้มเหลว อย่างต่อ เนื่องจากเว็บไซต์เมื่อพยายามดาวน์โหลดอะไรก็ตาม สิ่งนี้น่ารำคาญมาก แต่โชคดีที่มีการแก้ไขที่เหมาะกับคุณในการแก้ไขข้อผิดพลาดและเริ่มดาวน์โหลดไฟล์
ที่นี่เราได้แสดงรายการโซลูชันการทำงานเพื่อแก้ไขข้อผิดพลาดเครือข่ายที่ล้มเหลวในการดาวน์โหลดบน Chrome ได้อย่างง่ายดาย แต่ก่อนอื่นให้เรียนรู้ผู้กระทำผิดทั่วไปที่รับผิดชอบต่อข้อผิดพลาดในการดาวน์โหลด
หากต้องการซ่อมแซมไฟล์ระบบ Windows ที่เสียหาย เราขอแนะนำการซ่อมแซมระบบขั้นสูง:
ซอฟต์แวร์นี้เป็นโซลูชันครบวงจรในการแก้ไขข้อผิดพลาด Windows ปกป้องคุณจากมัลแวร์ ทำความสะอาดขยะ และปรับแต่งพีซีของคุณให้มีประสิทธิภาพสูงสุดใน 3 ขั้นตอนง่ายๆ:
อะไรทำให้เกิดข้อผิดพลาดในการดาวน์โหลดเครือข่ายล้มเหลว
วิธีแก้ไขการดาวน์โหลดข้อผิดพลาดเครือข่ายที่ล้มเหลวบน Google Chrome
สารบัญ
สลับ
โซลูชันที่ 1: ตรวจสอบการเชื่อมต่ออินเทอร์เน็ตของคุณ
ก่อนอื่นขอแนะนำให้ตรวจสอบว่าการเชื่อมต่ออินเทอร์เน็ตของคุณทำงานได้ดีหรือไม่ การเชื่อมต่ออินเทอร์เน็ตที่ไม่ดีหรือไม่เสถียรจะขัดขวางกระบวนการดาวน์โหลด และส่งผลให้เกิดข้อผิดพลาดเครือข่ายจากเว็บไซต์อย่างต่อเนื่องเมื่อพยายามดาวน์โหลด
นอกจากนี้คุณยังสามารถรีบูทอุปกรณ์ของคุณเพื่อแก้ไขข้อผิดพลาดทางเทคนิคที่อาจทำให้เกิดข้อผิดพลาดได้
โซลูชันที่ 2: ล้างข้อมูลการท่องเว็บ
บางครั้งข้อมูลการท่องเว็บ แคช และคุกกี้ที่จัดเก็บไว้ในเบราว์เซอร์ของคุณอาจเสียหายและเริ่มก่อให้เกิดปัญหาต่างๆ รวมถึงการดาวน์โหลดข้อผิดพลาดเครือข่ายบน Chrome ที่ล้มเหลว ดังนั้นจึงแนะนำให้ทำการล้างข้อมูลเพื่อแก้ไขข้อผิดพลาด
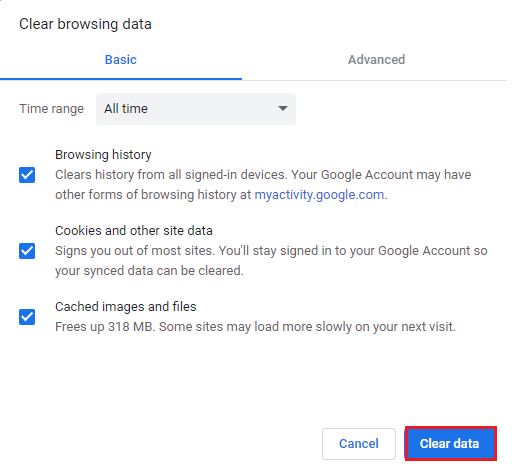
รอให้กระบวนการรีบูตเบราว์เซอร์ Chrome ของคุณเสร็จสมบูรณ์แล้วลองดาวน์โหลดไฟล์เพื่อตรวจสอบว่าข้อผิดพลาดได้รับการแก้ไขหรือไม่
อ่านเพิ่มเติม: Chrome://net-internals/#dns ล้างแคชโฮสต์บน Chrome
ส่วนขยายที่ติดตั้งโดยบุคคลที่สามอาจรบกวนเบราว์เซอร์ Chrome และทำให้ทำงานไม่ถูกต้อง ดังนั้นให้ปิดการใช้งานส่วนขยายที่ติดตั้งทีละรายการชั่วคราวเพื่อค้นหาผู้กระทำผิด
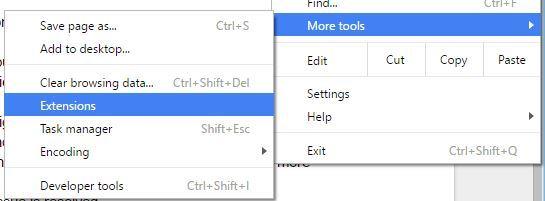
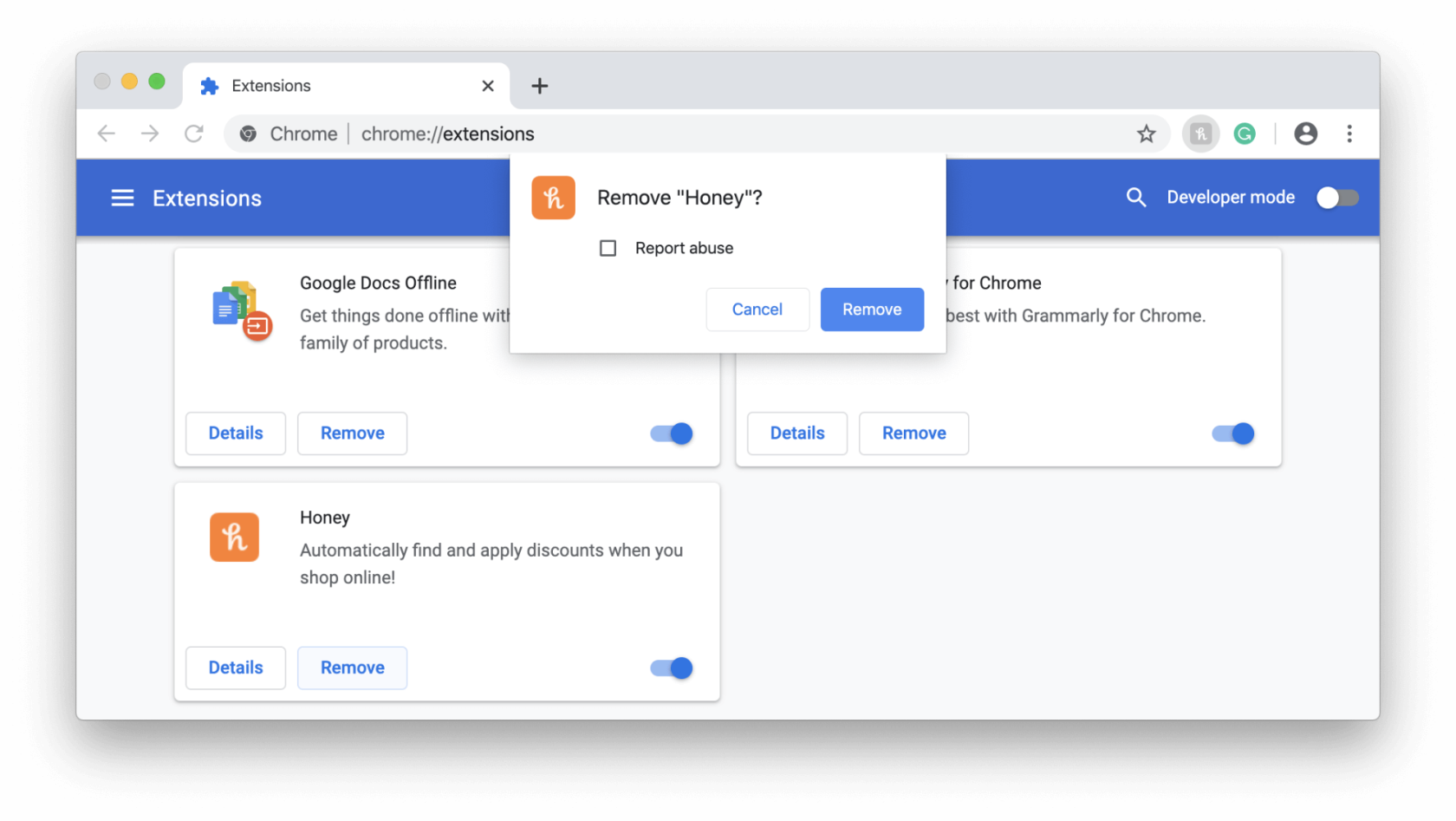 โซลูชันที่ 4: ปิดใช้งานการตรวจสอบพอร์ต HTTP / HTTPS บน Antivirus
โซลูชันที่ 4: ปิดใช้งานการตรวจสอบพอร์ต HTTP / HTTPS บน Antivirus
เครื่องมือป้องกันไวรัสของบริษัทอื่นสแกนเว็บไซต์โดยไม่จำเป็นซึ่งทำให้การประมวลผลไฟล์ที่ร้องขอจากเซิร์ฟเวอร์ช้า และส่งผลให้คุณพบ “ ข้อผิดพลาดในการดาวน์โหลดเครือข่ายที่ล้มเหลว ” บนChrome
เนื่องจากปัญหานี้เกิดขึ้นเนื่องจากเครื่องมือป้องกันไวรัส ให้ปิดใช้งานคุณลักษณะการสแกน HTTPS หรือพอร์ตในซอฟต์แวร์ป้องกันไวรัสของบริษัทอื่น โดยทำตามขั้นตอนเหล่านี้:
หากคุณยังคงเห็นข้อผิดพลาดเครือข่ายการดาวน์โหลดล้มเหลวบน Google Chromeแนะนำให้รีเซ็ตเบราว์เซอร์ Chrome การดำเนินการนี้จะรีเซ็ตเบราว์เซอร์เป็นการตั้งค่าเริ่มต้นโดยการรีเซ็ตการตั้งค่าและทางลัดของ Chrome บางส่วนการปิดใช้งานส่วนขยายที่ติดตั้ง ตลอดจนการลบคุกกี้ และข้อมูลไซต์ชั่วคราว
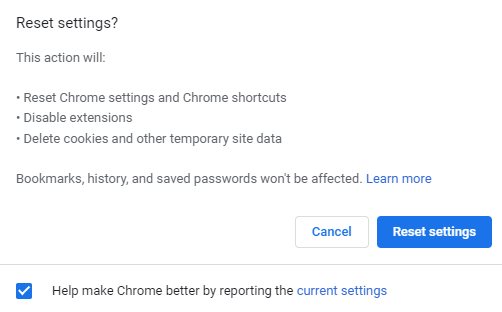
Windows Attachment Managerเป็นคุณลักษณะของ Windows ที่ทำหน้าที่เป็นตัวป้องกันพีซี เนื่องจากจะปกป้องคอมพิวเตอร์ของคุณจากมัลแวร์และซอฟต์แวร์ไม่พึงประสงค์
ดังนั้น หาก Windows Attachment Manager ไม่พบไฟล์ที่ปลอดภัยที่คุณพยายามดาวน์โหลด มันจะบล็อกการดาวน์โหลดและแสดงข้อผิดพลาดนี้ ในสถานการณ์สมมตินี้ คุณต้องทำการเปลี่ยนแปลงบางอย่างในการตั้งค่า Windows Attachment Manager
บางครั้งปัญหาไม่ได้อยู่ที่ Chrome เลย อาจเป็นเพราะตำแหน่งการดาวน์โหลดเริ่มต้นของคุณไม่อนุญาตให้ดาวน์โหลดไฟล์ส่งผลให้การดาวน์โหลดข้อผิดพลาดของเครือข่ายล้มเหลว
เมื่อคุณดาวน์โหลดไฟล์บน Chrome ไฟล์จะเก็บอยู่ในหน่วยความจำบัฟเฟอร์ จากนั้นคัดลอกไปยังโฟลเดอร์ดาวน์โหลดเริ่มต้น มีโอกาสที่จะมีบางอย่างขัดขวางไม่ให้คุณดาวน์โหลดไฟล์ในโฟลเดอร์ดาวน์โหลด
หากต้องการแก้ไขปัญหา ให้ลองเปลี่ยนตำแหน่งการดาวน์โหลดเริ่มต้น สำหรับสิ่งนี้ คุณต้องทำสิ่งต่อไปนี้:
หากคุณยังคงไม่สามารถดาวน์โหลดไฟล์บน Google Chrome และเห็นข้อผิดพลาดเครือข่ายการดาวน์โหลดล้มเหลวบน Windows PCแสดงว่าปัญหาอาจเกิดจากไดรเวอร์เครือข่ายที่ล้าสมัย ดังนั้นตรวจสอบว่าไดรเวอร์เครือข่ายล้าสมัยหรือไม่แล้วอัปเดตโดยทำตามขั้นตอนที่กำหนด
นอกจากนี้คุณยังสามารถติดตั้งเครื่องมือ Driver Updaterได้ ด้วย นี่เป็นเครื่องมือขั้นสูงที่ทำงานอยู่เบื้องหลังและอัปเดตไดรเวอร์ระบบโดยอัตโนมัติ
ในความพยายามครั้งสุดท้าย ขอแนะนำให้ติดตั้งเบราว์เซอร์ Chrome ของคุณใหม่ ขั้นแรก ให้ถอนการติดตั้งเบราว์เซอร์ จากนั้นติดตั้งเวอร์ชันอัปเดตใหม่บนระบบปฏิบัติการ Windows ของคุณ
ทำตามขั้นตอนต่อไปนี้:
คุณยังสามารถถอนการติดตั้งเบราว์เซอร์ Chrome โดยใช้โปรแกรมถอนการติดตั้งของบุคคลที่สามซึ่งจะลบแอปพลิเคชันโดยไม่ทิ้งร่องรอยหรือไฟล์ขยะใด ๆ ไว้เบื้องหลังซึ่งจะขัดแย้งกับแอปพลิเคชันเมื่อคุณติดตั้งใหม่
เคล็ดลับโบนัส: ใช้เบราว์เซอร์สำรอง
เพื่อแก้ไขข้อผิดพลาดเครือข่ายการดาวน์โหลดล้มเหลวบน Chrome ขอแนะนำให้ลองใช้เบราว์เซอร์อื่นเพื่อตรวจสอบว่าปัญหาเกิดขึ้นกับไฟล์หรือไม่ หรือเป็นปัญหาเฉพาะของ Google Chrome หรือไม่
หากการดาวน์โหลดไฟล์ใช้งานได้ในเบราว์เซอร์อื่น แสดงว่าปัญหานั้นเกิดขึ้นเฉพาะกับ Google Chrome ให้ลองปฏิบัติตามวิธีแก้ปัญหาที่ระบุไว้ทีละรายการหรือติดตั้งเบราว์เซอร์ Chrome ใหม่
คำถามที่เกี่ยวข้อง:
1: ฉันจะหยุด Chrome ไม่ให้บล็อกการดาวน์โหลดได้อย่างไร
หากคุณกำลังพยายามดาวน์โหลดบางสิ่งจากแหล่งที่น่าสงสัย Chrome จะบล็อกการดาวน์โหลดของคุณ อย่างไรก็ตาม คุณสามารถแก้ไขปัญหานี้ได้โดยทำตามขั้นตอนเหล่านี้
2: ฉันจะหยุด Chrome ไม่ให้บล็อกเว็บไซต์ได้อย่างไร
ทำตามขั้นตอนเหล่านี้เพื่อหยุด Google Chrome จากการบล็อกเว็บไซต์:
วิธีที่ดีที่สุดและง่ายในการเพิ่มความเร็วพีซี/แล็ปท็อป Windows ของคุณ
นี่เป็นเครื่องมือมัลติฟังก์ชั่นที่เพียงแค่สแกนครั้งเดียวก็สามารถตรวจจับและแก้ไขข้อผิดพลาดต่างๆ ของคอมพิวเตอร์ ลบมัลแวร์และความล้มเหลวของฮาร์ดแวร์ ป้องกันไฟล์สูญหาย และซ่อมแซมไฟล์ระบบที่เสียหายเพื่อเร่งประสิทธิภาพของ Windows PC
ไม่ เพียงแค่นี้ แต่คุณยังสามารถแก้ไขข้อผิดพลาดร้ายแรงอื่นๆ ของพีซีได้ เช่น ข้อผิดพลาด BSOD ข้อผิดพลาด DLL รายการรีจิสทรีการซ่อมแซม ข้อผิดพลาดรันไทม์ ข้อผิดพลาดของแอปพลิเคชัน และอื่นๆ อีกมากมาย คุณเพียงแค่ต้องดาวน์โหลดและติดตั้งเครื่องมือ งานที่เหลือจะดำเนินการโดยอัตโนมัติ
บทสรุป
การดาวน์โหลดข้อผิดพลาดเครือข่ายล้มเหลวบน Google Chromeเป็นปัญหาที่แพร่หลาย และโชคดีที่มีวิธีแก้ปัญหาเพียงพอที่คุณสามารถปฏิบัติตามเพื่อกำจัดข้อผิดพลาดนี้บนพีซี Windows
ฉันหวังว่าการแก้ไขอย่างใดอย่างหนึ่งจะช่วยให้คุณพ้นข้อผิดพลาดเครือข่ายการดาวน์โหลดล้มเหลวบน Chromeและคุณสามารถดาวน์โหลดไฟล์ได้โดยไม่ต้องประสบปัญหาใดๆ อีกต่อไป
เรียนรู้วิธีแปลอีเมลขาเข้าผ่าน Microsoft Outlook อย่างง่ายดาย โดยปรับการตั้งค่าเพื่อแปลอีเมลหรือดำเนินการแปลแบบครั้งเดียว
อ่านคำแนะนำเพื่อปฏิบัติตามวิธีแก้ปัญหาทีละขั้นตอนสำหรับผู้ใช้และเจ้าของเว็บไซต์เพื่อแก้ไขข้อผิดพลาด NET::ERR_CERT_AUTHORITY_INVALID ใน Windows 10
ค้นหาข้อมูลเกี่ยวกับ CefSharp.BrowserSubprocess.exe ใน Windows พร้อมวิธีการลบและซ่อมแซมข้อผิดพลาดที่เกี่ยวข้อง มีคำแนะนำที่เป็นประโยชน์
ค้นพบวิธีแก้ไขปัญหาเมื่อคุณไม่สามารถจับภาพหน้าจอได้เนื่องจากนโยบายความปลอดภัยในแอป พร้อมเทคนิคที่มีประโยชน์มากมายในการใช้ Chrome และวิธีแชร์หน้าจออย่างง่ายๆ.
ในที่สุด คุณสามารถติดตั้ง Windows 10 บน M1 Macs โดยใช้ Parallels Desktop 16 สำหรับ Mac นี่คือขั้นตอนที่จะทำให้เป็นไปได้
ประสบปัญหาเช่น Fallout 3 จะไม่เปิดขึ้นหรือไม่ทำงานบน Windows 10? อ่านบทความนี้เพื่อเรียนรู้วิธีทำให้ Fallout 3 ทำงานบน Windows 10 ได้อย่างง่ายดาย
วิธีแก้ไขข้อผิดพลาด Application Error 0xc0000142 และ 0xc0000005 ด้วยเคล็ดลับที่มีประสิทธิภาพและการแก้ปัญหาที่สำคัญ
เรียนรู้วิธีแก้ไข Microsoft Compatibility Telemetry ประมวลผลการใช้งาน CPU สูงใน Windows 10 และวิธีการปิดการใช้งานอย่างถาวร...
หากพบข้อผิดพลาดและข้อบกพร่องของ World War Z เช่น การหยุดทำงาน ไม่โหลด ปัญหาการเชื่อมต่อ และอื่นๆ โปรดอ่านบทความและเรียนรู้วิธีแก้ไขและเริ่มเล่นเกม
เมื่อคุณต้องการให้ข้อความในเอกสารของคุณโดดเด่น คุณสามารถใช้เครื่องมือในตัวที่มีประโยชน์ได้ ต่อไปนี้คือวิธีการเน้นข้อความใน Word




![Fallout 3 จะไม่เปิด/ไม่ทำงานบน Windows 10 [แก้ไขด่วน] Fallout 3 จะไม่เปิด/ไม่ทำงานบน Windows 10 [แก้ไขด่วน]](https://luckytemplates.com/resources1/images2/image-6086-0408150423606.png)
![[แก้ไขแล้ว] จะแก้ไขข้อผิดพลาดแอปพลิเคชัน 0xc0000142 และ 0xc0000005 ได้อย่างไร [แก้ไขแล้ว] จะแก้ไขข้อผิดพลาดแอปพลิเคชัน 0xc0000142 และ 0xc0000005 ได้อย่างไร](https://luckytemplates.com/resources1/images2/image-9974-0408150708784.png)

![[แก้ไขแล้ว] ข้อผิดพลาดของ World War Z – หยุดทำงาน ไม่เปิดตัว หน้าจอดำและอื่น ๆ [แก้ไขแล้ว] ข้อผิดพลาดของ World War Z – หยุดทำงาน ไม่เปิดตัว หน้าจอดำและอื่น ๆ](https://luckytemplates.com/resources1/images2/image-8889-0408150514063.png)
