วิธีแปลอีเมลขาเข้าใน Microsoft Outlook

เรียนรู้วิธีแปลอีเมลขาเข้าผ่าน Microsoft Outlook อย่างง่ายดาย โดยปรับการตั้งค่าเพื่อแปลอีเมลหรือดำเนินการแปลแบบครั้งเดียว
แนวคิดเบื้องหลังคำแนะนำในการค้นหาบางอย่างใน Google คือการทำให้สิ่งต่างๆ ง่ายขึ้น Google เป็นเพียงการคาดการณ์สิ่งที่คุณต้องการแต่แม้ข้อมูลทั้งหมดและอัลกอริธึมขั้นสูงก็อาจทำผิดพลาดได้ เราไม่สามารถปฏิเสธความจริงที่ว่าท้ายที่สุดแล้ว Google เป็นบริษัทที่เน้นโฆษณา ดังนั้น ผู้ใช้จำนวนมากจึงชอบคำแนะนำให้ยึดติดกับประวัติท้องถิ่นและบุ๊กมาร์ก แทนที่จะอนุญาตให้ Google เติมข้อความค้นหาอัตโนมัติตามแนวโน้ม โชคดีที่คุณสามารถปิดคำแนะนำของ Google บนทุกแพลตฟอร์มได้อย่างง่ายดาย และเราอธิบายวิธีการด้านล่าง
สารบัญ:
วิธีปิดใช้งานคำแนะนำ Google Search บน Android, iOS และพีซี
1. ปิดใช้งานคำแนะนำ Google Search ใน Chrome และแอป Google สำหรับ Android
ไม่มีแพลตฟอร์มใดที่จะ "สนับสนุน" ให้คุณตั้งค่าเริ่มต้นสำหรับบริการของ Google ได้มากเท่ากับ Android ไม่มีอะไรผิดปกติเมื่อพิจารณาถึงการมีส่วนร่วมของ Google กับ Android OS ดังนั้น เว้นแต่คุณจะตัดสินใจเปลี่ยนไปใช้เบราว์เซอร์อื่นและใช้เครื่องมือค้นหาอื่น (เช่น DuckDuckGo หรือ Yahoo เป็นต้น) คุณอาจใช้ Google Chrome และแอป Google เพื่อค้นหาเว็บระหว่างกัน
หากคุณไม่ชอบคำแนะนำของ Google Search ใน Google Chrome สำหรับ Android ต่อไปนี้เป็นวิธีปิดการใช้งาน:
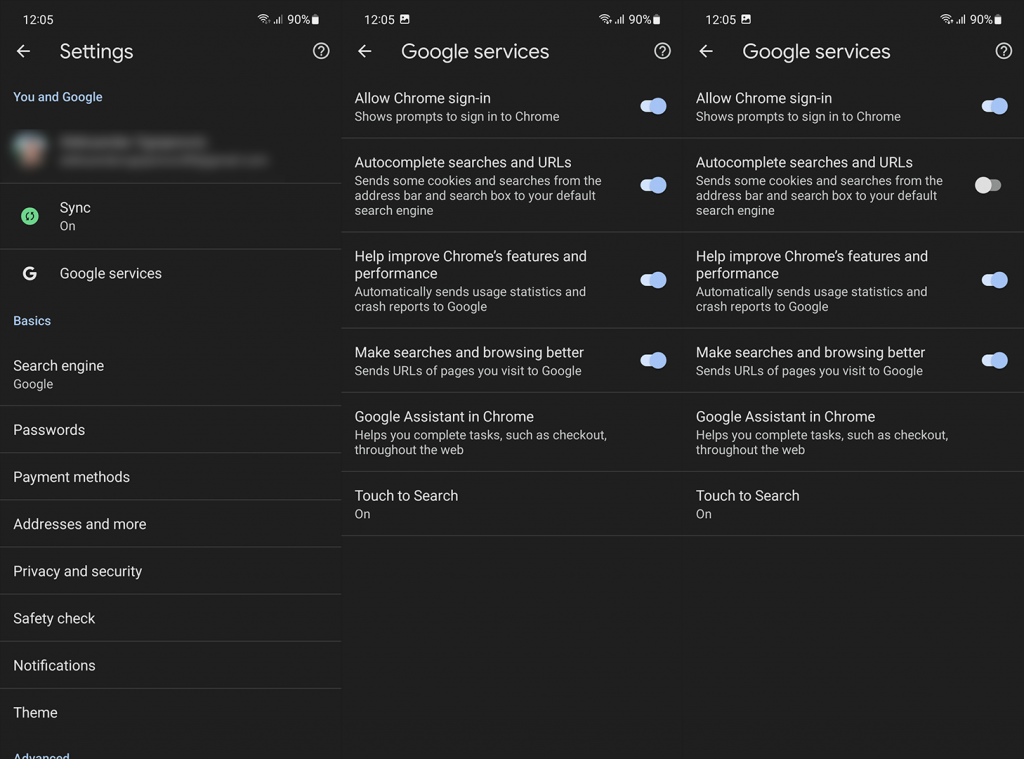
และนี่คือวิธีปิดใช้งานคำแนะนำและผลลัพธ์ยอดนิยมในแอป Google:
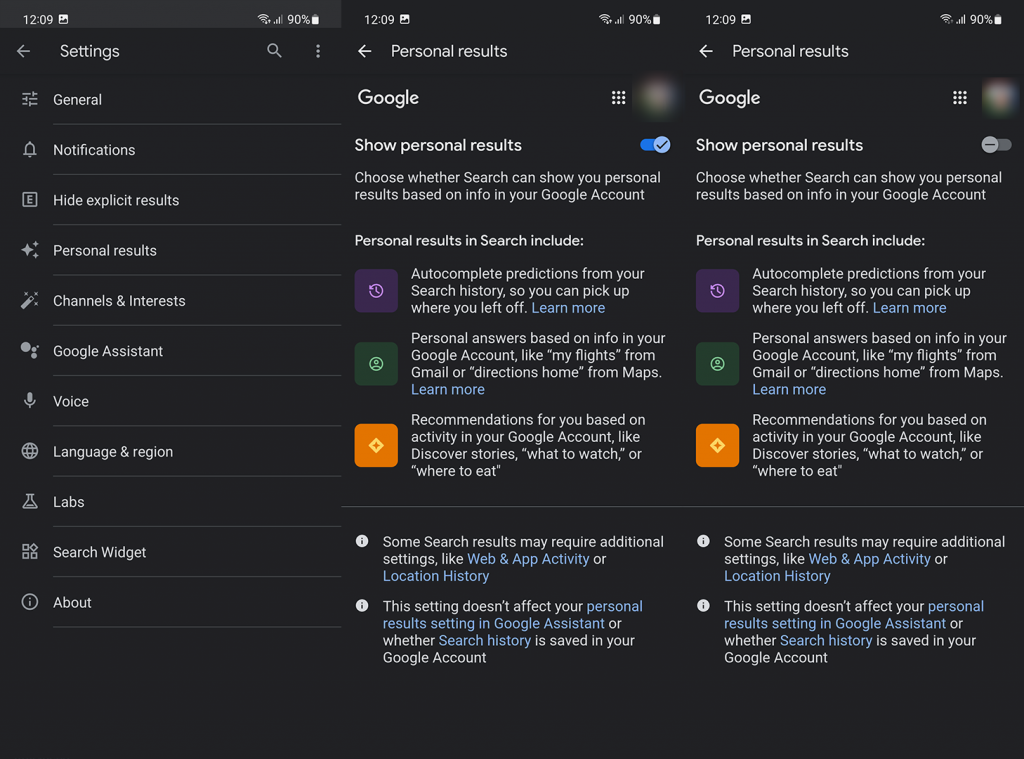
2. ปิดใช้งานคำแนะนำ Google Search ใน Safari บน iOS
ขั้นตอนจะเหมือนกันหากคุณต้องการปิดใช้ผลการค้นหาของ Google ใน Chrome และแอป Google สำหรับ iOS มีการเปลี่ยนแปลงเล็กน้อย แต่ตามขั้นตอนของ Android คุณควรจะมีเวลาว่าง
ในการปิดคำแนะนำ Google Search ใน Safari จะแตกต่างไปจาก Chrome เล็กน้อยอย่างเห็นได้ชัด นี่คือสิ่งที่คุณต้องทำหาก Google เป็นเครื่องมือค้นหาเริ่มต้นของคุณใน Safari:
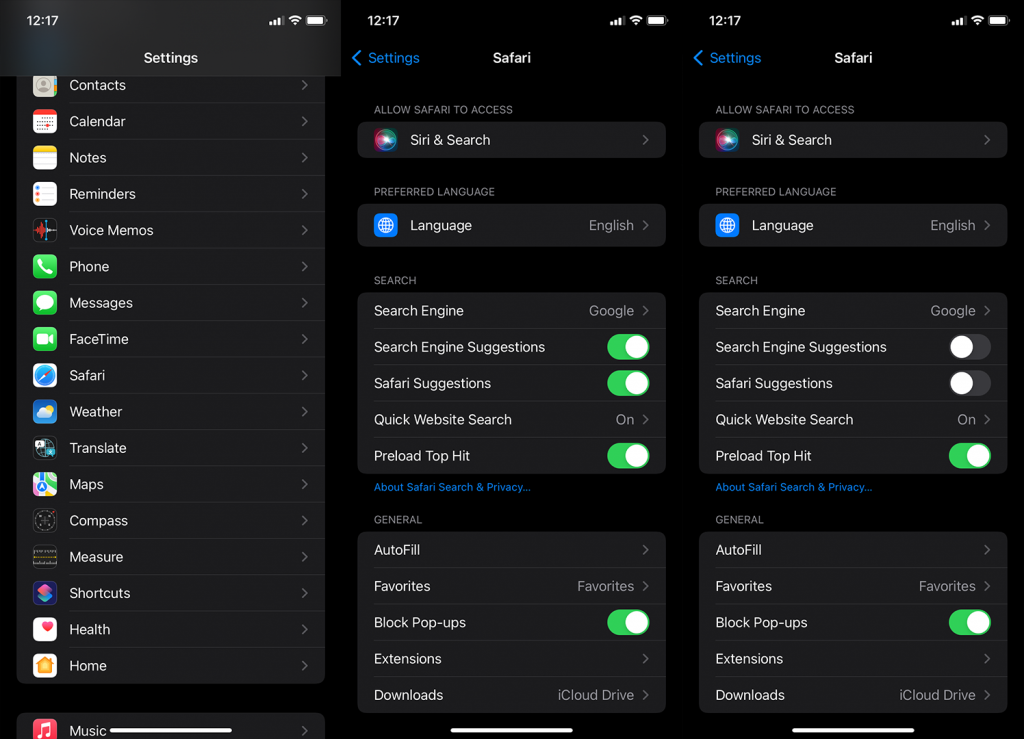
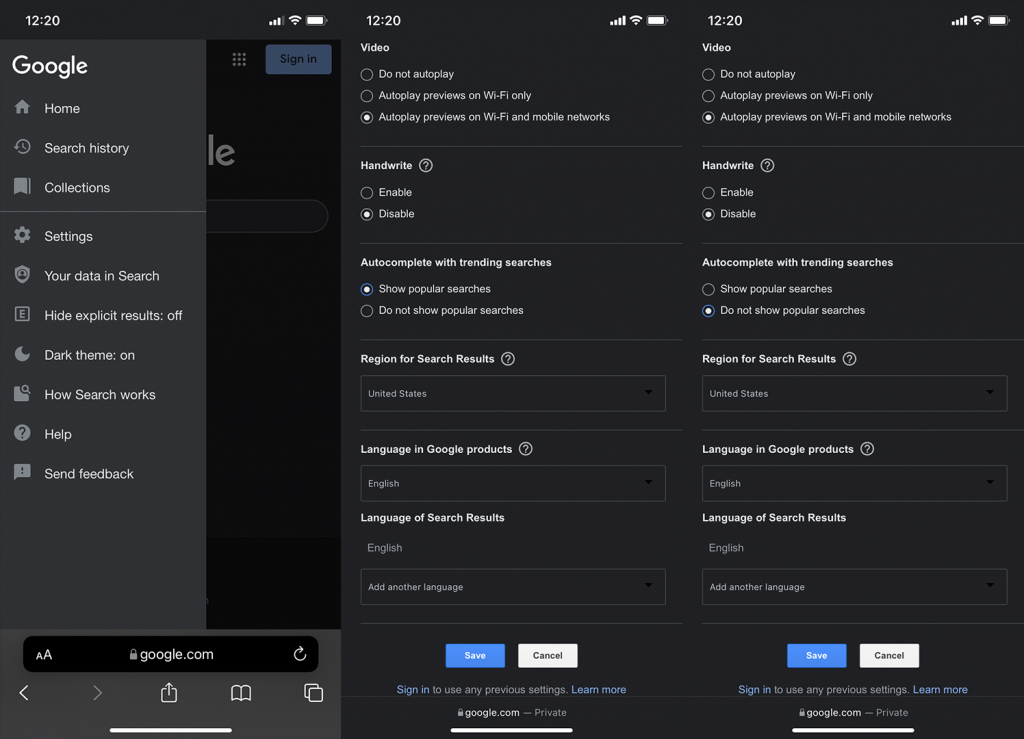
3. ปิดคำแนะนำ Google Search ใน Chrome บนเดสก์ท็อป
การปิดใช้งานคำแนะนำใน Chrome บนเดสก์ท็อปนั้นเหมือนกับการปิดคำแนะนำใน Chrome สำหรับ Android หรือ iOS คุณเพียงแค่ต้องไปที่การตั้งค่าและปิดใช้งานการค้นหาและ URL เติมข้อความอัตโนมัติในการตั้งค่าบริการของ Google
วิธีปิดคำแนะนำใน Chrome บนเดสก์ท็อปมีดังนี้
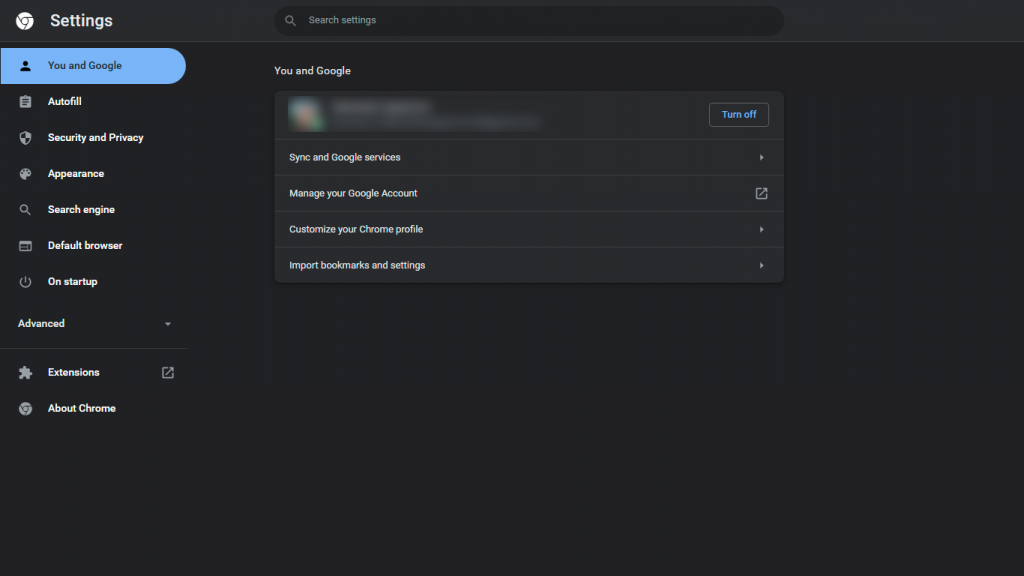
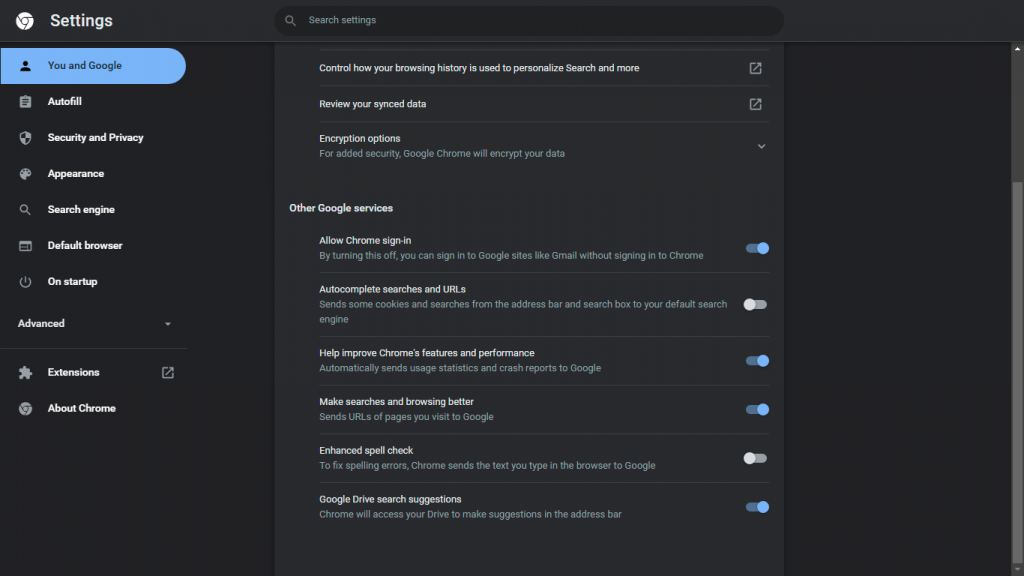
คุณยังสามารถปิดใช้งานการค้นหายอดนิยมได้ในการตั้งค่าการค้นหาของ Google (จาก google.com) ตามที่อธิบายไว้ในขั้นตอน Safari
สำหรับคำแนะนำตามประวัติและบุ๊กมาร์ก คุณไม่สามารถทำอะไรได้มาก มีส่วนขยายบางอย่างที่จะบล็อกแถบอเนกประสงค์ (แถบที่อยู่) ไม่ให้แสดงผล แต่คุณสามารถล้างประวัติการท่องเว็บของคุณเป็นประจำโดยไม่จำเป็นต้องกังวลเกี่ยวกับสิ่งเหล่านี้
จากที่กล่าวมาเราสามารถสรุปบทความนี้ได้ ขอขอบคุณที่อ่านและอย่าลืมแบ่งปันความคิดของคุณกับเราในส่วนความคิดเห็นด้านล่าง
เรียนรู้วิธีแปลอีเมลขาเข้าผ่าน Microsoft Outlook อย่างง่ายดาย โดยปรับการตั้งค่าเพื่อแปลอีเมลหรือดำเนินการแปลแบบครั้งเดียว
อ่านคำแนะนำเพื่อปฏิบัติตามวิธีแก้ปัญหาทีละขั้นตอนสำหรับผู้ใช้และเจ้าของเว็บไซต์เพื่อแก้ไขข้อผิดพลาด NET::ERR_CERT_AUTHORITY_INVALID ใน Windows 10
ค้นหาข้อมูลเกี่ยวกับ CefSharp.BrowserSubprocess.exe ใน Windows พร้อมวิธีการลบและซ่อมแซมข้อผิดพลาดที่เกี่ยวข้อง มีคำแนะนำที่เป็นประโยชน์
ค้นพบวิธีแก้ไขปัญหาเมื่อคุณไม่สามารถจับภาพหน้าจอได้เนื่องจากนโยบายความปลอดภัยในแอป พร้อมเทคนิคที่มีประโยชน์มากมายในการใช้ Chrome และวิธีแชร์หน้าจออย่างง่ายๆ.
ในที่สุด คุณสามารถติดตั้ง Windows 10 บน M1 Macs โดยใช้ Parallels Desktop 16 สำหรับ Mac นี่คือขั้นตอนที่จะทำให้เป็นไปได้
ประสบปัญหาเช่น Fallout 3 จะไม่เปิดขึ้นหรือไม่ทำงานบน Windows 10? อ่านบทความนี้เพื่อเรียนรู้วิธีทำให้ Fallout 3 ทำงานบน Windows 10 ได้อย่างง่ายดาย
วิธีแก้ไขข้อผิดพลาด Application Error 0xc0000142 และ 0xc0000005 ด้วยเคล็ดลับที่มีประสิทธิภาพและการแก้ปัญหาที่สำคัญ
เรียนรู้วิธีแก้ไข Microsoft Compatibility Telemetry ประมวลผลการใช้งาน CPU สูงใน Windows 10 และวิธีการปิดการใช้งานอย่างถาวร...
หากพบข้อผิดพลาดและข้อบกพร่องของ World War Z เช่น การหยุดทำงาน ไม่โหลด ปัญหาการเชื่อมต่อ และอื่นๆ โปรดอ่านบทความและเรียนรู้วิธีแก้ไขและเริ่มเล่นเกม
เมื่อคุณต้องการให้ข้อความในเอกสารของคุณโดดเด่น คุณสามารถใช้เครื่องมือในตัวที่มีประโยชน์ได้ ต่อไปนี้คือวิธีการเน้นข้อความใน Word




![Fallout 3 จะไม่เปิด/ไม่ทำงานบน Windows 10 [แก้ไขด่วน] Fallout 3 จะไม่เปิด/ไม่ทำงานบน Windows 10 [แก้ไขด่วน]](https://luckytemplates.com/resources1/images2/image-6086-0408150423606.png)
![[แก้ไขแล้ว] จะแก้ไขข้อผิดพลาดแอปพลิเคชัน 0xc0000142 และ 0xc0000005 ได้อย่างไร [แก้ไขแล้ว] จะแก้ไขข้อผิดพลาดแอปพลิเคชัน 0xc0000142 และ 0xc0000005 ได้อย่างไร](https://luckytemplates.com/resources1/images2/image-9974-0408150708784.png)

![[แก้ไขแล้ว] ข้อผิดพลาดของ World War Z – หยุดทำงาน ไม่เปิดตัว หน้าจอดำและอื่น ๆ [แก้ไขแล้ว] ข้อผิดพลาดของ World War Z – หยุดทำงาน ไม่เปิดตัว หน้าจอดำและอื่น ๆ](https://luckytemplates.com/resources1/images2/image-8889-0408150514063.png)
