วิธีแปลอีเมลขาเข้าใน Microsoft Outlook

เรียนรู้วิธีแปลอีเมลขาเข้าผ่าน Microsoft Outlook อย่างง่ายดาย โดยปรับการตั้งค่าเพื่อแปลอีเมลหรือดำเนินการแปลแบบครั้งเดียว
กี่ครั้งแล้วที่คุณพิมพ์สิ่งเดียวกันบน iPhone ของคุณ? ไม่ว่าจะในข้อความหรืออีเมลถึงเพื่อนหรือเพื่อนร่วมงานของคุณ เราทุกคนทำ และอาจมากกว่าที่เราคิด
หากคุณตั้งค่าการแทนที่ข้อความบน iPhone คุณสามารถพิมพ์ข้อความนั้นได้เร็วขึ้น การแทนที่เหล่านี้ทำให้คุณสามารถป้อนคำง่ายๆ เช่น “OMW” จากนั้นให้แทนที่ด้วย "กำลังเดินทาง"
อาจใช้เวลาหนึ่งหรือสองนาทีล่วงหน้าในการตั้งค่าเหล่านี้ แต่สามารถช่วยประหยัดเวลาของคุณได้ในภายหลัง นอกจากนี้ หากคุณใช้ iPad หรือ Mac ด้วย การแทนที่ข้อความเหล่านี้จะซิงค์ คุณจึงใช้อุปกรณ์ Apple เครื่องอื่นๆ ได้
ตั้งค่าการแทนที่ข้อความบน iPhone
หยิบ iPhone ของคุณ (หรือ iPad เนื่องจากกระบวนการเหมือนกัน) และทำตามขั้นตอนง่ายๆ เหล่านี้เพื่อเข้าถึงและตั้งค่าการแทนที่ข้อความของคุณ
หากต้องการใช้ตัวอย่าง เราจะตั้งค่าการแทนที่ข้อความสำหรับ "แจ้งให้เราทราบหากฉันสามารถช่วยได้" โดยใช้ทางลัด "LMKH"
เข้าถึงการแทนที่ข้อความ

ป้อนการแทนที่ข้อความของคุณ
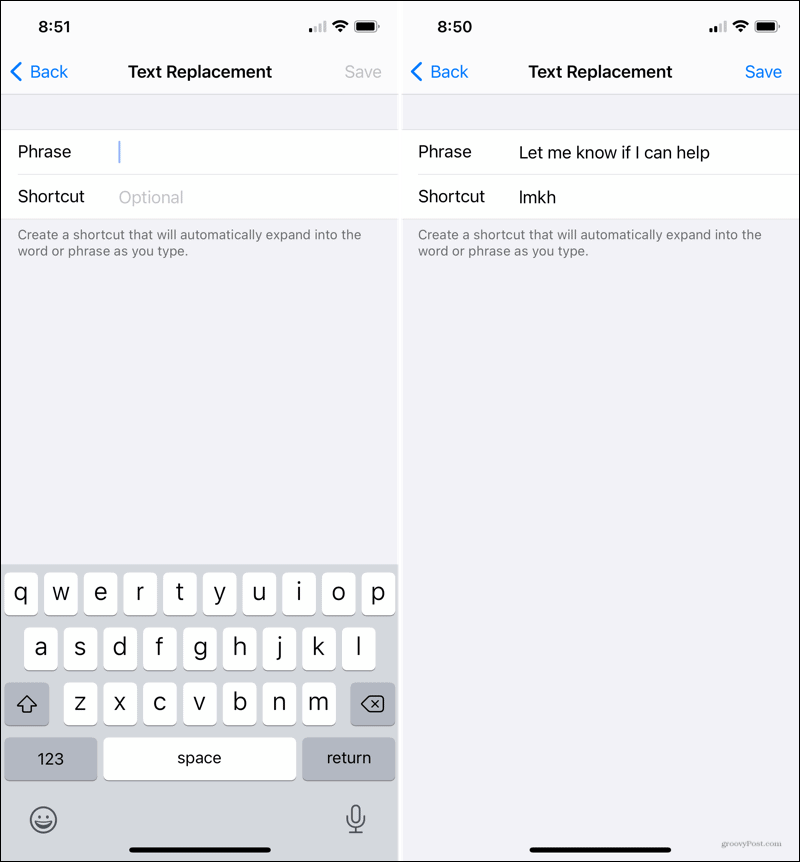
จากนั้นคุณสามารถทดสอบการแทนที่ข้อความของคุณได้ พิมพ์ทางลัดในข้อความ อีเมล บันทึกย่อ เตือนความจำ หรือจุดอื่นๆ เพื่อให้แน่ใจว่าทำงานได้ตามที่คุณคาดหวัง
คุณจะเห็นการแทนที่ข้อความในแถบเครื่องมือ Quick Type เหนือแป้นพิมพ์เมื่อคุณป้อนทางลัด แตะเพื่อใช้
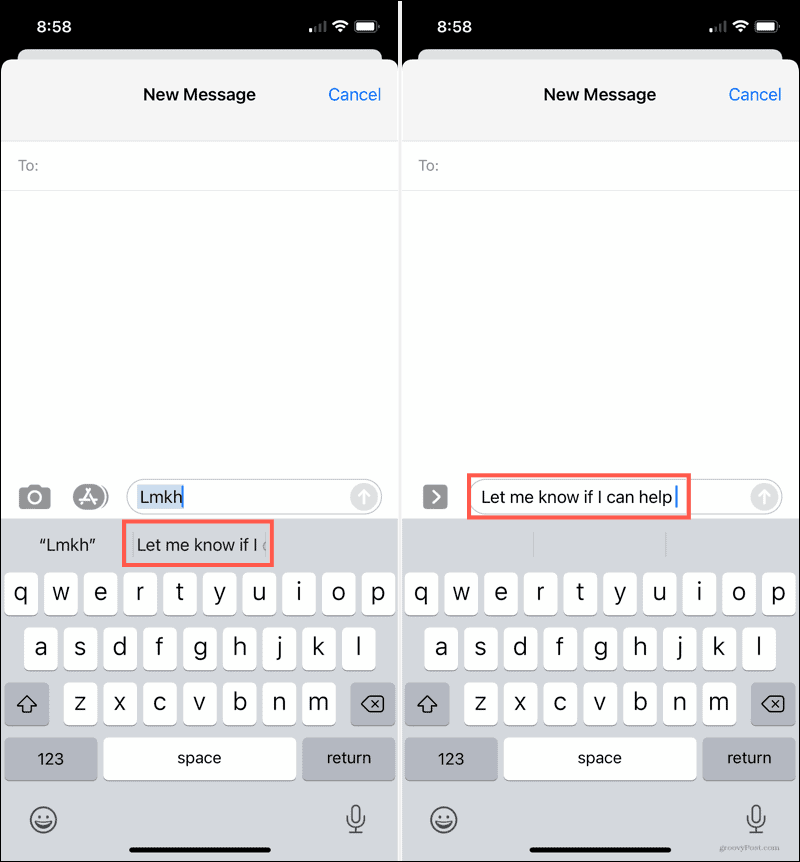
แก้ไขการแทนที่ข้อความของคุณบน iPhone
คุณสามารถแก้ไขการแทนที่ข้อความในพื้นที่เดียวกับการตั้งค่าที่คุณตั้งค่าไว้
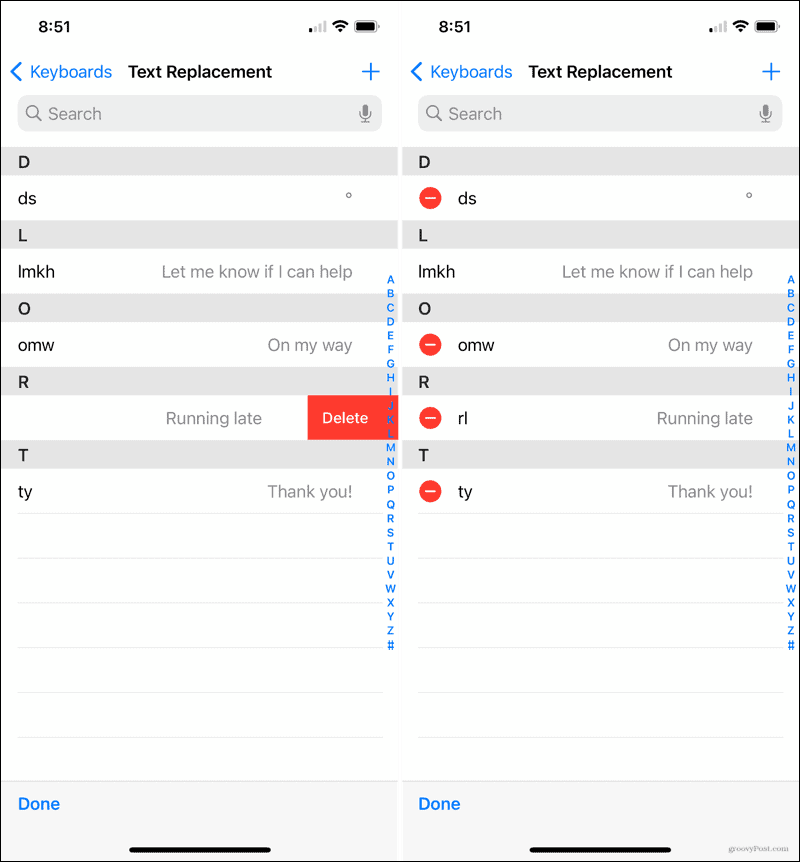
เข้าถึงการแทนที่ข้อความของคุณบน Mac
ดังที่กล่าวไว้ การแทนที่ข้อความของคุณจะซิงค์เพื่อให้คุณสามารถใช้งานได้บนอุปกรณ์ Apple เครื่องอื่นๆ ของคุณ ดังนั้นหากคุณต้องการดู เพิ่ม ลบ หรือแก้ไขบน Mac ก็ทำได้ง่ายๆ
เปิดการตั้งค่าระบบ ของคุณ โดยใช้ไอคอน Apple ในแถบเมนูหรือไอคอนใน Dock ของคุณ เลือกคีย์บอร์ดและเลือกแท็บข้อความ
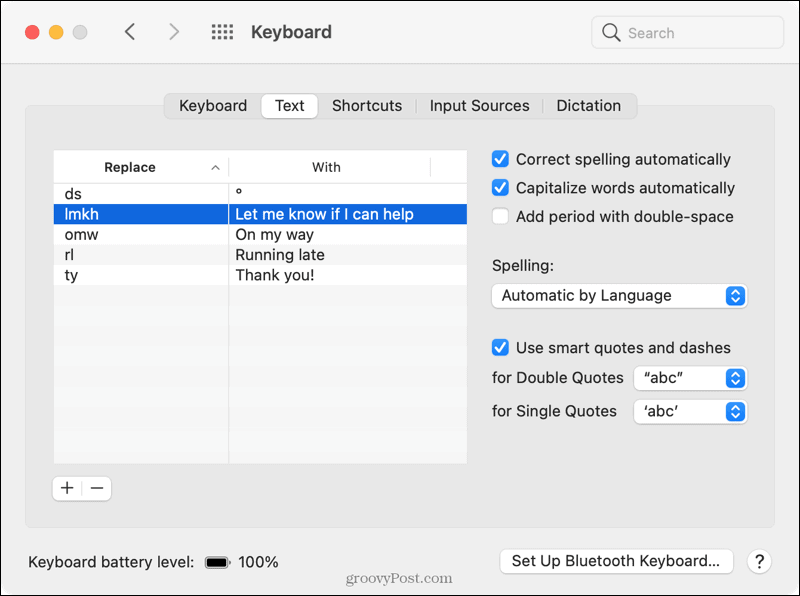
ใช้เวลาตอนนี้เพื่อประหยัดเวลาในภายหลัง
หากคุณใช้เวลาสักครู่เพื่อสร้างการแทนที่ข้อความ นี่เป็นสถานการณ์ "หนึ่งและเสร็จสิ้น" จากนั้น คุณจะประหยัดเวลาได้ทุกเมื่อที่ต้องการพิมพ์วลีนั้น ที่อยู่อีเมล หมายเลขโทรศัพท์ หรืออะไรก็ได้ที่คุณเปลี่ยน
สำหรับข้อมูลเพิ่มเติม โปรดดูวิธีส่งต่อข้อความหรือกรองผู้ส่งที่ไม่รู้จักบน iPhone ของคุณ
มีเคล็ดลับเช่นนี้สำหรับ iPhone ที่คุณต้องการแชร์หรือไม่ ติดต่อ เราทางTwitterหรือFacebookพร้อมคำแนะนำของคุณ!
เรียนรู้วิธีแปลอีเมลขาเข้าผ่าน Microsoft Outlook อย่างง่ายดาย โดยปรับการตั้งค่าเพื่อแปลอีเมลหรือดำเนินการแปลแบบครั้งเดียว
อ่านคำแนะนำเพื่อปฏิบัติตามวิธีแก้ปัญหาทีละขั้นตอนสำหรับผู้ใช้และเจ้าของเว็บไซต์เพื่อแก้ไขข้อผิดพลาด NET::ERR_CERT_AUTHORITY_INVALID ใน Windows 10
ค้นหาข้อมูลเกี่ยวกับ CefSharp.BrowserSubprocess.exe ใน Windows พร้อมวิธีการลบและซ่อมแซมข้อผิดพลาดที่เกี่ยวข้อง มีคำแนะนำที่เป็นประโยชน์
ค้นพบวิธีแก้ไขปัญหาเมื่อคุณไม่สามารถจับภาพหน้าจอได้เนื่องจากนโยบายความปลอดภัยในแอป พร้อมเทคนิคที่มีประโยชน์มากมายในการใช้ Chrome และวิธีแชร์หน้าจออย่างง่ายๆ.
ในที่สุด คุณสามารถติดตั้ง Windows 10 บน M1 Macs โดยใช้ Parallels Desktop 16 สำหรับ Mac นี่คือขั้นตอนที่จะทำให้เป็นไปได้
ประสบปัญหาเช่น Fallout 3 จะไม่เปิดขึ้นหรือไม่ทำงานบน Windows 10? อ่านบทความนี้เพื่อเรียนรู้วิธีทำให้ Fallout 3 ทำงานบน Windows 10 ได้อย่างง่ายดาย
วิธีแก้ไขข้อผิดพลาด Application Error 0xc0000142 และ 0xc0000005 ด้วยเคล็ดลับที่มีประสิทธิภาพและการแก้ปัญหาที่สำคัญ
เรียนรู้วิธีแก้ไข Microsoft Compatibility Telemetry ประมวลผลการใช้งาน CPU สูงใน Windows 10 และวิธีการปิดการใช้งานอย่างถาวร...
หากพบข้อผิดพลาดและข้อบกพร่องของ World War Z เช่น การหยุดทำงาน ไม่โหลด ปัญหาการเชื่อมต่อ และอื่นๆ โปรดอ่านบทความและเรียนรู้วิธีแก้ไขและเริ่มเล่นเกม
เมื่อคุณต้องการให้ข้อความในเอกสารของคุณโดดเด่น คุณสามารถใช้เครื่องมือในตัวที่มีประโยชน์ได้ ต่อไปนี้คือวิธีการเน้นข้อความใน Word




![Fallout 3 จะไม่เปิด/ไม่ทำงานบน Windows 10 [แก้ไขด่วน] Fallout 3 จะไม่เปิด/ไม่ทำงานบน Windows 10 [แก้ไขด่วน]](https://luckytemplates.com/resources1/images2/image-6086-0408150423606.png)
![[แก้ไขแล้ว] จะแก้ไขข้อผิดพลาดแอปพลิเคชัน 0xc0000142 และ 0xc0000005 ได้อย่างไร [แก้ไขแล้ว] จะแก้ไขข้อผิดพลาดแอปพลิเคชัน 0xc0000142 และ 0xc0000005 ได้อย่างไร](https://luckytemplates.com/resources1/images2/image-9974-0408150708784.png)

![[แก้ไขแล้ว] ข้อผิดพลาดของ World War Z – หยุดทำงาน ไม่เปิดตัว หน้าจอดำและอื่น ๆ [แก้ไขแล้ว] ข้อผิดพลาดของ World War Z – หยุดทำงาน ไม่เปิดตัว หน้าจอดำและอื่น ๆ](https://luckytemplates.com/resources1/images2/image-8889-0408150514063.png)
