วิธีแปลอีเมลขาเข้าใน Microsoft Outlook

เรียนรู้วิธีแปลอีเมลขาเข้าผ่าน Microsoft Outlook อย่างง่ายดาย โดยปรับการตั้งค่าเพื่อแปลอีเมลหรือดำเนินการแปลแบบครั้งเดียว
FaceTime เป็นหนึ่งในคุณสมบัติยอดนิยมของ iPhone/Mac มานานหลายปีแล้ว และด้วยเหตุผลที่ดี บริการนี้อนุญาตให้ผู้ใช้โทรวิดีโอโดยไม่ต้องใช้แอพของบุคคลที่สาม เป็นวิธีที่สะดวกในการพบปะครอบครัว ทำธุรกิจ หรือเพียงแค่พูดคุยกับเพื่อนของคุณ ในตอนนี้ ปัญหาของ FaceTime นั้นไม่ธรรมดา และแอพก็มักจะค่อนข้างน่าเชื่อถือ เนื่องจากคุณมีเครือข่ายที่เสถียรและเฟิร์มแวร์ล่าสุด
แต่ไม่มีแอปใดที่สมบูรณ์แบบ และ FaceTime ก็เช่นกัน แม้ว่าจะไม่บ่อยนัก แต่ปัญหา FaceTime ก็เกิดขึ้นเป็นครั้งคราว และหากคุณกำลังประสบปัญหาบางอย่างอยู่ในขณะนี้ เราพร้อมช่วยเหลือคุณ
บทความนี้นำเสนอปัญหา FaceTime ที่เราพบ ดังนั้น เพียงแค่ดูที่สารบัญ ค้นหาปัญหาที่รบกวนคุณ และเริ่มการแก้ไขปัญหา! จำไว้ว่า หากคุณไม่แก้ปัญหาในทันที ให้ลองใช้วิธีแก้ไขปัญหาอื่นๆ ด้วย มันเป็นแอพเดียวกับที่เรากำลังพูดถึง
สารบัญ:
1. แก้ไข – FaceTime ไม่ทำงาน
เราจะเริ่มต้นด้วยวิธีแก้ปัญหาทั่วไปที่สามารถใช้ได้กับปัญหา FaceTime ส่วนใหญ่ นอกจากนี้ หากคุณไม่แน่ใจว่าปัญหาคืออะไร แต่ยังไม่สามารถใช้ FaceTime ได้ตามปกติ คุณสามารถลองใช้วิธีแก้ปัญหาเหล่านี้
โซลูชันที่ 1 - ตรวจสอบว่า FaceTime ไม่ทำงานหรือไม่
เนื่องจาก FaceTime ใช้เซิร์ฟเวอร์เฉพาะของ Apple การรบกวนบางอย่างอาจทำให้บริการไม่สามารถทำงานได้ กล่าวคือ หากเซิร์ฟเวอร์ของ Apple หยุดทำงานชั่วคราว คุณจะใช้ FaceTime ไม่ได้ (หรือบริการอื่นๆ ที่ขึ้นอยู่กับเซิร์ฟเวอร์)
คุณสามารถตรวจสอบว่าบริการใด ๆ หยุดทำงานโดยไปที่เว็บไซต์สถานะระบบอย่างเป็นทางการของ Apple
หากเซิร์ฟเวอร์ล่มจริงๆ คุณไม่จำเป็นต้องกังวล Apple มีประสิทธิภาพสูงสุดเมื่อพูดถึงปัญหาประเภทนี้ ดังนั้น การหยุดทำงานของเซิร์ฟเวอร์จึงอาจเกิดขึ้นในช่วงเวลาสั้นๆ พวกเขาควรแก้ไขภายในไม่กี่ชั่วโมง
โซลูชันที่ 2 - ตรวจสอบการเชื่อมต่ออินเทอร์เน็ตของคุณ
หากมีสิ่งผิดปกติเกิดขึ้นกับการเชื่อมต่ออินเทอร์เน็ตของคุณ แสดงว่าคุณจะไม่สามารถใช้ FaceTime ได้ บางสิ่งที่คุณสามารถลองได้ที่นี่คือการเปลี่ยนไปใช้การเชื่อมต่อ WiFi (จากการเชื่อมต่อมือถือ) การเชื่อมต่อกับเครือข่ายอีกครั้ง การรีบูตโทรศัพท์ ฯลฯ
ในทางกลับกัน หากคุณไม่ทราบสาเหตุของปัญหาการเชื่อมต่อ FaceTime คุณอาจรีเซ็ตการตั้งค่าเครือข่ายได้เช่นกัน นี่คือวิธีการ:

เรายังมีบทความเฉพาะที่พูดถึงปัญหา Wi-Fi บน iPhone และเสนอวิธีแก้ปัญหาที่เกี่ยวข้องมากกว่าสองสามวิธี คุณสามารถหาได้ที่นี่
โซลูชันที่ 3 - ตรวจสอบว่าเปิด FaceTime อยู่หรือไม่
คุณอาจต้องการตรวจสอบว่า FaceTime เปิดใช้งานอยู่หรือไม่ นี่คือวิธีการ:
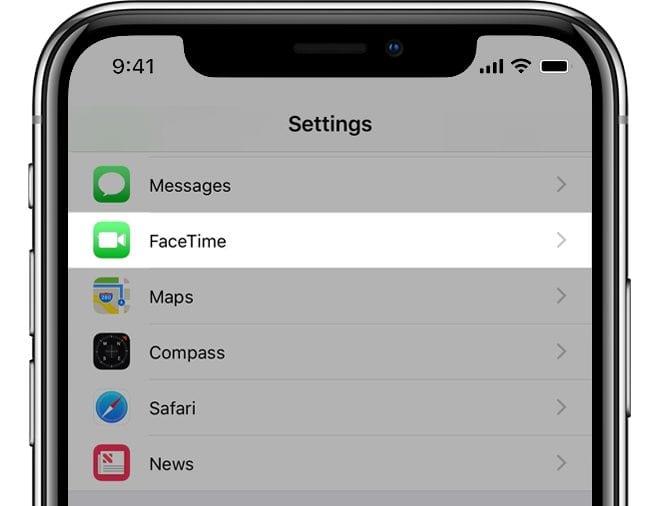
โซลูชันที่ 4 - อัปเดตระบบ
ดังที่ฉันได้กล่าวไว้ข้างต้น Apple มักส่งแพตช์ FaceTime ผ่านการอัปเดตระบบ ดังนั้น หากปัญหาที่คุณกำลังเผชิญอยู่แพร่หลายและนักพัฒนายอมรับ คุณจะได้รับแพตช์ในเร็วๆ นี้ เพียงตรวจสอบให้แน่ใจว่าคุณได้ตรวจสอบการอัปเดตแล้ว โดยไปที่การตั้งค่า > ทั่วไป > การอัปเดตซอฟต์แวร์
2. แก้ไข - ข้อผิดพลาดในการเปิดใช้งาน / ลงชื่อเข้าใช้ FaceTime
หากคุณไม่สามารถเปิดใช้งาน FaceTime ได้ ปัญหาอาจอยู่ที่การเชื่อมต่อเครือข่าย หรือคุณลงชื่อเข้าใช้ iCloud อย่างไม่ถูกต้อง ไม่ว่าจะด้วยวิธีใด คุณสามารถลองใช้วิธีแก้ไขปัญหาต่อไปนี้:
โซลูชันที่ 1 - ออกจากระบบ iCloud
ตอนนี้ รีสตาร์ทอุปกรณ์ของคุณ และลงชื่อเข้าใช้บัญชี iCloud ของคุณอีกครั้ง เมื่อเสร็จแล้ว ให้ลองเปิดใช้งาน FaceTime อีกครั้ง และดูว่าปัญหาได้รับการแก้ไขหรือไม่
โซลูชันที่ 2 - รีเซ็ตการตั้งค่าเครือข่าย
หากคุณยังคงไม่สามารถเชื่อมต่อได้ คุณสามารถลองรีเซ็ตการตั้งค่าเครือข่าย:

โซลูชันที่ 3 - ตรวจสอบเวลาและวันที่
FaceTime ยังเชื่อมต่อกับบริการเวลาและวันที่บนอุปกรณ์ของคุณ ดังนั้น หากตั้งค่าไว้ไม่ถูกต้อง คุณจะมีปัญหาในการใช้ TimeFace ในกรณีที่คุณระบุเวลา/วันที่บนอุปกรณ์ของคุณไม่ถูกต้อง ให้ดำเนินการเปลี่ยนแปลง:
โซลูชันที่ 4 - เปิดใช้งานบริการตำแหน่ง
เช่นเดียวกับเวลาและวันที่ FaceTime ยังต้องใช้บริการระบุตำแหน่งเพื่อระบุตำแหน่งของคุณ หากคุณปิดตัวเลือกนี้ไว้ ให้ไปเปิดใหม่:
3. แก้ไข – กล้อง FaceTime ไม่ทำงาน
หากกล้องไม่ทำงานเมื่อคุณอยู่ในแอพ อาจเป็นปัญหา "ภายนอก" ดังนั้น อย่าลืมติดตั้งการอัปเดตที่จำเป็นทั้งหมด โดยเฉพาะอย่างยิ่งหากบันทึกการเปลี่ยนแปลงมีการปรับปรุงกล้องบางอย่าง
ยิ่งไปกว่านั้น ผู้ใช้บางคนยังแนะนำให้ปิดแอพอื่นๆ ทั้งหมดที่ใช้กล้องเพื่อป้องกันการรบกวนที่อาจเกิดขึ้น
4. แก้ไข – การเชื่อมต่อ FaceTime ไม่ดี
เช่นเดียวกับกรณีของกล้อง การเชื่อมต่ออินเทอร์เน็ตที่ไม่ดีใน FaceTime ไม่ได้เกิดจากตัวแอปเอง 99% ของเวลาทั้งหมด ดังนั้น ให้ลองใช้วิธีแก้ไขปัญหาการเชื่อมต่ออินเทอร์เน็ตทั่วไปเช่นที่เราได้กล่าวไปแล้วในบทความนี้ ซึ่งรวมถึงการเปลี่ยนไปใช้การเชื่อมต่อ WiFi จากเซลลูลาร์ การรีเซ็ตการตั้งค่าเครือข่าย (ดูคำแนะนำด้านบน) การเชื่อมต่อกับเครือข่ายอีกครั้ง เป็นต้น
นอกจากนี้ ให้ตรวจสอบว่าเซิร์ฟเวอร์ FaceTime ทำงานอย่างถูกต้องหรือไม่
5. แก้ไข – เสียง FaceTime ไม่ทำงาน
แม้จะฟังดูงี่เง่า สิ่งแรกที่คุณควรลองคือตรวจสอบว่าคุณไม่ได้ปิดเสียงบุคคลที่คุณกำลังเผชิญหน้าด้วยในแอพหรือไม่
นอกจากนี้ หากผู้เข้าร่วมการสนทนาคนใดเปิด โหมด ห้ามรบกวน ปัญหาด้านเสียงอาจเกิดขึ้น หากต้องการปิดโหมดห้ามรบกวน ให้ไปที่การตั้งค่า > D o Not Disturbแล้วปิด
ยิ่งไปกว่านั้น หากคุณใช้ AirPods (หรือหูฟังบลูทูธอื่นๆ) ขณะใช้งาน FaceTime ตรวจสอบให้แน่ใจว่า FaceTime เชื่อมต่ออย่างถูกต้องและไม่ส่งสัญญาณเสียงไปยังอุปกรณ์ Bluetooth อื่นที่อยู่ใกล้เคียง
6. แก้ไข – FaceTime กลับหัว
ปัญหาโง่ๆ นี้มักเกิดขึ้นหากเข็มทิศของคุณไม่ได้รับการปรับเทียบอย่างถูกต้อง ในการปรับเทียบเข็มทิศใหม่ใน iOS ให้ทำดังต่อไปนี้:
หากการเปิดการปรับเทียบเข็มทิศไม่สามารถแก้ปัญหาได้ บางทีการหมุนโทรศัพท์อาจทำให้คุณสับสนได้ ดังนั้น ตรวจสอบให้แน่ใจว่าคุณไปที่ศูนย์ควบคุม แล้วปิด การหมุนหน้าจอ
7. แก้ไข – FaceTime ไม่มีวิดีโอหรือหน้าจอสีดำ
ปัญหานี้ค่อนข้างหายาก ดังนั้นหากคุณประสบกับหน้าจอสีดำหรือไม่สามารถดูวิดีโอได้ในขณะใช้ FaceTime เป็นไปได้ว่าการอัปเดตล่าสุดจะทำให้เกิดปัญหา ในกรณีนั้น สิ่งเดียวที่คุณทำได้คือรอให้ Apple เปิดตัวอัปเดตติดตามผล
หากคุณไม่ต้องการรอ คุณสามารถตรวจสอบการเชื่อมต่ออินเทอร์เน็ตของคุณได้เช่นกัน (ตามที่อธิบายไว้ข้างต้น) หรือรีเซ็ตการตั้งค่าเครือข่าย
8. แก้ไข - การโทรแบบ FaceTime ล้มเหลว
มีหลายสาเหตุที่ทำให้การโทรล้มเหลวบน FaceTime แต่ส่วนใหญ่มักเป็นปัญหาการเชื่อมต่ออินเทอร์เน็ต ดังนั้น คุณสามารถลองรีเซ็ตการตั้งค่าเครือข่ายได้ตามที่อธิบายไว้ข้างต้น
ในทางกลับกัน ไม่ได้หมายความว่าอุปกรณ์ของคุณจะมีปัญหาแต่อย่างใด อาจมีปัญหาในด้านอื่น ๆ ต่อไปนี้คือสาเหตุทั่วไปบางประการที่การโทรของคุณล้มเหลว:
9. แก้ไข – FaceTime ขัดข้อง
เช่นเดียวกับในกรณีของแอพอื่น ๆ โดยปกติแล้ว FaceTime จะขัดข้องเมื่อคุณโอเวอร์โหลดระบบ ดังนั้น ตรวจสอบให้แน่ใจว่าได้ปิดบางแอพที่คุณไม่ได้ใช้ในขณะนี้ และลองเปิด FaceTime อีกครั้ง
สิ่งที่คุณทำได้อีกอย่างคือรีเซ็ตการตั้งค่าโทรศัพท์ และแน่นอน อัปเดตระบบ อีกครั้งหากปัญหาลุกลาม แพตช์ก็ควรจะมาถึง
หากต้องการรีเซ็ตการตั้งค่าโทรศัพท์ ให้ไปที่ การตั้งค่า > ทั่วไป > โอนหรือรีเซ็ต iPhone > รีเซ็ต > รีเซ็ต การ ตั้งค่าทั้งหมด โปรดทราบว่าการตั้งค่าทั้งหมดของคุณจะถูกรีเซ็ต แต่ขั้นตอนนี้จะไม่ลบข้อมูลใดๆ ของคุณ
หรือคุณสามารถรีเซ็ตอุปกรณ์เป็นการตั้งค่าจากโรงงาน แม้ว่าจะไม่รับประกันว่าจะได้ผลก็ตาม โดยไปที่การตั้งค่า > ทั่วไป > โอนหรือรีเซ็ต iPhone อีกครั้ง แล้วเลือกลบเนื้อหาและการตั้งค่าทั้งหมด
เท่านี้ก็เพียงพอแล้ว อย่างที่คุณเห็นว่าเราต้องการจะกล่าวถึงปัญหาของ FaceTime ให้ได้มากที่สุดหากเป็นไปได้ แต่ในกรณีที่มีบางอย่างหายไปอย่าลังเลที่จะแบ่งปันปัญหากับเราในความคิดเห็นด้านล่างหรือส่งข้อความถึงเราและ
หมายเหตุบรรณาธิการ:บทความนี้เผยแพร่ครั้งแรกในเดือนตุลาคม 2018 เราทำให้แน่ใจว่าได้ปรับปรุงใหม่เพื่อความสดและความถูกต้อง
เรียนรู้วิธีแปลอีเมลขาเข้าผ่าน Microsoft Outlook อย่างง่ายดาย โดยปรับการตั้งค่าเพื่อแปลอีเมลหรือดำเนินการแปลแบบครั้งเดียว
อ่านคำแนะนำเพื่อปฏิบัติตามวิธีแก้ปัญหาทีละขั้นตอนสำหรับผู้ใช้และเจ้าของเว็บไซต์เพื่อแก้ไขข้อผิดพลาด NET::ERR_CERT_AUTHORITY_INVALID ใน Windows 10
ค้นหาข้อมูลเกี่ยวกับ CefSharp.BrowserSubprocess.exe ใน Windows พร้อมวิธีการลบและซ่อมแซมข้อผิดพลาดที่เกี่ยวข้อง มีคำแนะนำที่เป็นประโยชน์
ค้นพบวิธีแก้ไขปัญหาเมื่อคุณไม่สามารถจับภาพหน้าจอได้เนื่องจากนโยบายความปลอดภัยในแอป พร้อมเทคนิคที่มีประโยชน์มากมายในการใช้ Chrome และวิธีแชร์หน้าจออย่างง่ายๆ.
ในที่สุด คุณสามารถติดตั้ง Windows 10 บน M1 Macs โดยใช้ Parallels Desktop 16 สำหรับ Mac นี่คือขั้นตอนที่จะทำให้เป็นไปได้
ประสบปัญหาเช่น Fallout 3 จะไม่เปิดขึ้นหรือไม่ทำงานบน Windows 10? อ่านบทความนี้เพื่อเรียนรู้วิธีทำให้ Fallout 3 ทำงานบน Windows 10 ได้อย่างง่ายดาย
วิธีแก้ไขข้อผิดพลาด Application Error 0xc0000142 และ 0xc0000005 ด้วยเคล็ดลับที่มีประสิทธิภาพและการแก้ปัญหาที่สำคัญ
เรียนรู้วิธีแก้ไข Microsoft Compatibility Telemetry ประมวลผลการใช้งาน CPU สูงใน Windows 10 และวิธีการปิดการใช้งานอย่างถาวร...
หากพบข้อผิดพลาดและข้อบกพร่องของ World War Z เช่น การหยุดทำงาน ไม่โหลด ปัญหาการเชื่อมต่อ และอื่นๆ โปรดอ่านบทความและเรียนรู้วิธีแก้ไขและเริ่มเล่นเกม
เมื่อคุณต้องการให้ข้อความในเอกสารของคุณโดดเด่น คุณสามารถใช้เครื่องมือในตัวที่มีประโยชน์ได้ ต่อไปนี้คือวิธีการเน้นข้อความใน Word




![Fallout 3 จะไม่เปิด/ไม่ทำงานบน Windows 10 [แก้ไขด่วน] Fallout 3 จะไม่เปิด/ไม่ทำงานบน Windows 10 [แก้ไขด่วน]](https://luckytemplates.com/resources1/images2/image-6086-0408150423606.png)
![[แก้ไขแล้ว] จะแก้ไขข้อผิดพลาดแอปพลิเคชัน 0xc0000142 และ 0xc0000005 ได้อย่างไร [แก้ไขแล้ว] จะแก้ไขข้อผิดพลาดแอปพลิเคชัน 0xc0000142 และ 0xc0000005 ได้อย่างไร](https://luckytemplates.com/resources1/images2/image-9974-0408150708784.png)

![[แก้ไขแล้ว] ข้อผิดพลาดของ World War Z – หยุดทำงาน ไม่เปิดตัว หน้าจอดำและอื่น ๆ [แก้ไขแล้ว] ข้อผิดพลาดของ World War Z – หยุดทำงาน ไม่เปิดตัว หน้าจอดำและอื่น ๆ](https://luckytemplates.com/resources1/images2/image-8889-0408150514063.png)
