วิธีแปลอีเมลขาเข้าใน Microsoft Outlook

เรียนรู้วิธีแปลอีเมลขาเข้าผ่าน Microsoft Outlook อย่างง่ายดาย โดยปรับการตั้งค่าเพื่อแปลอีเมลหรือดำเนินการแปลแบบครั้งเดียว
เราได้ครอบคลุมการจัดการแบนด์วิดท์ของคุณโดยใช้การเชื่อมต่อแบบมิเตอร์แต่นั่นเป็นเพียงส่วนหนึ่งของการแก้ปัญหาเมื่อใช้อินเทอร์เน็ตสมัยใหม่ในปัจจุบัน เว็บไซต์ยอดนิยม เช่น Facebook, Twitter และ Instagram สามารถผ่านแผนข้อมูลแบบจำกัดได้ภายในไม่กี่นาที มันน่าผิดหวังอย่างยิ่งเมื่อฉันใช้สมาร์ทโฟนเพื่อแชร์อินเทอร์เน็ตของฉัน จากนั้นเรียกดูเว็บไซต์เพื่อพบกับวิดีโอที่โหลดอัตโนมัติ เบราว์เซอร์สมัยใหม่ไม่มีตัวเลือกการทำงานแบบออฟไลน์อีกต่อไป ซึ่งสะดวกมากในสมัยของ dial-up แต่มีบางสิ่งที่คุณสามารถทำได้เพื่อลดผลกระทบของวิดีโอที่เล่นอัตโนมัติที่ใช้แบนด์วิดท์มากเกินไปด้วยแผนข้อมูลที่จำกัดของคุณ
นอกจากนี้ยังควรบอกด้วยว่าวิดีโอที่เล่นอัตโนมัติบนไทม์ไลน์ของคุณนั้นน่ารำคาญสำหรับบางคนเท่านั้น ดังนั้น แม้ว่าคุณจะมีทรัพยากรเหลือเฟือ คุณอาจต้องการปิดการตั้งค่าการเล่นอัตโนมัติในที่ที่สามารถทำได้
แก้ไขการตั้งค่าการเล่นอัตโนมัติของเครือข่ายโซเชียล
เว็บไซต์โซเชียลมีเดียเช่น Facebook, Twitter และ YouTube ต่างก็ผลักดันวิดีโอที่โหลดอัตโนมัติ ไม่ว่าคุณจะชอบหรือไม่ก็ตาม ต่อไปนี้คือวิธีปิดใช้งานหรือลดผลกระทบต่อข้อมูลของคุณ
หมายเหตุ:เนื่องจากเรามุ่งเน้นไปที่วิธีปกป้องแบนด์วิดท์ของคุณจากวิดีโอที่เล่นอัตโนมัติ คุณอาจต้องการอ่าน: สามวิธีในการต่อสู้กับโฆษณาวิดีโอที่เล่นอัตโนมัติ
เฟสบุ๊ค:
ลงชื่อเข้าใช้บัญชีของคุณและไปที่การตั้งค่า > วิดีโอและภายใต้การตั้งค่าวิดีโอ ให้ปิดการวางวิดีโออัตโนมัติและตั้งค่าคุณภาพวิดีโอเป็นค่าเริ่มต้นหรือ SD
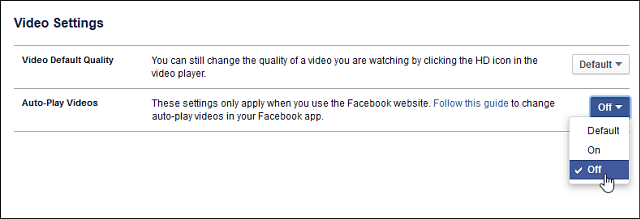
ทวิตเตอร์:
ลงชื่อเข้าใช้บัญชีของคุณและไปที่การ ตั้งค่า > คลิกบัญชี >ภายใต้เนื้อหา ยกเลิกการเลือกเล่นวิดีโออัตโนมัติ > คลิกบันทึกการเปลี่ยนแปลง > ป้อนรหัสผ่านของคุณ จากนั้นคลิกบันทึกการเปลี่ยนแปลงอีกครั้ง
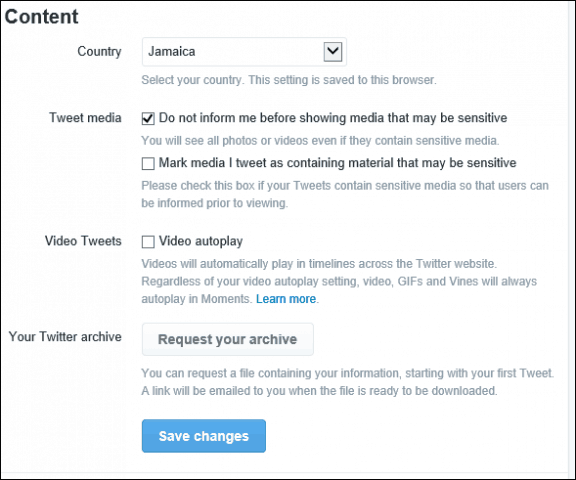
ยูทูบ:
ลงชื่อเข้าใช้บัญชีของคุณแล้วไปที่ การตั้งค่า > การเล่น แล้วเลือกฉันมีการเชื่อมต่อที่ช้า อย่าเล่นวิดีโอคุณภาพสูงและอย่าลืมคลิกบันทึก
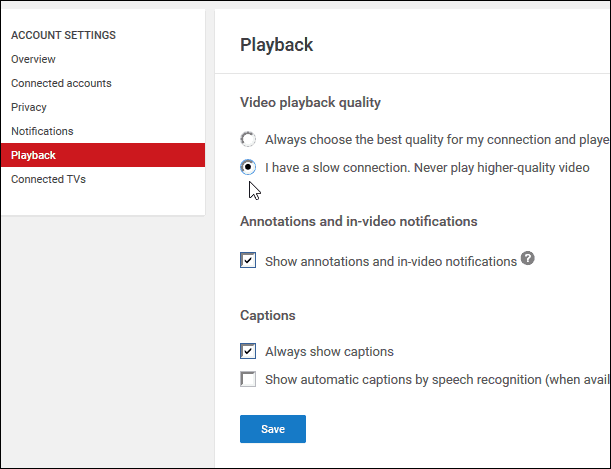
สำหรับเว็บไซต์อื่นๆ อาจเป็นสถานการณ์ที่ยุ่งยาก เนื่องจากโค้ดสำหรับเว็บไซต์เหล่านี้ได้รับการอัปเดตอย่างต่อเนื่อง ดังนั้น วิธีแก้ปัญหาในวันนี้อาจไม่ได้ผลในอีกไม่กี่เดือนต่อจากนี้ แต่นี่คือสิ่งที่คุณสามารถทำได้เพื่อบล็อกวิดีโอที่เล่นอัตโนมัติในเบราว์เซอร์ของคุณสำหรับสิ่งที่ใช้ได้ผลในขณะที่เขียนบทความนี้
Firefox
ในแถบที่อยู่ ให้พิมพ์ : about:config (คลิกผ่านช่องว่างการรับประกันเป็นโมฆะหากปรากฏขึ้น) ในช่องค้นหา ให้พิมพ์ autoplayคลิกขวา media.autoplay.enabled จากนั้นคลิกสลับ แค่นั้นแหละ!
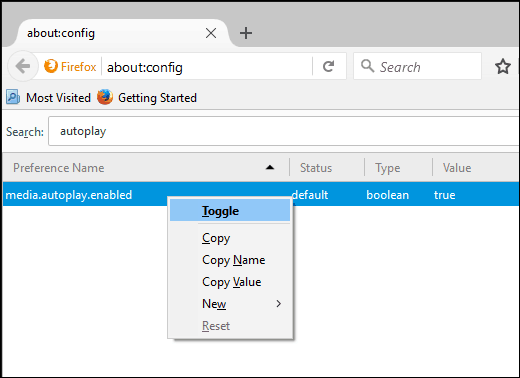
Google Chrome
ต้องใช้ความพยายามอีกเล็กน้อย คุณจะต้องดาวน์โหลดส่วนขยายเพื่อปิดการเล่นวิดีโออัตโนมัติ ฉันแนะนำให้ปิดการใช้งาน HTML5 Autoplay ที่จะปิดการใช้งานทั้งเสียงและวิดีโอ HTML5 โดยอัตโนมัติเมื่อคุณโหลดหน้าเว็บ
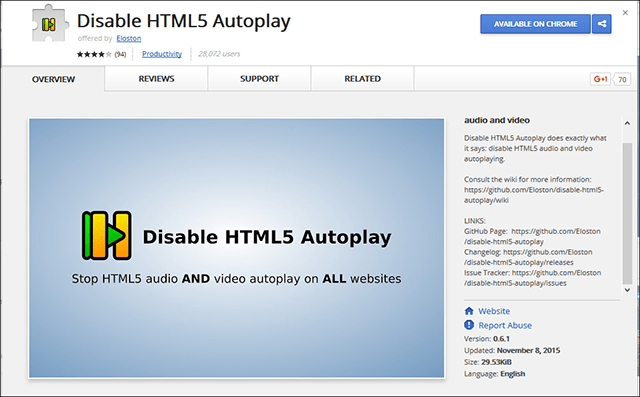
ฉันควรทราบด้วยว่า Adobe Flash เริ่มเห็นว่าวันสุดท้ายเป็นส่วนสำคัญของประสบการณ์การใช้เว็บของคุณ แต่เว็บไซต์นับล้านยังคงใช้วิดีโอนี้เพื่อส่งวิดีโอ ตรวจสอบบทความของเราสำหรับคำแนะนำเกี่ยวกับวิธีการปิดการใช้งาน
แล้วคุณล่ะ คุณใช้การเชื่อมต่อแบนด์วิดท์ที่จำกัดและเห็นว่าบิตและไบต์ของคุณถูกกลืนไปกับวิดีโอที่เล่นอัตโนมัติหรือไม่ แสดงความคิดเห็นด้านล่างและแบ่งปันเคล็ดลับที่เราอาจพลาดไป
เรียนรู้วิธีแปลอีเมลขาเข้าผ่าน Microsoft Outlook อย่างง่ายดาย โดยปรับการตั้งค่าเพื่อแปลอีเมลหรือดำเนินการแปลแบบครั้งเดียว
อ่านคำแนะนำเพื่อปฏิบัติตามวิธีแก้ปัญหาทีละขั้นตอนสำหรับผู้ใช้และเจ้าของเว็บไซต์เพื่อแก้ไขข้อผิดพลาด NET::ERR_CERT_AUTHORITY_INVALID ใน Windows 10
ค้นหาข้อมูลเกี่ยวกับ CefSharp.BrowserSubprocess.exe ใน Windows พร้อมวิธีการลบและซ่อมแซมข้อผิดพลาดที่เกี่ยวข้อง มีคำแนะนำที่เป็นประโยชน์
ค้นพบวิธีแก้ไขปัญหาเมื่อคุณไม่สามารถจับภาพหน้าจอได้เนื่องจากนโยบายความปลอดภัยในแอป พร้อมเทคนิคที่มีประโยชน์มากมายในการใช้ Chrome และวิธีแชร์หน้าจออย่างง่ายๆ.
ในที่สุด คุณสามารถติดตั้ง Windows 10 บน M1 Macs โดยใช้ Parallels Desktop 16 สำหรับ Mac นี่คือขั้นตอนที่จะทำให้เป็นไปได้
ประสบปัญหาเช่น Fallout 3 จะไม่เปิดขึ้นหรือไม่ทำงานบน Windows 10? อ่านบทความนี้เพื่อเรียนรู้วิธีทำให้ Fallout 3 ทำงานบน Windows 10 ได้อย่างง่ายดาย
วิธีแก้ไขข้อผิดพลาด Application Error 0xc0000142 และ 0xc0000005 ด้วยเคล็ดลับที่มีประสิทธิภาพและการแก้ปัญหาที่สำคัญ
เรียนรู้วิธีแก้ไข Microsoft Compatibility Telemetry ประมวลผลการใช้งาน CPU สูงใน Windows 10 และวิธีการปิดการใช้งานอย่างถาวร...
หากพบข้อผิดพลาดและข้อบกพร่องของ World War Z เช่น การหยุดทำงาน ไม่โหลด ปัญหาการเชื่อมต่อ และอื่นๆ โปรดอ่านบทความและเรียนรู้วิธีแก้ไขและเริ่มเล่นเกม
เมื่อคุณต้องการให้ข้อความในเอกสารของคุณโดดเด่น คุณสามารถใช้เครื่องมือในตัวที่มีประโยชน์ได้ ต่อไปนี้คือวิธีการเน้นข้อความใน Word




![Fallout 3 จะไม่เปิด/ไม่ทำงานบน Windows 10 [แก้ไขด่วน] Fallout 3 จะไม่เปิด/ไม่ทำงานบน Windows 10 [แก้ไขด่วน]](https://luckytemplates.com/resources1/images2/image-6086-0408150423606.png)
![[แก้ไขแล้ว] จะแก้ไขข้อผิดพลาดแอปพลิเคชัน 0xc0000142 และ 0xc0000005 ได้อย่างไร [แก้ไขแล้ว] จะแก้ไขข้อผิดพลาดแอปพลิเคชัน 0xc0000142 และ 0xc0000005 ได้อย่างไร](https://luckytemplates.com/resources1/images2/image-9974-0408150708784.png)

![[แก้ไขแล้ว] ข้อผิดพลาดของ World War Z – หยุดทำงาน ไม่เปิดตัว หน้าจอดำและอื่น ๆ [แก้ไขแล้ว] ข้อผิดพลาดของ World War Z – หยุดทำงาน ไม่เปิดตัว หน้าจอดำและอื่น ๆ](https://luckytemplates.com/resources1/images2/image-8889-0408150514063.png)
