วิธีแปลอีเมลขาเข้าใน Microsoft Outlook

เรียนรู้วิธีแปลอีเมลขาเข้าผ่าน Microsoft Outlook อย่างง่ายดาย โดยปรับการตั้งค่าเพื่อแปลอีเมลหรือดำเนินการแปลแบบครั้งเดียว
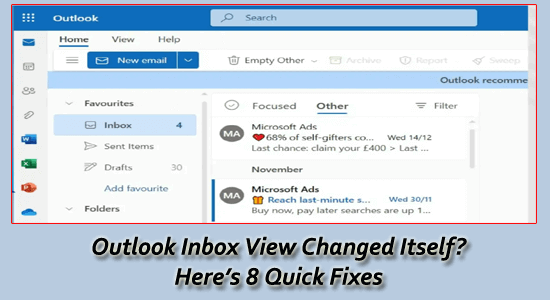
หากกล่องจดหมาย Outlook ของคุณเปลี่ยนแปลงกะทันหันด้วยรูปแบบที่ไม่คุ้นเคย โดยมีการกระจายโฟลเดอร์ที่ไม่สม่ำเสมอ อีเมลที่ไม่มีเธรด และการตั้งค่าการเรียงลำดับที่ไม่ถูกต้อง ระบบของคุณต้องเผชิญกับมุมมองกล่องจดหมาย Outlook ที่เปลี่ยนแปลงไปเอง
ปัญหาการเปลี่ยนแปลงมุมมองกล่องจดหมาย Outlook เกิดขึ้นเนื่องจากแอป Outlook ที่ล้าสมัยหรือความเสียหายภายในบางประเภท
หากคุณสงสัยว่า ฉันจะทำให้กล่องจดหมาย Outlook ของฉันกลับสู่มุมมองปกติได้อย่างไร ในบทความนี้ คุณจะได้ทราบวิธีแก้ไขปัญหาในการแก้ปัญหา
หากต้องการซ่อมแซมไฟล์ระบบ Windows ที่เสียหาย เราขอแนะนำการซ่อมแซมระบบขั้นสูง:
ซอฟต์แวร์นี้เป็นโซลูชันครบวงจรในการแก้ไขข้อผิดพลาด Windows ปกป้องคุณจากมัลแวร์ ทำความสะอาดขยะ และปรับแต่งพีซีของคุณให้มีประสิทธิภาพสูงสุดใน 3 ขั้นตอนง่ายๆ:
เหตุใดมุมมองกล่องจดหมาย Outlook ของฉันจึงเปลี่ยนไป
ต่อไปนี้คือสาเหตุบางประการที่ส่งผลต่อปัญหาการเปลี่ยนแปลงมุมมอง Outlook
นอกเหนือจากนี้ แคชชั่วคราวขัดแย้งกับแอป Outlook และทำให้เกิดปัญหา อย่างไรก็ตาม คุณสามารถแก้ไขปัญหาได้โดยปฏิบัติตามวิธีแก้ไขปัญหาด้านล่างนี้
วิธีแก้ปัญหาด่วน:
ก่อนที่คุณจะลองวิธีแก้ปัญหาที่กล่าวถึงด้านล่าง ให้ทำตามขั้นตอนที่รวดเร็วและมีประสิทธิภาพเหล่านี้เพื่อแก้ไขปัญหา
1: รีสตาร์ทแอป Outlook - ก่อนอื่นขอแนะนำให้รีบูตแอปพลิเคชันของคุณแล้วเปิดแอปพลิเคชัน Outlook อีกครั้ง
2: ปิดแอปพลิเคชันพื้นหลัง – หากการรีสตาร์ทแอปพลิเคชัน Outlook ไม่ได้ผลสำหรับคุณ ให้ปิดแอปพลิเคชันที่ทำงานในพื้นหลังผ่านตัวจัดการงาน
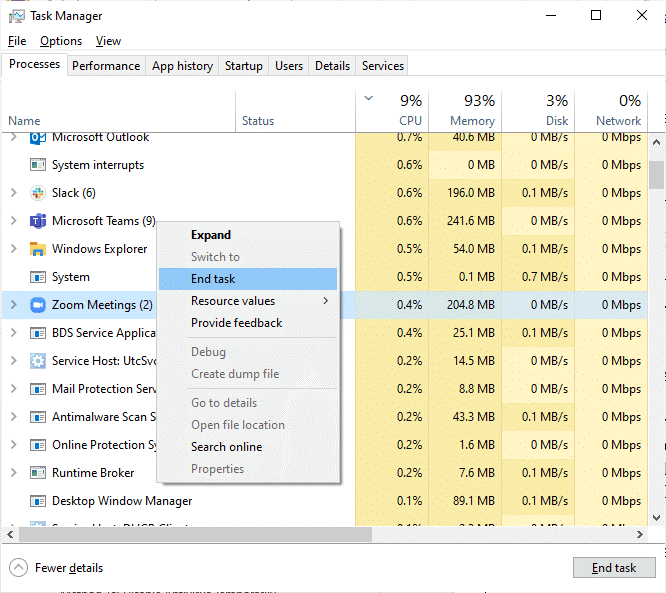
ตรวจสอบว่ามุมมองกล่องจดหมาย Outlook เปลี่ยนตัวเองแล้วหรือไม่หรือทำตามขั้นตอนด้านล่าง
วิธีแก้ไขมุมมองกล่องจดหมาย Outlook ที่เปลี่ยนแปลงไปเอง
สารบัญ
สลับ
โซลูชันที่ 1: รีเซ็ตเป็นมุมมองเก่าโดยใช้ไอคอนรีเซ็ต
หากรีเซ็ตมุมมองกล่องจดหมายของ Outlook การตั้งค่าเริ่มต้นและเค้าโครงจะถูกคืนค่าบนพีซีของคุณ มุมมองที่รีเซ็ตนี้จะกำจัดการเปลี่ยนแปลงที่ไม่พึงประสงค์หรือไม่ได้ตั้งใจที่ทำให้เกิดปัญหานี้

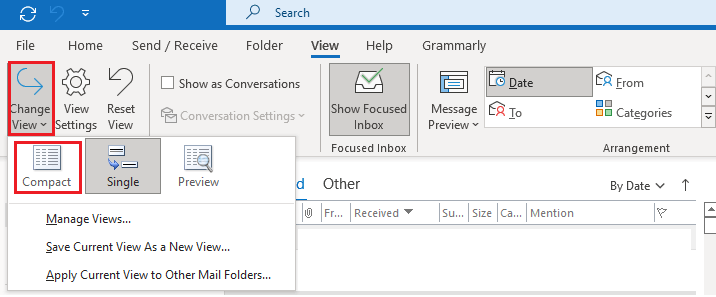
โซลูชันที่ 2: รีเซ็ตมุมมอง Outlook ผ่านทางคำสั่งเรียกใช้
หากวิธีแก้ไขปัญหาแรกไม่ช่วยคุณแก้ไขปัญหามุมมอง Outlook ที่เปลี่ยนแปลงคุณสามารถรีเซ็ตมุมมองที่กำหนดเองและการตั้งค่าการแสดงผล Outlook ทั้งหมดในแอปได้โดยใช้คำสั่ง Run ตามคำแนะนำด้านล่าง
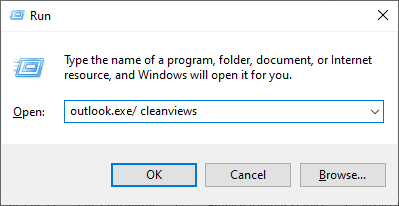
โซลูชันที่ 3: เรียกใช้ Outlook ในเซฟโหมดและปิดใช้งานปลั๊กอินและ Add-in
Add-in ช่วยให้แอปของคุณปรับปรุงฟังก์ชันการทำงาน แต่หากไม่ได้รับการจัดการอย่างเหมาะสม คุณอาจประสบปัญหาเหมือนกับที่เรากำลังพูดคุยกันในขณะนี้ เมื่อใดก็ตามที่คุณเพิ่ม Add-in ใหม่ลงในแอป Outlook Add-in นั้นจะถูกเพิ่มลงในรายการ Add-in ที่ติดตั้งไว้ อาจขัดแย้งกับการตั้งค่าแอปโดยการเปลี่ยนการตั้งค่าการแสดงผล
ทำตามขั้นตอนเหล่านี้เพื่อแสดงปลั๊กอินและ Add-in ในแอป Outlook
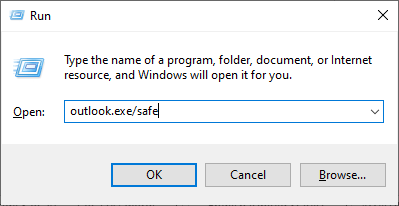
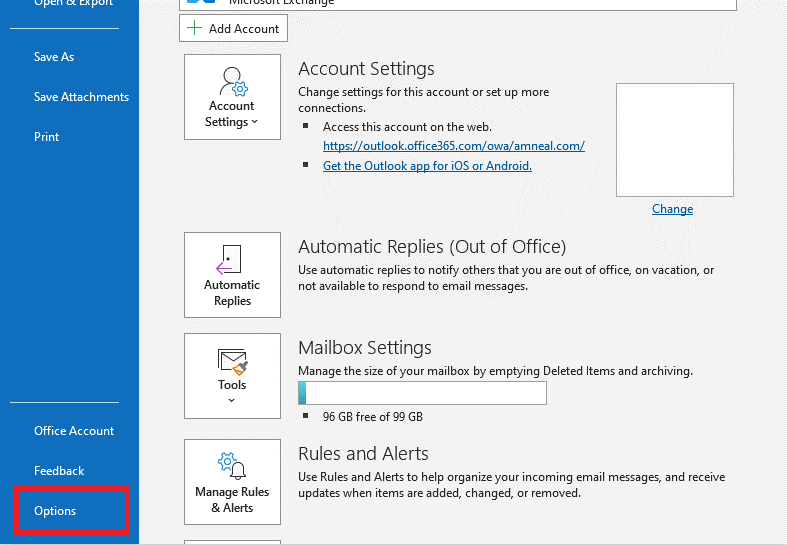
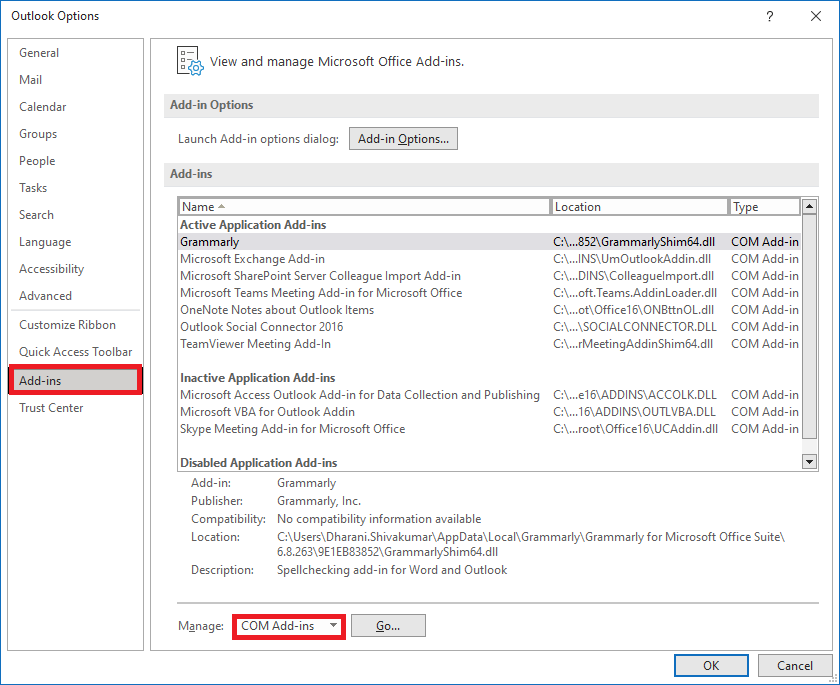
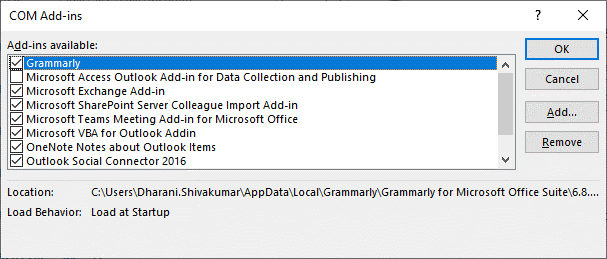
โซลูชันที่ 4: อัปเดตแอป Outlook
เมื่อคุณติดตั้งการอัปเดตแอป Outlook จุดบกพร่องที่ไม่คาดคิดและปัญหาที่มีอยู่ที่เกี่ยวข้องกับแอปจะได้รับการแก้ไขโดยการคืนค่าการตั้งค่าเริ่มต้นของแอป
ทำตามคำแนะนำเหล่านี้เพื่ออัปเดตแอป Outlook บนพีซี Windows ของคุณ
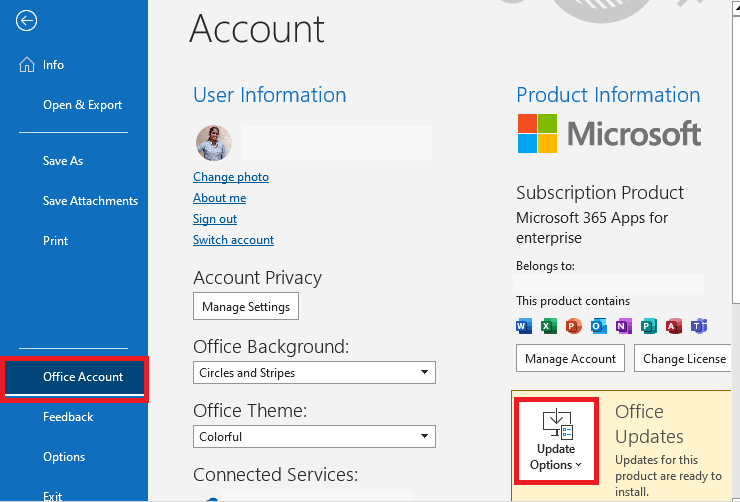
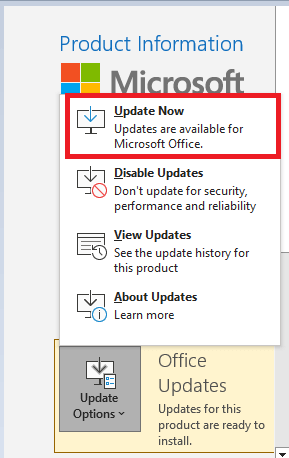
อ่านเพิ่มเติม: [แก้ไขแล้ว] วิธีแก้ไข Outlook จะไม่เปิดใน Windows 10
โซลูชันที่ 5: ซ่อมแซม MS Outlook
หากมีข้อบกพร่องของซอฟต์แวร์หรือไฟล์ที่กำหนดค่าไม่ถูกต้องซึ่งทำให้มุมมองกล่องจดหมาย Outlook เปลี่ยนแปลงปัญหา การซ่อมแซม Outlook จะคืนค่าการตั้งค่าเป็นค่าเริ่มต้นและแก้ไขปัญหาพื้นฐานที่เกี่ยวข้อง
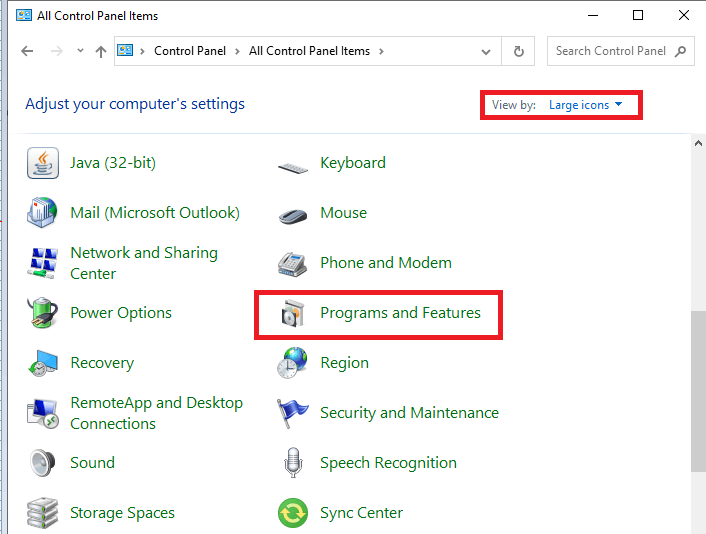
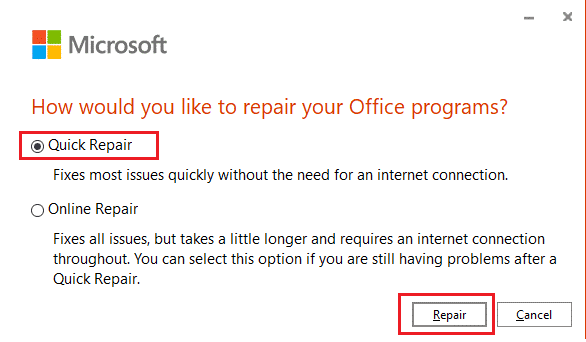
โซลูชันที่ 6: เพิ่มบัญชี Outlook อีกครั้ง
การเพิ่มบัญชี Outlook อีกครั้งจะรีเฟรชการตั้งค่าบัญชีและการกำหนดค่าที่แก้ไขข้อผิดพลาดหรือการกำหนดค่าที่ไม่ถูกต้องที่อาจเกิดขึ้นซึ่งส่งผลให้มุมมอง Outlook เปลี่ยนไปปัญหา
ทำตามขั้นตอนเหล่านี้เพื่อเพิ่มบัญชี Outlook ของคุณอีกครั้ง
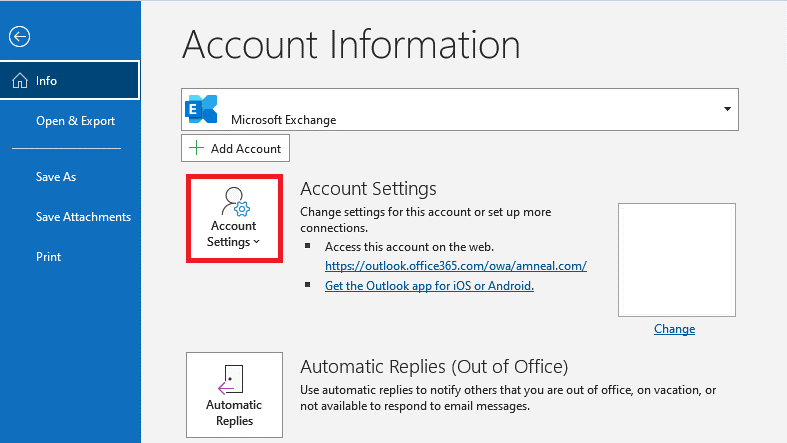
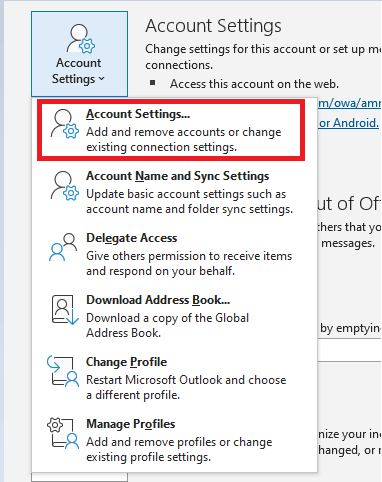
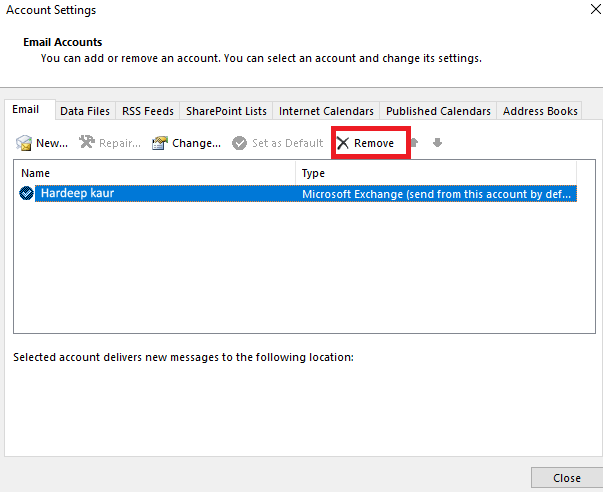
โซลูชันที่ 7: เพิ่มบัญชีในโปรไฟล์ใหม่
การเปลี่ยนแปลงมุมมอง Outlook สามารถแก้ไขได้โดยการเพิ่มบัญชี Outlook ของคุณไปยังโปรไฟล์ใหม่ ซึ่งจะช่วยแก้ไขปัญหาใดๆ ที่เกี่ยวข้องกับโปรไฟล์ของคุณที่เป็นสาเหตุของปัญหา
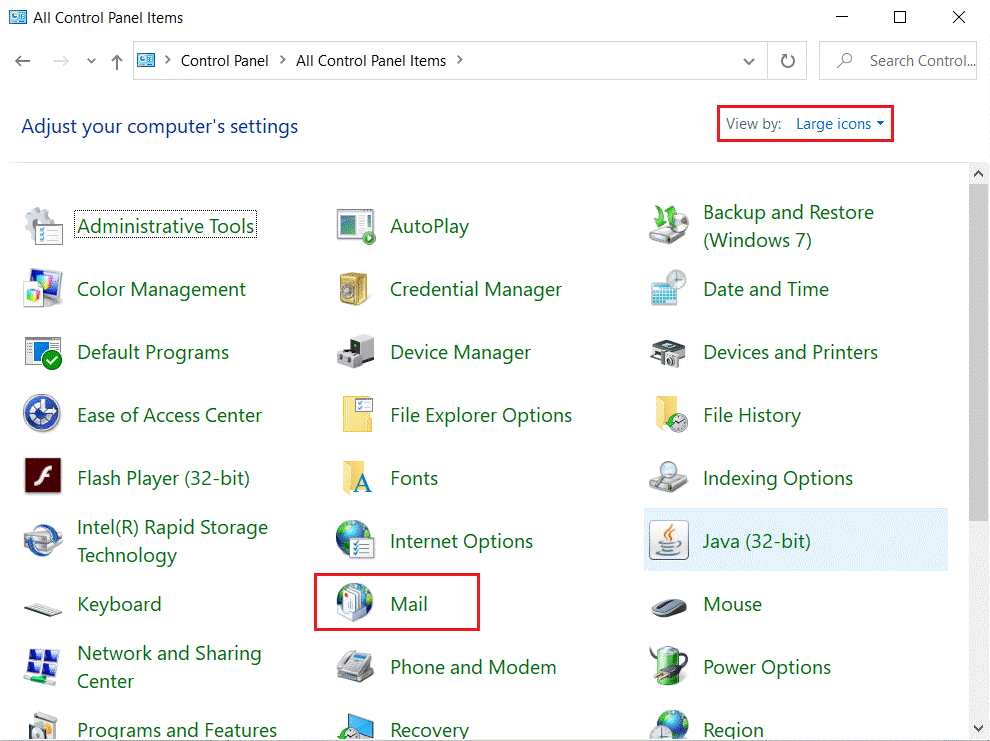
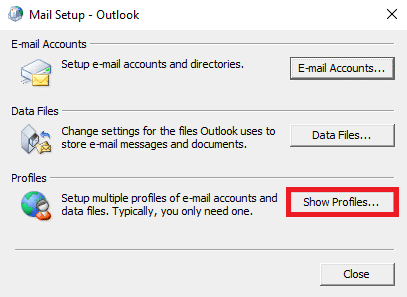
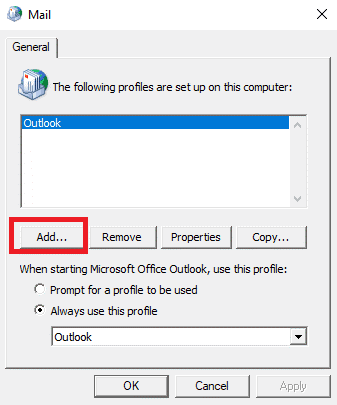
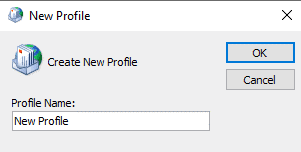
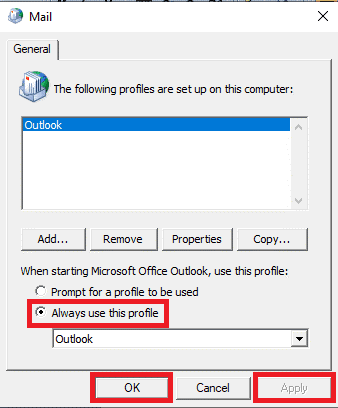
โซลูชันที่ 8: สร้างโปรไฟล์ Outlook ใหม่
หากไม่มีวิธีแก้ไขปัญหาใดข้างต้นที่เหมาะกับคุณ วิธีแก้ปัญหาสุดท้ายที่คุณต้องลองคือสร้างโปรไฟล์ Outlook ใหม่ เพื่อให้แน่ใจว่าอีเมลของคุณทำงานได้อย่างถูกต้องโดยไม่มีปัญหาในการเปลี่ยนแปลงเค้าโครง
ทำตามขั้นตอนเหล่านี้เพื่อสร้างโปรไฟล์ Outlook ใหม่บนพีซี Windows ของคุณ
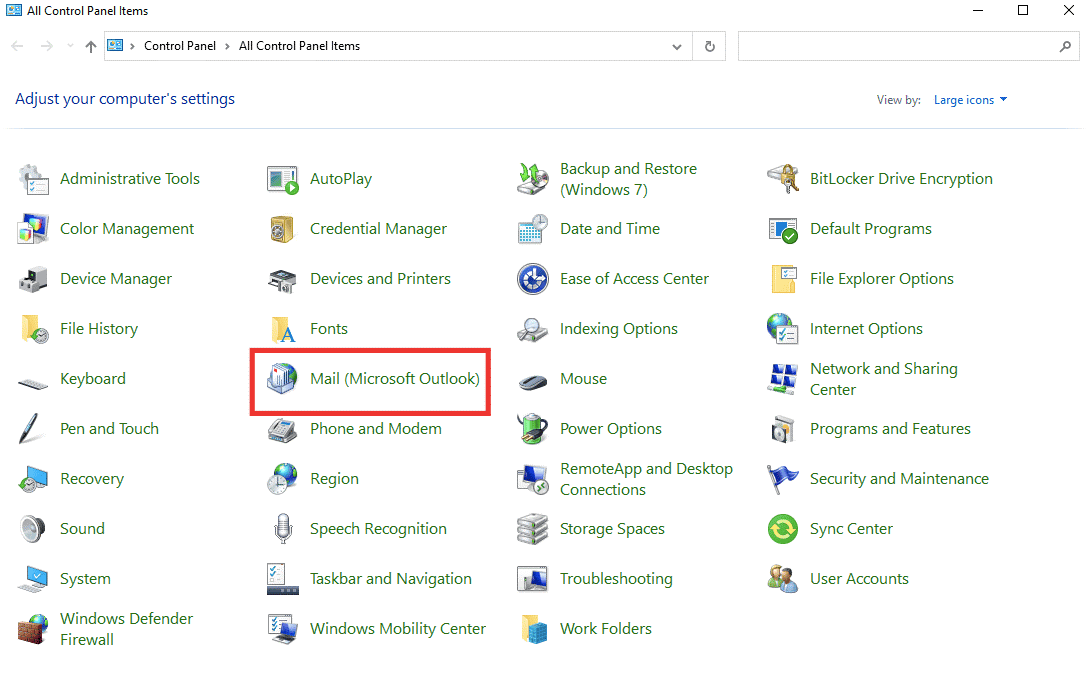
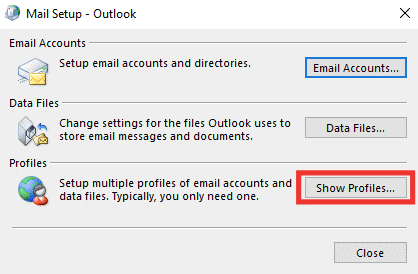
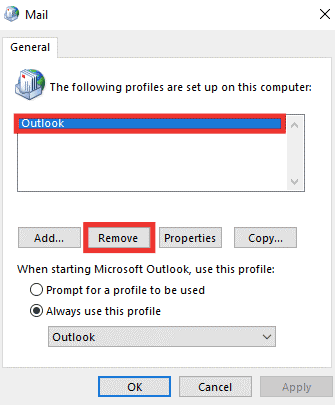
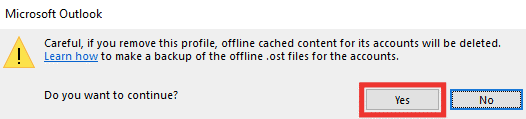
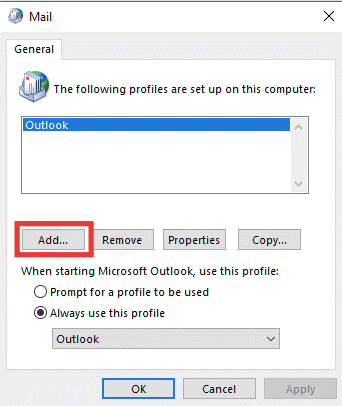
วิธีแก้ปัญหาที่แนะนำเพื่อแก้ไขข้อผิดพลาด Windows PC ต่างๆ
หากไม่มีวิธีแก้ไขปัญหาที่ระบุข้างต้นที่เหมาะกับคุณ ก็คุ้มค่าที่จะสแกนระบบของคุณด้วยยูทิลิตี้การซ่อมแซมขั้นสูงที่เพียงแค่สแกนเพียงครั้งเดียว ก็สามารถตรวจพบและแก้ไขปัญหาและข้อผิดพลาดต่างๆ ที่เกี่ยวข้องกับคอมพิวเตอร์ได้
ด้วยวิธีนี้ คุณยังสามารถแก้ไขปัญหาต่างๆ ที่เกี่ยวข้องกับพีซี เช่นข้อผิดพลาด DLL ความเสียหาย ของรีจิสทรี ข้อผิดพลาดหน้าจอสีน้ำเงิน ข้อผิด พลาดของแอปพลิเคชัน และอื่นๆ
ไม่เพียงแต่แก้ไขข้อผิดพลาดและปัญหาต่างๆ แต่ยังปรับปรุงประสิทธิภาพของพีซีของคุณ ทำให้ทำงานได้อย่างราบรื่นเหมือนเครื่องใหม่
คำสุดท้าย
ดังนั้นนี่คือทั้งหมดที่เกี่ยวกับปัญหามุมมองกล่องจดหมาย Outlook ที่เปลี่ยนแปลง ปฏิบัติตามวิธีแก้ไขปัญหาที่ให้ไว้ทีละรายการเพื่อเรียนรู้วิธีเปลี่ยนมุมมอง Outlook เป็นปัญหาเริ่มต้น
อย่าลืมปฏิบัติตามแนวทางแก้ไขที่ให้ไว้อย่างระมัดระวัง ฉันหวังว่าบทความนี้จะเหมาะกับคุณในการแก้ปัญหามุมมองกล่องจดหมาย Outlook ที่เปลี่ยนแปลง
ขอให้โชคดี!
เรียนรู้วิธีแปลอีเมลขาเข้าผ่าน Microsoft Outlook อย่างง่ายดาย โดยปรับการตั้งค่าเพื่อแปลอีเมลหรือดำเนินการแปลแบบครั้งเดียว
อ่านคำแนะนำเพื่อปฏิบัติตามวิธีแก้ปัญหาทีละขั้นตอนสำหรับผู้ใช้และเจ้าของเว็บไซต์เพื่อแก้ไขข้อผิดพลาด NET::ERR_CERT_AUTHORITY_INVALID ใน Windows 10
ค้นหาข้อมูลเกี่ยวกับ CefSharp.BrowserSubprocess.exe ใน Windows พร้อมวิธีการลบและซ่อมแซมข้อผิดพลาดที่เกี่ยวข้อง มีคำแนะนำที่เป็นประโยชน์
ค้นพบวิธีแก้ไขปัญหาเมื่อคุณไม่สามารถจับภาพหน้าจอได้เนื่องจากนโยบายความปลอดภัยในแอป พร้อมเทคนิคที่มีประโยชน์มากมายในการใช้ Chrome และวิธีแชร์หน้าจออย่างง่ายๆ.
ในที่สุด คุณสามารถติดตั้ง Windows 10 บน M1 Macs โดยใช้ Parallels Desktop 16 สำหรับ Mac นี่คือขั้นตอนที่จะทำให้เป็นไปได้
ประสบปัญหาเช่น Fallout 3 จะไม่เปิดขึ้นหรือไม่ทำงานบน Windows 10? อ่านบทความนี้เพื่อเรียนรู้วิธีทำให้ Fallout 3 ทำงานบน Windows 10 ได้อย่างง่ายดาย
วิธีแก้ไขข้อผิดพลาด Application Error 0xc0000142 และ 0xc0000005 ด้วยเคล็ดลับที่มีประสิทธิภาพและการแก้ปัญหาที่สำคัญ
เรียนรู้วิธีแก้ไข Microsoft Compatibility Telemetry ประมวลผลการใช้งาน CPU สูงใน Windows 10 และวิธีการปิดการใช้งานอย่างถาวร...
หากพบข้อผิดพลาดและข้อบกพร่องของ World War Z เช่น การหยุดทำงาน ไม่โหลด ปัญหาการเชื่อมต่อ และอื่นๆ โปรดอ่านบทความและเรียนรู้วิธีแก้ไขและเริ่มเล่นเกม
เมื่อคุณต้องการให้ข้อความในเอกสารของคุณโดดเด่น คุณสามารถใช้เครื่องมือในตัวที่มีประโยชน์ได้ ต่อไปนี้คือวิธีการเน้นข้อความใน Word




![Fallout 3 จะไม่เปิด/ไม่ทำงานบน Windows 10 [แก้ไขด่วน] Fallout 3 จะไม่เปิด/ไม่ทำงานบน Windows 10 [แก้ไขด่วน]](https://luckytemplates.com/resources1/images2/image-6086-0408150423606.png)
![[แก้ไขแล้ว] จะแก้ไขข้อผิดพลาดแอปพลิเคชัน 0xc0000142 และ 0xc0000005 ได้อย่างไร [แก้ไขแล้ว] จะแก้ไขข้อผิดพลาดแอปพลิเคชัน 0xc0000142 และ 0xc0000005 ได้อย่างไร](https://luckytemplates.com/resources1/images2/image-9974-0408150708784.png)

![[แก้ไขแล้ว] ข้อผิดพลาดของ World War Z – หยุดทำงาน ไม่เปิดตัว หน้าจอดำและอื่น ๆ [แก้ไขแล้ว] ข้อผิดพลาดของ World War Z – หยุดทำงาน ไม่เปิดตัว หน้าจอดำและอื่น ๆ](https://luckytemplates.com/resources1/images2/image-8889-0408150514063.png)
